Πώς να εξαγάγετε όλες τις εικόνες από το έγγραφο του Word
μικροαντικείμενα / / August 05, 2021
Προσαρμοσμένη ROM | CyanogenMod | Εφαρμογές Android | Ενημέρωση υλικολογισμικού | MiUi | Όλη η ROM ROM | OS Lineage |
Δεν είναι δυνατή η εύκολη εξαγωγή εγγράφων Word που περιέχουν ενσωματωμένες εικόνες. Οι προσπάθειες αντιγραφής και επικόλλησης των εικόνων οδηγούν σε εικόνες κακής ποιότητας ή το έγγραφο περιέχει πάρα πολλές εικόνες για να τις αντιγράψετε μεμονωμένα.
Το Microsoft Word μας επιτρέπει να εισάγουμε εικόνες εύκολα και χωρίς να μειώσουμε την ανάλυση. Μπορεί να συναντήσουμε μια κατάσταση όπου θέλουμε να μοιραστούμε μόνο εικόνες και όχι ολόκληρο το έγγραφο, ή ίσως να έχετε διαγράψει όλες τις εικόνες από τον υπολογιστή σας Windows και θέλετε να τις επαναφέρετε από το Word έγγραφο. Ακολουθήστε τον παρακάτω απλό οδηγό για την Εξαγωγή όλων των εικόνων από το Word Document με πολύ απλά βήματα.
Πίνακας περιεχομένων
-
1 Βήματα για την εξαγωγή όλων των εικόνων από το έγγραφο του Word
- 1.1 Μέθοδος 1: Χρήση Αποθήκευσης ως εικόνας
- 1.2 Μέθοδος 2: Αποθηκεύοντάς την ως ιστοσελίδα
- 1.3 Μέθοδος 3: Αλλαγή της επέκτασης
Βήματα για την εξαγωγή όλων των εικόνων από το έγγραφο του Word
Μέθοδος 1: Χρήση Αποθήκευσης ως εικόνας
Προειδοποίηση
Μην χρησιμοποιείτε αυτήν τη μέθοδο εάν θέλετε να εξαγάγετε πολλές εικόνες.
- Ανοίξτε το Word Word από όπου θέλετε να εξαγάγετε εικόνες.
- Κάντε δεξί κλικ στην εικόνα.
- Και μετά κάντε κλικ στο Αποθήκευση ως εικόνα.
- Τέλος, αποθηκεύστε το στην επιθυμητή θέση.
- Και ακολουθήστε τα ίδια βήματα για όλες τις εικόνες.

Μέθοδος 2: Αποθηκεύοντάς την ως ιστοσελίδα
- Ανοίξτε το έγγραφο του Word από το οποίο θέλετε να εξαγάγετε όλες τις εικόνες.
- Τώρα, κάντε κλικ στο κουμπί "Αρχείο" πάνω αριστερά στο έγγραφο και επιλέξτε "Αποθήκευση ως".

- Επιλέξτε την τοποθεσία στην οποία θέλετε να αποθηκεύσετε.
- Τώρα, στο αναπτυσσόμενο μενού "Αποθήκευση ως", επιλέξτε "Ιστοσελίδα".
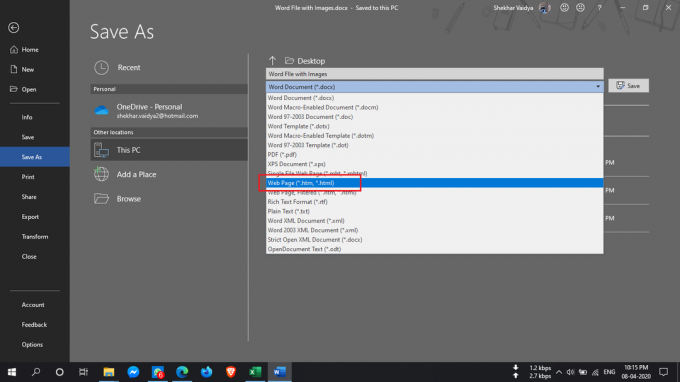
- Θα δείτε επίσης «Ιστοσελίδα, Φιλτραρισμένη» αλλά δεν την επιλέγετε, καθώς μπορεί να μειώσει την ανάλυση των εικόνων.
- Κάντε κλικ στο κουμπί "Αποθήκευση" για να αποθηκεύσετε το έγγραφο του Word ως ιστοσελίδα.
- Μεταβείτε στην τοποθεσία όπου έχετε αποθηκεύσει το έγγραφο και θα δείτε το αρχείο .htm και θα δημιουργηθεί ο φάκελος με το συγκεκριμένο όνομα.

- Ανοίξτε το φάκελο και θα μπορούσατε να δείτε όλες τις εικόνες που αναφέρονται εκεί.
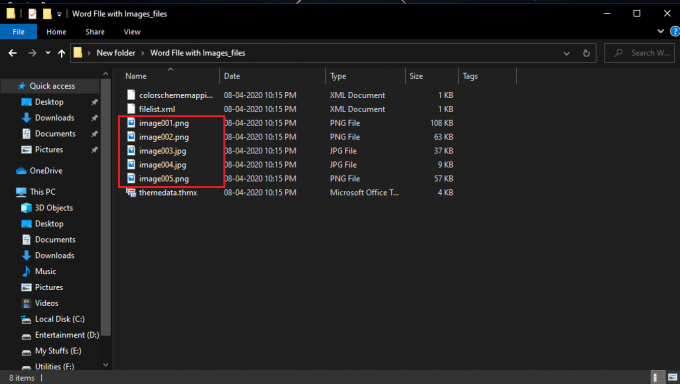
Μέθοδος 3: Αλλαγή της επέκτασης
Αυτή η μέθοδος για την εξαγωγή όλων των εικόνων ως παρτίδα από το έγγραφο είναι τόσο απλή που το μόνο που χρειάζεται να κάνετε είναι να μετονομάσετε την επέκταση του αρχείου από ".docx" σε ".zip".
- Επιλέξτε το απαιτούμενο έγγραφο, κάντε δεξί κλικ πάνω του και επιλέξτε "Μετονομασία".
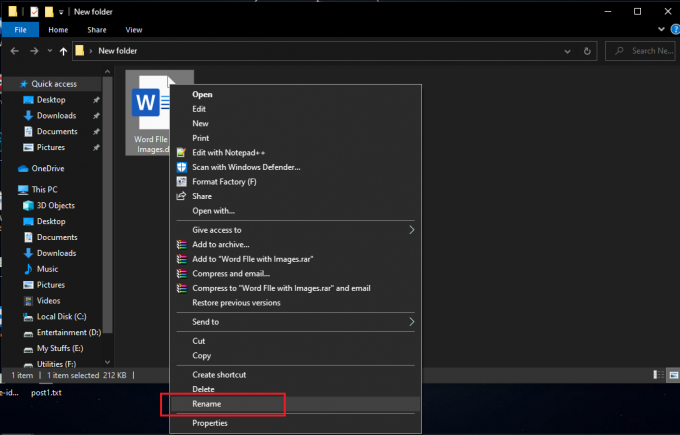
- Τώρα, αλλάξτε την επέκταση από ".docx" σε ".zip" και πατήστε Enter.
- Θα σας δείξει αυτό το παράθυρο διαλόγου, αλλά μην ανησυχείτε και κάντε κλικ στο "Ναι".

- Χρησιμοποιήστε οποιοδήποτε από τα λογισμικά εξαγωγής zip όπως WinRAR, κ.λπ., για να εξαγάγετε αυτό το αρχείο zip.

- Δώστε την τοποθεσία όπου θέλετε να εξαγάγετε το φάκελο zip.
- Τώρα, ανοίξτε το φάκελο στον οποίο έχετε εξαγάγει και μεταβείτε Λέξη> Πολυμέσα.

- Τώρα, στο φάκελο "πολυμέσα", θα βρείτε όλες τις εικόνες που μπορείτε να αντιγράψετε σε άλλο φάκελο, αν θέλετε.
Εάν έχετε απορίες σχετικά με αυτό, η ενότητα σχολίων είναι πάντα διαθέσιμη για εσάς.
Περισσότερα σαν αυτό
- Τρόπος εγγραφής οθόνης στα Windows 10
- Πώς να εγκαταστήσετε και να ρυθμίσετε το XAMPP στα Windows 10
- Πώς να ανοίξετε ένα αρχείο εικόνας EPS στα Windows 10
- Πώς να επιδιορθώσετε ένα σφάλμα παραβίασης του DPC Watchdog Windows 10
- Δεν θα ξυπνήσετε από τον ύπνο στα Windows 10: Πώς να το διορθώσετε;




