Πώς να μεταφέρετε αρχεία από το Ubuntu σε Windows 10 με διπλή εκκίνηση;
μικροαντικείμενα / / August 05, 2021
Πολλοί άνθρωποι έχουν υπολογιστές διπλής εκκίνησης με Linux (Ubuntu) και Windows εγκατεστημένα μαζί. Τώρα, εάν δεν χρησιμοποιείτε εικονικό πλαίσιο, δεν είναι δυνατό να εκτελέσετε ένα σύστημα στο άλλο και ταυτόχρονα μπορείτε να χρησιμοποιήσετε μόνο ένα λειτουργικό σύστημα. Επομένως, εάν θέλετε να μεταφέρετε μεγάλο αριθμό αρχείων από το ένα λειτουργικό σύστημα στο άλλο, τότε μια επιλογή για εσάς είναι να χρησιμοποιήσετε ένα κοινόχρηστο διαμέρισμα.
Ένα κοινόχρηστο διαμέρισμα θα λειτουργεί ως κοινό διαμέρισμα μεταξύ των Windows και Linux περιβάλλοντα και μπορείτε να αποκτήσετε πρόσβαση σε αυτό το διαμέρισμα χρησιμοποιώντας και τα δύο λειτουργικά συστήματα. Αλλά πώς δημιουργείτε αυτό το κοινόχρηστο διαμέρισμα στον υπολογιστή σας με δύο λειτουργικά συστήματα; Αυτό θα ρίξουμε μια ματιά εδώ σε αυτό το άρθρο.

Πώς να μεταφέρετε αρχεία από το Ubuntu σε Windows 10;
Τώρα για να δημιουργήσετε ένα κοινόχρηστο διαμέρισμα, πρέπει να χρησιμοποιήσετε ένα εργαλείο για τη διαμόρφωση και τη διαμέριση των δίσκων. Αντί να πηγαίνετε σε εφαρμογή τρίτου μέρους, καλύτερα θα ήταν να χρησιμοποιήσετε το ενσωματωμένο εργαλείο των Windows, το εργαλείο διαχείρισης δίσκων των Windows.
- Κάντε δεξί κλικ στο κουμπί Έναρξη και κάντε κλικ στην επιλογή "Διαχείριση δίσκων".
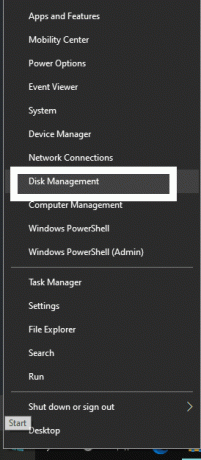
- Στη συνέχεια, θα δείτε μια λίστα με όλες τις μονάδες δίσκου σας. Το πάνω μισό θα σας δείξει τις πληροφορίες έντασης και το κάτω μισό θα σας δείξει τα διαμερίσματα που έχουν εκχωρηθεί σε κάθε μονάδα δίσκου.
- Κάντε δεξί κλικ σε ένα μεγάλο διαμέρισμα που έχει άφθονο ελεύθερο χώρο.
- Επιλέξτε την επιλογή "Συρρίκνωση έντασης".
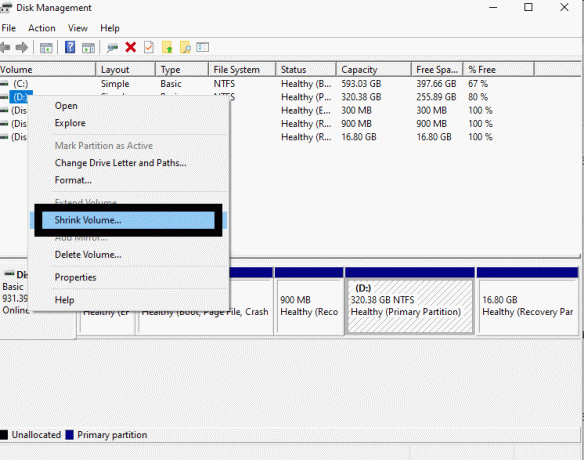
- Στη συνέχεια, θα χρειαστεί λίγη ώρα για την ανάλυση μετά την οποία θα δείτε ένα παράθυρο που ζητάει το χώρο που θέλετε.
- Εδώ εισαγάγετε μια αριθμητική τιμή στο πεδίο "Εισαγάγετε το μέγεθος του χώρου που θα συρρικνωθεί σε MB." Εάν θέλετε να ελευθερώσετε δεδομένα έως 1 GB, εισαγάγετε 1024, καθώς απαιτεί να εισαγάγετε την τιμή σε όρους Megabytes.
- Τέλος, κάντε κλικ στο Shrink.

- Τώρα στο παράθυρο Διαχείριση δίσκων, θα δείτε τον διαθέσιμο χώρο με την ένδειξη "Μη κατανεμημένος". Κάντε δεξί κλικ πάνω του και επιλέξτε "New Simple Volume".
- Εισαγάγετε ξανά το ίδιο μέγεθος δεδομένων στο επόμενο παράθυρο, καθώς θα εκχωρήσει αυτό το μέγεθος μεγέθους στο νέο διαμέρισμα. Στη συνέχεια, κάντε κλικ στο Επόμενο.
- Στη συνέχεια, εκχωρήστε το γράμμα μονάδας δίσκου για τη νέα μονάδα δίσκου και κάντε κλικ στο Επόμενο.
- Στο επόμενο παράθυρο, διατηρήστε προεπιλεγμένο το μέγεθος της μονάδας εκχώρησης και ορίστε το σύστημα αρχείων ως NTFS. Ορίστε ένα όνομα για αυτήν τη νέα μονάδα δίσκου στην ετικέτα Volume, επιλέξτε το πλαίσιο ελέγχου "εκτέλεση γρήγορης μορφής" και, στη συνέχεια, κάντε κλικ στο Next.
- Στο τελικό στάδιο, κάντε κλικ στο Finish και θα ξεκινήσει η διαδικασία δημιουργίας και μορφοποίησης του νέου διαμερίσματος δίσκου.
Μόλις γίνει αυτό, είστε πλέον έτοιμοι να χρησιμοποιήσετε αυτό το νέο διαμέρισμα μονάδας δίσκου για τη μεταφορά αρχείων μεταξύ των δύο λειτουργικών συστημάτων. Όταν είστε ένα Windows, θα δείτε αυτό το νέο διαμέρισμα δίσκου στην Εξερεύνηση των Windows. Ωστόσο, με το Linux, θα πρέπει να ανοίξετε τη Διαχείριση αρχείων και μετά να μεταβείτε σε Άλλες τοποθεσίες για να αποκτήσετε πρόσβαση σε αυτό το πρόσφατα δημιουργημένο διαμέρισμα δίσκου.
Να θυμάστε ότι το σύστημα αρχείων NTFS υποστηρίζεται μόνο στις σύγχρονες και πιο πρόσφατες διανομές Linus. Αυτό συμβαίνει επειδή έχουν ενσωματωμένο το πακέτο προγραμμάτων οδήγησης ntfs-3g. Εάν βρίσκεστε σε διανομή Linux όπου δεν μπορείτε να αποκτήσετε πρόσβαση σε αυτό το διαμέρισμα μονάδας δίσκου NTFS, εγκαταστήστε το πακέτο προγραμμάτων οδήγησης ntfs-3g χειροκίνητα στη διανομή Linux.
Μόλις εμφανιστεί το νέο διαμέρισμα μονάδας δίσκου τόσο σε Linux όσο και σε Windows, μπορείτε να αντιγράψετε ή να μετακινήσετε αρχεία σε αυτήν τη μονάδα για να έχετε πρόσβαση σε αυτά απευθείας και από τα δύο λειτουργικά συστήματα. Μπορείτε ακόμη και να διαγράψετε τα αρχεία ή να τα τροποποιήσετε και στα δύο λειτουργικά συστήματα. Επομένως, εάν θέλετε να μεταφέρετε αρχεία από το Linux στα Windows σας ή από τα Windows στο Linux σας, κάντε το χρησιμοποιώντας αυτό το κοινόχρηστο διαμέρισμα που είναι διαθέσιμο για πρόσβαση και στα δύο.
Έτσι μεταφέρετε αρχεία από το Ubuntu στα Windows 10. Εάν έχετε οποιεσδήποτε ερωτήσεις ή απορίες σχετικά με αυτόν τον οδηγό, τότε σχολιάστε παρακάτω και θα επικοινωνήσουμε μαζί σας. Επίσης, φροντίστε να δείτε τα άλλα άρθρα μας Συμβουλές και κόλπα για το iPhone,Συμβουλές και κόλπα Android, Συμβουλές και κόλπα για υπολογιστήκαι πολλά περισσότερα για πιο χρήσιμες πληροφορίες.
Ένας τεχνίτης που αγαπά τα νέα gadget και πάντα θέλει να μάθει για τα τελευταία παιχνίδια και ό, τι συμβαίνει μέσα και γύρω από τον κόσμο της τεχνολογίας. Έχει τεράστιο ενδιαφέρον για συσκευές Android και ροής.



![Λίστα καλύτερων προσαρμοσμένων ROM για το Doogee Y300 [Ενημερώθηκε]](/f/ca76bd0abb45d4e952ba2870b7acafd8.jpg?width=288&height=384)