Επιδιόρθωση Discord Stuck στην οθόνη σύνδεσης
μικροαντικείμενα / / August 05, 2021
Ποιος δεν χρησιμοποιεί εφαρμογές VOIP στον υπολογιστή του αυτές τις μέρες; Σχεδόν όλοι τους χρησιμοποιούν για μερικά από τα άλλα οφέλη. Μια τέτοια εφαρμογή VOIP είναι το Discord. Αυτή η δωρεάν ανταλλαγή άμεσων μηνυμάτων, πλατφόρμα ψηφιακής διανομής και εφαρμογή VOIP χρησιμοποιείται συνήθως ως εργαλείο επικοινωνίας στον κόσμο των τυχερών παιχνιδιών.
Ωστόσο, τον τελευταίο καιρό, πολλοί χρήστες του Discord έχουν αναφερθεί ότι αντιμετωπίζουν προβλήματα "Screen macet". Λέγεται ότι κατά την εκκίνηση του Discord, οι χρήστες βλέπουν την αρχική οθόνη σύνδεσης, αλλά δεν πλοηγούνται ποτέ σε αυτήν. Αυτό τους εμποδίζει να χρησιμοποιούν την εφαρμογή και μπορεί επίσης να είναι πολύ απογοητευτικό. Για να βοηθήσουμε τους αναγνώστες μας να το πετύχουν αυτό, έχουμε φέρει κάποιες δοκιμασμένες διορθώσεις. Αυτές οι διορθώσεις θα σας βοηθήσουν να απαλλαγείτε από το ζήτημα "Discord Stuck on The Connecting Screen".

Πίνακας περιεχομένων
- 1 Αιτίες - Συρραφή Discord στην οθόνη σύνδεσης
-
2 Πώς να το διορθώσετε όταν "Discord Stuck on The Connecting Screen";
- 2.1 ΕΠΙΔΙΌΡΘΩΣΗ 1: Αλλάξτε τη ρύθμιση δικτύου στο σύστημά σας:
- 2.2 ΕΠΙΔΙΌΡΘΩΣΗ 2: Αλλαγή των ρυθμίσεων DNS:
- 2.3 ΕΠΙΔΙΌΡΘΩΣΗ 3: Επανεκκίνηση Discord, Modem και Router:
- 2.4 ΕΠΙΔΙΌΡΘΩΣΗ 4: Χρησιμοποιήστε το Τείχος προστασίας των Windows για την εκτέλεση Discord:
- 2.5 ΕΠΙΔΙΌΡΘΩΣΗ 5: Απενεργοποίηση του Antivirus τρίτου μέρους (προσωρινά):
- 2.6 ΕΠΙΔΙΌΡΘΩΣΗ 6: Συμβατότητα αντιμετώπισης προβλημάτων:
- 2.7 ΕΠΙΔΙΌΡΘΩΣΗ 7: Διαγραφή του αρχείου ρύθμισης Discord:
Αιτίες - Συρραφή Discord στην οθόνη σύνδεσης
Πριν προχωρήσετε στις διορθώσεις, είναι σημαντικό να γνωρίζετε τη βασική αιτία πίσω από το ζήτημα. Το "Discord κολλημένο στο πρόβλημα της οθόνης σύνδεσης" στον υπολογιστή σας μπορεί να προκληθεί λόγω πολλών δυνατοτήτων. Κάποιοι από αυτούς είναι:
- Πρόβλημα λογισμικού προστασίας από ιούς τρίτων.
- Όταν ο διακομιστής μεσολάβησης δεν λειτουργεί με το Discord. Καθώς το Discord απαιτεί το User Datagram Protocol (UDP) να λειτουργεί, υπάρχουν πιθανότητες ένας διακομιστής μεσολάβησης να αποτύχει στη συνδεσιμότητα.
- Εάν η σύνδεση VPN δεν διαθέτει UDP.
- Εφαρμογές σε διένεξη. Ας υποθέσουμε ότι μια εφαρμογή παρεμβαίνει στη συνδεσιμότητα Discord.
Πώς να το διορθώσετε όταν "Discord Stuck on The Connecting Screen";
Δοκιμάστε τις διορθώσεις που δίνονται παρακάτω:
ΕΠΙΔΙΌΡΘΩΣΗ 1: Αλλάξτε τη ρύθμιση δικτύου στο σύστημά σας:
Υπάρχουν μεγάλες πιθανότητες ότι το "Discord κολλημένο στο πρόβλημα της οθόνης σύνδεσης" προκαλείται λόγω των ρυθμίσεων διαδικτύου ή των διακομιστών μεσολάβησης. Πολλοί χρήστες που αντιμετωπίζουν παρόμοιο πρόβλημα ανέφεραν ότι μετά την αλλαγή των ρυθμίσεων δικτύου σε "μη χρήση διακομιστή μεσολάβησης", το πρόβλημα έχει επιλυθεί. Ως εκ τούτου, αυτή είναι η πρώτη λύση που σας προτείνουμε να χρησιμοποιήσετε. Για αυτό,
- Αρχικά, ανοίξτε το Ρυθμίσεις παράθυρο πατώντας συνολικά τα WINDOWS + I.
- Στην οθόνη Ρυθμίσεις, κάντε κλικ και ανοίξτε Δίκτυο & Διαδίκτυο.

- Τώρα από το αριστερό παράθυρο, μεταβείτε στην τελευταία επιλογή διακομιστή μεσολάβησης.

- Στη ρύθμιση διακομιστή μεσολάβησης, μετακινηθείτε προς τα κάτω στην επιλογή Χρησιμοποιήστε έναν διακομιστή μεσολάβησης και για εναλλαγή.
- Τώρα δοκιμάστε να ξεκινήσετε το Discord και ελέγξτε αν το "Stuck on The Connecting Screen" είναι σταθερό ή όχι.
ΕΠΙΔΙΌΡΘΩΣΗ 2: Αλλάξτε τις ρυθμίσεις DNS:
Παρατηρείται ότι η ρύθμιση DNS μπορεί να είναι υπεύθυνη για την αποτροπή του Discord από τη δημιουργία ασφαλούς σύνδεσης με τους διακομιστές του. Αυτή η κατάσταση μπορεί να οδηγήσει σε διακοπή της οθόνης ενώ χρησιμοποιείτε το Discord. Για να μην συμβεί αυτό, εξετάστε το ενδεχόμενο αλλαγής των ρυθμίσεων DNS.
- Αρχικά, ανοίξτε το ΤΡΕΞΙΜΟ προτροπή πατώντας συνολικά τα WINDOWS + R.
- Στο κενό πλαίσιο εντολών,«Ncpa.cpl» και μετά κάντε κλικ στο Εντάξει. Θα εγκαταστήσει μια λίστα συνδέσεων στο Διαδίκτυο.

- Εντοπίστε τη σύνδεση στο Διαδίκτυο που χρησιμοποιείτε, κάντε δεξί κλικ πάνω της και επιλέξτε Ιδιότητες.

- Στο Ιδιότητες μετακινηθείτε προς τα κάτω και εντοπίστε την επιλογή Internet Protocol Version 4 (IPV4). Κάντε διπλό κλικ σε αυτό και ελέγξτε για την επιλογή Χρησιμοποιήστε τις ακόλουθες διευθύνσεις διακομιστή DNS.
- Τώρα στο επόμενο πλαίσιο διαλόγου αλλάξτε τις ρυθμίσεις όπως αναφέρεται παρακάτω:
Προτιμώμενος διακομιστής DNS: 8.8.8.8
Εναλλακτικός διακομιστής DNS: 8.8.4.4
- Εναλλακτικά, εάν οι παραπάνω διευθύνσεις δεν λειτουργούν για εσάς, δοκιμάστε τα εξής,
Προτιμώμενος διακομιστής DNS: 1.1.1.1
Εναλλακτικός διακομιστής DNS: 1.0.0.1
- Για να αποθηκεύσετε τις αλλαγές, κάντε κλικ στο Εντάξει.
- Τέλος, ξεκινήστε το Discord και ελέγξτε αν το πρόβλημα έχει επιλυθεί ή όχι.
ΕΠΙΔΙΌΡΘΩΣΗ 3: Επανεκκίνηση Discord, Modem και Router:
Μερικές φορές τα πιο πολύπλοκα προβλήματα στο σύστημά σας επιλύονται με μια απλή επανεκκίνηση. Ομοίως, εάν το Discord αγωνίζεται να συνδεθεί, τότε επανεκκινήστε το ίδιο το Discord ή το μόντεμ και ο δρομολογητής μπορεί να βοηθήσουν αποτελεσματικά.
Πρώτον, ενώ δεν μπορείτε να περάσετε την οθόνη σύνδεσης Discord, σκεφτείτε να την ξαναρχίσετε. Δοκιμάστε το πρόβλημα και αν εξακολουθεί να υπάρχει, σας προτείνουμε να κάνετε επανεκκίνηση του συστήματός σας και της σύνδεσης στο διαδίκτυο.
- Επανεκκινήστε το μόντεμ και δρομολογητής:
- Αποσυνδέστε το δρομολογητή και το μόντεμ σας και περιμένετε 30 δευτερόλεπτα έως 1 λεπτό.
- Τώρα συνδέστε και τα δύο από αυτούς πάλι.
- Εναλλακτικά, επανεκκινήστε τον υπολογιστή σας επισης.
- Μόλις τελειώσετε, εκκινήστε το Discord και ελέγξτε αν το ζήτημα "Stuck on The Connecting Screen" έχει επιλυθεί ή εάν επιμένει.
ΕΠΙΔΙΌΡΘΩΣΗ 4: Χρησιμοποιήστε το Τείχος προστασίας των Windows για την εκτέλεση Discord:
Για να εκτελέσετε το Discord μέσω του Τείχους προστασίας των Windows, ακολουθήστε τα παρακάτω βήματα.
- Πρώτον, ανοίξτε Πίνακας Ελέγχου.
- Στο επόμενο παράθυρο, κάντε κλικ στην επιλογή Προβολή κατά μεγάλο εικονίδιο, μετακινηθείτε προς τα κάτω και επιλέξτε Τείχος προστασίας του Windows Defender.
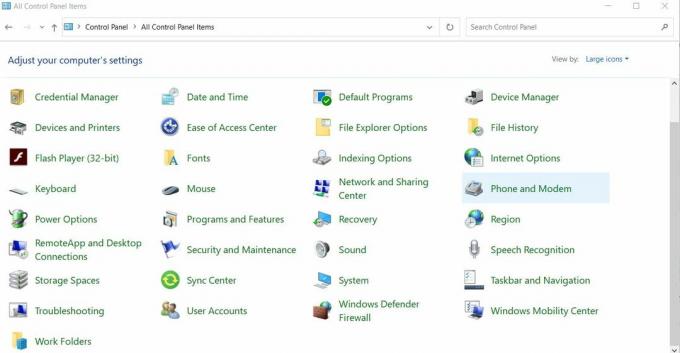
- Στο παράθυρο τείχους προστασίας, ορίστε την επιλογή Επιτρέψτε μια εφαρμογή ή μια λειτουργία μέσω του τείχους προστασίας του Windows Defender από το αριστερό παράθυρο.

- Τώρα κάντε κλικ στο Αλλαξε ρυθμίσεις.
- Κάντε κύλιση προς τα κάτω στη λίστα για εντοπισμό Διχόνοια και επιλέξτε το πλαίσιο ελέγχου που βρίσκεται δίπλα του.
- Τέλος, κάντε κλικ στο Εντάξει.
- Μόλις τελειώσετε, ξεκινήστε το Discord και ελέγξτε εάν το πρόβλημα έχει επιλυθεί ή εάν επιμένει.
ΕΠΙΔΙΌΡΘΩΣΗ 5: Απενεργοποίηση του Antivirus τρίτου μέρους (προσωρινά):
Τα ιούς τρίτων έχουν παρατηρηθεί ως παρεμβολές κατά την εκτέλεση του Discord. Τώρα, καθώς οι εφαρμογές προστασίας από ιούς είναι απίστευτα απαραίτητες για την προστασία του συστήματός σας, είναι κάπου επικίνδυνο να τις απενεργοποιήσετε. Ωστόσο, μια σχετικά ασφαλέστερη λύση είναι Λευκή λίστα Discord στο Antivirus. Αφού το κάνετε αυτό, δοκιμάστε να συνδέσετε ξανά το Discord και ελέγξτε αν λειτουργεί ομαλά τώρα. Η λευκή λίστα Discord στην εφαρμογή Antivirus θα σταματήσει να ενεργεί μόνο στην εφαρμογή (Discord), αλλά θα λειτουργεί ομαλά με τις άλλες εφαρμογές στο σύστημά σας. Η διαδικασία θα διαφέρει ανάλογα με το Antivirus τρίτου μέρους που χρησιμοποιείτε.
ΕΠΙΔΙΌΡΘΩΣΗ 6: Αντιμετώπιση προβλημάτων συμβατότητας:
Ένα πρόγραμμα ή ρύθμιση των Windows ενδέχεται να αποτρέψει τη δυνατότητα σύνδεσης του Discord στους διακομιστές του. Επομένως, για την επίλυση αυτής της πιθανότητας, η χρήση της δυνατότητας συμβατότητας αντιμετώπισης προβλημάτων μπορεί να βοηθήσει στην επίλυση του προβλήματος. Για αυτό,
- Πρώτον, εντοπίστε Το Discord είναι εκτελέσιμο (θα ήταν σε C: \ Program Files ή desktop).
- Κάντε δεξί κλικ πάνω του και επιλέξτε Αντιμετώπιση προβλημάτων συμβατότητας. Η προτροπή των Windows θα εντοπίσει τώρα τα προβλήματα.
- Τώρα δοκιμάστε Προτεινόμενες ρυθμίσεις για τη δοκιμή της εφαρμογής και ελέγξτε αν λειτουργεί ομαλά στη συνιστώμενη κατάσταση.
ΕΠΙΔΙΌΡΘΩΣΗ 7: Διαγράψτε το αρχείο ρύθμισης Discord:
Το κατεστραμμένο αρχείο ρύθμισης Discord μπορεί επίσης να προκαλέσει το «Discord Stuck on the connecting screen issue». Επομένως, η διαγραφή αυτού του αρχείου μπορεί να σας βοηθήσει να διορθώσετε το πρόβλημα. Για αυτό,
- Ανοιξε το ΤΡΕΞΙΜΟ προτροπή πατώντας συνολικά τα WINDOWS + R.
- Στο κενό πλαίσιο εντολών, πληκτρολογήστε %δεδομένα εφαρμογής% και κάντε κλικ στο Εντάξει.

- Τώρα από το νέο παράθυρο, ανοίξτε Discord φάκελο.
- Κάντε κύλιση προς τα κάτω για να βρείτε το Ρυθμίσεις αρχείο στο Μορφή αρχείου πηγής .JSON.
- Επιλέξτε το αρχείο και πατήστε Shift + Διαγραφή εντελώς για να το αφαιρέσετε.
- Μόλις τελειώσετε, επανεκκινήστε το Discord και ελέγξτε εάν το πρόβλημα έχει επιλυθεί ή εάν επιμένει.
Λοιπόν, αυτή ήταν μια λεπτομερής εξήγηση στην ερώτηση «πώς να διορθώσετε το Discord που έχει κολλήσει στο πρόβλημα της οθόνης σύνδεσης; Οι διορθώσεις που αναφέρονται στο παραπάνω άρθρο είναι οι πιο χρήσιμες και είμαστε βέβαιοι ότι ανάλογα με την αιτία, ένα από αυτά θα σας βοηθήσει με ομαλή συνδεσιμότητα Discord.
Ελπίζουμε ότι θα βρείτε όλες τις λεπτομέρειες όπως προαναφέρθηκαν, χρήσιμες και ενημερωτικές. Συνεχίστε να δοκιμάζετε τη μία ή τις άλλες επιδιορθώσεις μέχρι να απαλλαγείτε από το ζήτημα "Discord κολλημένη στην οθόνη σύνδεσης". Η οθόνη κολλημένη είναι ένα συνηθισμένο πρόβλημα με το Discord και μπορεί κανείς να τα καταφέρει γρήγορα. Εάν έχετε απορίες ή σχόλια, γράψτε το σχόλιο στο παρακάτω πλαίσιο σχολίων.



