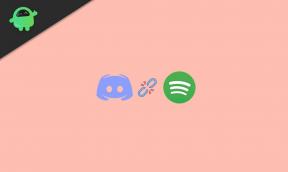Πώς να ενεργοποιήσετε τη λειτουργία HiDPI σε macOS
μικροαντικείμενα / / August 04, 2021
Διαφημίσεις
Φαίνεται ότι η Apple είχε κάνει κάτι πραγματικά από τα πιστεύω της τώρα. Η λειτουργία HiDPI στο macOS είναι απλώς εκπληκτική και κάνει καλή χρήση με τις πατενταρισμένες οθόνες Retina. τα πράγματα είναι παγωμένα τώρα στο κέικ. Επιπλέον, αφού ενεργοποιήσετε τη λειτουργία HiDPI, τα εικονοστοιχεία μεγιστοποιούνται 4 φορές σε σχέση με την κανονική ανάλυση.
Ωστόσο, οι περισσότεροι χρήστες Mac εξακολουθούν να μην γνωρίζουν αυτήν τη δυνατότητα, ενώ ορισμένοι δεν ξέρουν πώς να το ενεργοποιήσουν. Από την άλλη πλευρά, η λειτουργία HiDPI επιτρέπει στο κείμενο να είναι ευκρινέστερο, καθαρότερο και πιο φωτεινό από ό, τι συνήθως προβάλλεται. Αν λοιπόν αυτό σας ενδιαφέρει, ας ξεκινήσουμε.

Περιεχόμενα σελίδας
-
1 Πώς να ενεργοποιήσετε τη λειτουργία HiDPI σε macOS
- 1.1 Ενεργοποιήστε τη λειτουργία HiDPI σε MacOS Mavericks ή υψηλότερη
- 1.2 Ενεργοποιήστε τη λειτουργία HiDPI στο macOS X Lion
- 1.3 Αλλαγή προτιμήσεων συστήματος
- 1.4 Ενεργοποιήστε τη λειτουργία HiDPI χρησιμοποιώντας εφαρμογές τρίτων
Πώς να ενεργοποιήσετε τη λειτουργία HiDPI σε macOS
Η λειτουργία HiDPI ξεκίνησε αρχικά στο εργαλείο βοηθητικού προγράμματος εντοπισμού σφαλμάτων χαλαζία του Xcode. Από το macOS, ο Mavericks είχε τη δυνατότητα μέσω της διεπαφής Terminal Command. Σε περίπτωση που τρέχετε το Mountain Lion ή παλαιότερο, μην ανησυχείτε. Θα το βοηθήσουμε και αυτό.
Διαφημίσεις
Περιττό να πούμε ότι η λειτουργία HiDPI λειτουργεί εξαιρετικά σε οθόνες υψηλής ανάλυσης όπως οθόνες 4K και τις νέες οθόνες 5K iMac. Ωστόσο, αυτή η λειτουργία HiDPI σάς δίνει τη δυνατότητα να έχετε τα οφέλη της απόδοσης οθόνης αμφιβληστροειδούς σε μια οθόνη χωρίς αμφιβληστροειδή.
Ενδιαφέρον, έτσι δεν είναι;
Ενεργοποιήστε τη λειτουργία HiDPI σε MacOS Mavericks ή υψηλότερη
-
Ανοίξτε ένα νέο παράθυρο τερματικού και απλώς αντιγράψτε-επικολλήστε την παρακάτω εντολή.
$ sudo defaults write /Library/Preferences/com.apple.windowserver.plistDisplayResolutionEnabled -bool true
- Όταν ολοκληρώσετε το 1ο βήμα, πατήστε το πλήκτρο "Return" για να εκτελέσετε την εντολή. Ωστόσο, δεδομένου ότι πρόκειται για εντολή Sudo, πρέπει να εισαγάγετε τον κωδικό πρόσβασης διαχειριστή. Apple, και ελπίζουμε ότι ο Mac είναι δικός σας!
- Επιτέλους, επανεκκινήστε τη συσκευή για να εφαρμοστούν οι αλλαγές.
Τώρα το Mac σας εκτελείται σε λειτουργία HiDPI. Μπορείτε να ορίσετε τις προτιμήσεις για τον εαυτό σας ή να συνεχίσετε να διαβάζετε τον οδηγό μας, όπως το παρέχουμε στο κάτω μέρος.
Επιπλέον, για να ενεργοποιήσετε τη λειτουργία HiDPI στο macOS X Lion, συνεχίστε την ανάγνωση.
Ενεργοποιήστε τη λειτουργία HiDPI στο macOS X Lion
Τώρα, όπως γνωρίζετε όλοι για τη λειτουργία HiDPI στους πιο πρόσφατους Mac, δεν είναι αρκετά αποτελεσματική σε παλαιότερες γενιές μέχρι στιγμής. Ωστόσο, μπορείτε να ενεργοποιήσετε τη λειτουργία HiDPI και να απολαύσετε ανάλυση έως και 2x. Παρόλο που αυτό μπορεί να ισχύει, καμία τρέχουσα οθόνη Mac δεν υποστηρίζει εμφάνιση αμφιβληστροειδούς από τώρα.
Διαφημίσεις
Εάν θέλετε να ενεργοποιήσετε τη λειτουργία HiDPI στις οθόνες MacOS X Lion, ακολουθήστε τα παρακάτω βήματα.
- Πρώτα απ 'όλα, κάντε λήψη και εγκατάσταση του XCode. Είναι ένα δωρεάν εργαλείο διαθέσιμο στο Mac Store.
- Μετά από αυτό, ανοίξτε το "Quartz Debug." Επιπλέον, βρίσκεται στο Προγραμματιστής> Εφαρμογές> Εργαλεία απόδοσης
- Τώρα τραβήξτε προς τα κάτω το μενού "Παράθυρο" και κάντε κλικ στο "Ανάλυση διεπαφής χρήστη".
Από εδώ, είναι εύκολο. απλώς επιλέξτε το πλαίσιο για "Ενεργοποίηση τρόπων εμφάνισης HiDPI". Και τελειώσατε.
Μετά από όλα, απλώς αποσυνδεθείτε και επιστρέψτε στον λογαριασμό χρήστη σας για να εφαρμοστούν οι αλλαγές. Τώρα μπορείτε να ανοίξετε τις προτιμήσεις συστήματος και να κάνετε αλλαγές.
Αλλαγή προτιμήσεων συστήματος
Τώρα, οι περισσότεροι από τους χρήστες θα χρησιμοποιήσουν πιθανώς την προεπιλεγμένη προτίμηση συστήματος ως επιλογή τους. Εάν θέλετε να αλλάξετε τις προτιμήσεις του συστήματος, κάντε κλικ στο «Κλιμάκωση». Αυτό θα αποκαλύψει τις πρόσθετες επιλογές ανάλυσης. Όπως θα δείτε μία ή περισσότερες επιλογές κάτω από τη λίστα με συνημμένο το HiDPI.
Διαφημίσεις
Μετά από αυτό, μπορείτε να κάνετε κλικ σε οποιαδήποτε από τις λειτουργίες HiDPI για να δοκιμάσετε και να την ορίσετε στην προεπιλεγμένη σας επιλογή. Εκτός αυτού, θα δείτε επίσης ότι όλα αλλάζουν αμέσως. Όπως αναμενόταν με τη λειτουργία HiDPI, όλα θα φαίνονται ευκρινή.
Σε περίπτωση που οι αναλύσεις HiDPI δεν εμφανίζονται στις Προτιμήσεις συστήματος, πρέπει να χρησιμοποιήσετε ξανά το Terminal Command. Ενώ βρίσκεστε στο παράθυρο εντολών τερματικού, κρατήστε πατημένο το πλήκτρο Alt / Option και κάντε κλικ στο κουμπί επιλογής «Κλιμάκωση». Μετά από αυτό το βήμα, θα μπορείτε να δείτε τις πρόσθετες επιλογές ανάλυσης στην οθόνη σας.
Ενεργοποιήστε τη λειτουργία HiDPI χρησιμοποιώντας εφαρμογές τρίτων
Αν δεν σας αρέσει να παίζετε με εντολές Terminal και έτσι, οι εφαρμογές τρίτων είναι εδώ για να σας βοηθήσουν. Προς το παρόν, υπάρχουν δύο εφαρμογές Thrid-Party που θα σας βοηθήσουν να χρησιμοποιήσετε τη λειτουργία HiDPI σε Mac.
- ResolutionTab [Διατίθεται στο Mac Store]: Πρόκειται για μια εφαρμογή τύπου γραμμής μενού. Επιπλέον, αυτό σας επιτρέπει να αλλάξετε το σχήμα ανάλυσης εν κινήσει. Κόστος: 1,99 $
- SwitchResX [Διατίθεται στο Mac Store]: Μία από τις καλύτερες εφαρμογές στο Mac Store. Θα βρείτε τόνους επιλογών προσαρμογής. Ξεκινώντας με αναλύσεις για ανανέωση τιμών, θα βρείτε τα πάντα σε αυτήν την εφαρμογή. Αλλά κοστίζει 15 $.
Λοιπόν, αυτό είναι το μόνο που έχουμε για εσάς με το πώς μπορείτε να ενεργοποιήσετε τη λειτουργία HiDPI σε macOS. Για περισσότερες ενημερώσεις παιχνιδιών, εγγραφείτε στο Κανάλι YouTube. Επίσης, ρίξτε μια ματιά στο δικό μας Οδηγοί τυχερών παιχνιδιών, Οδηγοί των Windows, Οδηγοί κοινωνικών μέσων, iPhone, και Οδηγοί Android να μάθω περισσότερα.
Διαφημίσεις Οι Mac είναι γνωστό ότι είναι πολύ βελτιστοποιημένοι όσον αφορά την υποστήριξη εφαρμογών του πλήρους λειτουργικού συστήματος, αλλά…
Διαφημίσεις Γνωρίζετε ότι μπορείτε να χρησιμοποιήσετε το MacBook Air ή Pro ως επιτραπέζιο υπολογιστή.; Ακούγεται…
Advertisements Activity Monitor είναι ένα από τα εύχρηστα εργαλεία που θα σας βοηθήσουν να διαχειριστείτε ή να δείτε το δίκτυό σας…

![Εύκολη μέθοδος ρίζας του τυφώνα Stella χρησιμοποιώντας Magisk [Δεν απαιτείται TWRP]](/f/525b5d3964be8a2684eba022dfe40fcf.jpg?width=288&height=384)