Πώς να συγχρονίσετε ασύρματα το Android με τα Windows 10
μικροαντικείμενα / / August 05, 2021
Ο συγχρονισμός περιεχομένων όπως ειδοποιήσεις, μηνύματα κειμένου, φωτογραφίες, ιστοσελίδες και κλήσεις μεταξύ smartphone και υπολογιστή μπορεί να γίνει ακούστηκαν σαν μια δύσκολη και κάτω-αδύνατη εργασία πριν από λίγα χρόνια, αλλά αυτό δεν ισχύει πια.
Στο Build 2017, ο Διευθύνων Σύμβουλος της Microsoft Satya Nadella είπε: «Η εμπειρία χρήστη θα καλύπτει όλες τις συσκευές σας. Αυτή η εμπειρία πολλαπλών συσκευών είναι αυτή που χρειάζεται τώρα ικανότητα πλατφόρμας. "
Είναι το 2020 και η ασύρματη μετάβαση δεν ήταν ποτέ πιο εύκολη. Με τις σωστές εφαρμογές συνδυασμού, μπορείτε να συγχρονίσετε ασύρματα το smartphone Android με τον υπολογιστή σας Windows 10 ή τον φορητό υπολογιστή σας άνετα μέσα σε λίγα λεπτά. Και, σε αυτό το άρθρο, θα σας δείξουμε πώς να κάνετε ακριβώς αυτό.
Πίνακας περιεχομένων
- 1 Το συνοδευτικό του τηλεφώνου σας - Σύνδεση με Windows
- 2 Είναι ασφαλής η σύνδεση του τηλεφώνου σας στον υπολογιστή σας;
- 3 Πώς να ρυθμίσετε την εφαρμογή του τηλεφώνου σας
- 4 Πώς να μεταφέρετε φωτογραφίες από τηλέφωνο σε υπολογιστή
- 5 Πώς να στείλετε κείμενο από τα Windows 10 στις επαφές του Smartphone σας
- 6 Πώς να αντικατοπτρίζετε ειδοποιήσεις από τηλέφωνο σε υπολογιστή
- 7 Τρόπος αποστολής ιστοσελίδων από τηλέφωνο σε υπολογιστή
- 8 Πώς να αποσυνδέσετε τον υπολογιστή σας και το τηλέφωνό σας
Το συνοδευτικό του τηλεφώνου σας - Σύνδεση με Windows
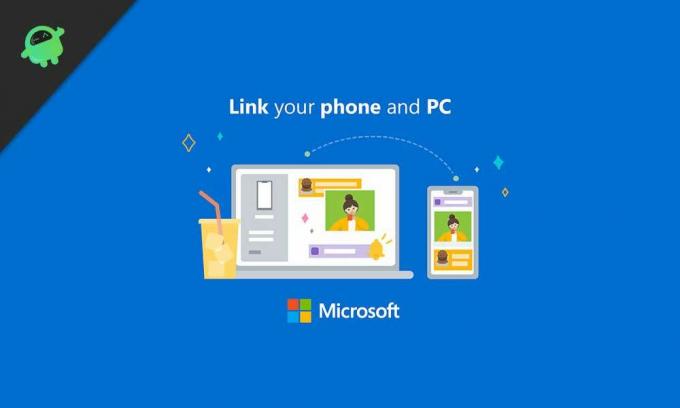
Το Phone Companion είναι μια εφαρμογή συγχρονισμού που δημιουργήθηκε από τη Microsoft τόσο για Android όσο και για iPhone σάς επιτρέπει ασύρματη πρόσβαση ή συγχρονισμό πολλαπλών λειτουργιών και αρχείων που βρίσκονται στο τηλέφωνό σας απευθείας στο Η / Υ.
Η εφαρμογή προσφέρει πολλές δυνατότητες που μπορούν να χρησιμοποιηθούν σε οποιοδήποτε τηλέφωνο, αλλά μια συγκεκριμένη λειτουργία, που ονομάζεται Screen Mirroring, περιορίζεται μόνο σε συγκεκριμένο υλικό.
Το Screen Mirroring σάς επιτρέπει να αντιγράφετε την οθόνη του τηλεφώνου σας στον υπολογιστή σας, επιτρέποντάς σας να χρησιμοποιείτε εφαρμογές Android στην επιφάνεια εργασίας σας. Δυστυχώς, δεν είναι διαθέσιμο για όλους αυτήν τη στιγμή.
Ωστόσο, η εφαρμογή προσφέρει πολλές χρήσιμες λειτουργίες. Αυτό δεν συμβαίνει με το iPhone, ωστόσο, καθώς οι αυστηροί περιορισμοί που θέτει η Apple δεν επιτρέπουν στην εφαρμογή να λειτουργεί με τις πλήρεις δυνατότητές της στο iOS.
Είναι ασφαλής η σύνδεση του τηλεφώνου σας στον υπολογιστή σας;
Η σύνδεση του τηλεφώνου σας με τον υπολογιστή σας είναι απολύτως ασφαλής, καθώς όλες οι υπηρεσίες ή οι εφαρμογές που πρέπει να χρησιμοποιήσετε προέρχονται από αξιόπιστες πηγές και ελέγχονται διεξοδικά για θέματα απορρήτου και ασφάλειας από καιρό σε καιρό χρόνος.
Η εφαρμογή Your Phone Companion και τα Windows 10 προέρχονται από τη Microsoft και το τηλέφωνό σας πρέπει επίσης να προέρχεται από έναν αξιόπιστο κατασκευαστή. Θέλω να πω, δεν μπορώ να σκεφτώ κάτι κακό που μπορεί να συμβεί συνδέοντας το τηλέφωνο και τον υπολογιστή σας.
Πώς να ρυθμίσετε την εφαρμογή του τηλεφώνου σας

Η ρύθμιση της εφαρμογής του τηλεφώνου σας στον υπολογιστή σας Windows 10 είναι εξαιρετικά εύκολη. Δείτε πώς μπορείτε να το κάνετε σε λίγα μόνο βήματα.
- Ανοίξτε την εφαρμογή Ρυθμίσεις στον υπολογιστή σας Windows 10.
- Κάντε κλικ στην επιλογή Τηλέφωνο στο μενού ρυθμίσεων.
- Στην επόμενη σελίδα, επιλέξτε το λειτουργικό σύστημα του τηλεφώνου σας, δηλαδή Android ή iOS (iPhone). Σε αυτήν την περίπτωση, θα επιλέξουμε Android και θα προχωρήσουμε.
- Στη συνέχεια, εισαγάγετε τον κωδικό χώρας και τον αριθμό τηλεφώνου που είναι ενεργός στο εν λόγω smartphone.
- Θα λάβετε ένα μήνυμα κειμένου με έναν σύνδεσμο προς την επιθυμητή εφαρμογή.
- Εγκαταστήστε την εφαρμογή.
- Στη συνέχεια, θα δείτε έναν κωδικό QR στην οθόνη του υπολογιστή σας. Χρησιμοποιώντας την εφαρμογή Το τηλέφωνό σας στο τηλέφωνό σας, σαρώστε τον κωδικό QR για να συνδέσετε και τις δύο συσκευές.
- Τώρα, δώστε στην εφαρμογή την απαραίτητη άδεια, όπως πρόσβαση σε επαφές, πραγματοποίηση και διαχείριση τηλεφωνικών κλήσεων, αποστολή και προβολή SMS, εκτέλεση στο παρασκήνιο και πρόσβαση σε αρχεία πολυμέσων.
Τώρα που η εφαρμογή έχει πρόσβαση σε όλες τις άδειες που απαιτεί, συνδέεται με τον υπολογιστή σας και μπορείτε να πάτε.
Δεδομένου ότι η εφαρμογή έχει ρυθμιστεί πλήρως, μπορείτε να δείτε ειδοποιήσεις, μηνύματα κειμένου, φωτογραφίες και αρχεία καταγραφής κλήσεων στον υπολογιστή σας ασύρματα. Στη συνέχεια, θα δούμε μερικές συμβουλές και κόλπα για να αξιοποιήσετε στο έπακρο την εφαρμογή Your Phone Companion.
Πώς να μεταφέρετε φωτογραφίες από τηλέφωνο σε υπολογιστή
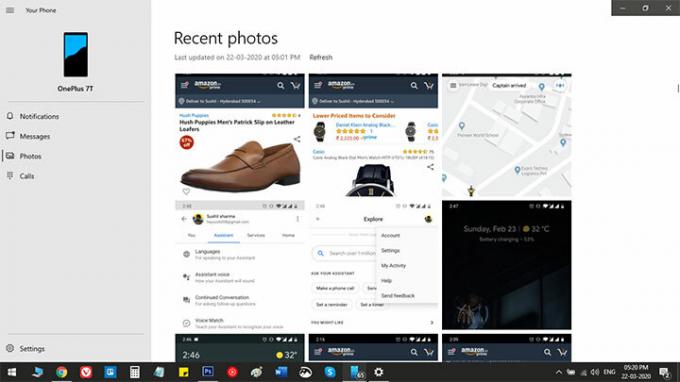
Η εφαρμογή "Το τηλέφωνό σας" των Windows 10 εμφανίζει όλες τις φωτογραφίες και τα στιγμιότυπα οθόνης από το τηλέφωνό σας στον υπολογιστή μόλις κάνετε κλικ στην καρτέλα Φωτογραφίες στην αριστερή πλευρική γραμμή.
Από αυτήν την οθόνη, μπορείτε είτε να κάνετε μεταφορά και απόθεση εικόνων στην εξερεύνηση αρχείων είτε να χρησιμοποιήσετε την παραδοσιακή μέθοδο αντιγραφής-επικόλλησης κάνοντας δεξί κλικ σε μια φωτογραφία. Επιπλέον, είναι ότι μπορείτε ακόμη και να μοιραστείτε τις εικόνες μέσω email χωρίς να τις αποθηκεύσετε πρώτα στον υπολογιστή σας.
Πώς να στείλετε κείμενο από τα Windows 10 στις επαφές του Smartphone σας

Τώρα που συγχρονίζονται το τηλέφωνο και ο υπολογιστής σας, μπορείτε να δείτε τα παλιά σας καθώς και τα μηνύματα κειμένου σε πραγματικό χρόνο ή τις συνομιλίες στον υπολογιστή. Επιπλέον, μπορείτε επίσης να απαντήσετε σε ένα κείμενο απευθείας από τον υπολογιστή. Δείτε πώς μπορείτε να το κάνετε.
Ανοίξτε την εφαρμογή Το τηλέφωνό σας στον υπολογιστή σας και κάντε κλικ στο Μηνύματα στην αριστερή πλευρική γραμμή. Αυτό θα εμφανίσει όλα τα μηνύματα κειμένου στην οθόνη. Εάν όχι, κάντε κλικ στην ανανέωση και περιμένετε λίγο. Κάντε κλικ σε οποιοδήποτε κείμενο στο οποίο θέλετε να στείλετε απάντηση. Στη συνέχεια, πληκτρολογήστε το μήνυμά σας στο πλαίσιο μηνύματος και πατήστε αποστολή.
Μπορείτε να προσθέσετε emoji, GIF ή εικόνες. Επιπλέον, εάν το τηλέφωνό σας διαθέτει δύο κάρτες SIM, μπορείτε να κάνετε εναλλαγή μεταξύ τους όπως θα κάνατε στο τηλέφωνο.
Πώς να αντικατοπτρίζετε ειδοποιήσεις από τηλέφωνο σε υπολογιστή
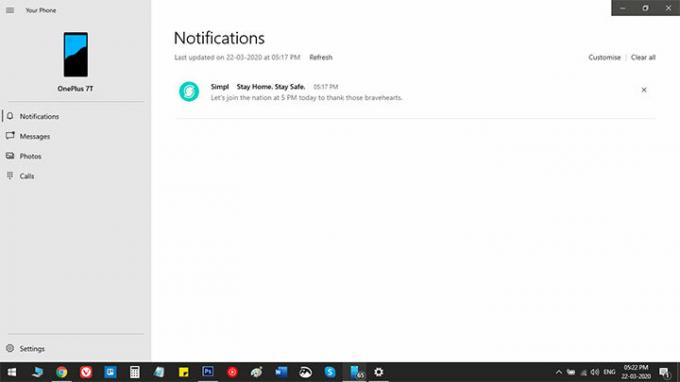
Και πάλι, οι ειδοποιήσεις κατοπτρισμού είναι αρκετά απλές. δηλαδή, εάν έχετε ακολουθήσει σωστά τα παραπάνω βήματα. Εάν οι εφαρμογές έχουν ρυθμιστεί σωστά, θα δείτε όλες τις εισερχόμενες ειδοποιήσεις στην καρτέλα ειδοποιήσεων.
Από τις επιλογές ρυθμίσεων στον υπολογιστή, μπορείτε να αποφασίσετε ποιες εφαρμογές θα εμφανίζουν ειδοποίηση στον υπολογιστή.
Τρόπος αποστολής ιστοσελίδων από τηλέφωνο σε υπολογιστή
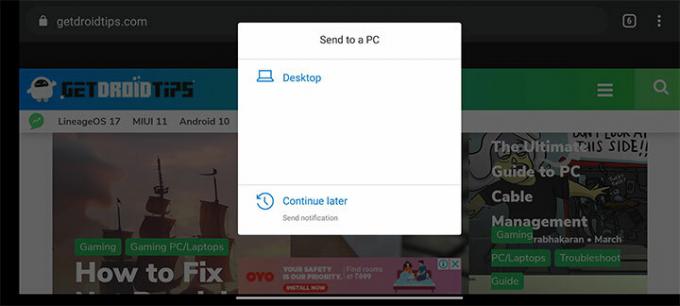
Αυτή είναι πιθανώς η πιο χρησιμοποιημένη λειτουργία του τηλεφώνου σας - στέλνοντας ιστοσελίδες από το τηλέφωνό σας σε υπολογιστή. Για να το κάνετε αυτό, ανοίξτε μια ιστοσελίδα στο τηλέφωνό σας, πατήστε το κουμπί κοινής χρήσης και επιλέξτε το τηλέφωνό σας από το μενού κοινής χρήσης. Μόλις το κάνετε αυτό, θα δείτε ότι το πρόγραμμα περιήγησης Edge στην επιφάνεια εργασίας σας ανοίγει αυτόματα με την ίδια ιστοσελίδα που μοιραστήκατε μέσω του τηλεφώνου σας.
Πώς να αποσυνδέσετε τον υπολογιστή σας και το τηλέφωνό σας
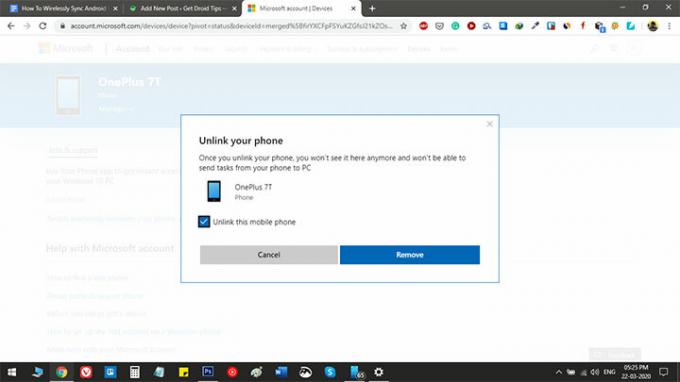
Εάν, για οποιονδήποτε λόγο, θέλετε να αποσυνδέσετε το τηλέφωνο και τον υπολογιστή σας, μεταβείτε στην ενότητα τηλεφώνου στις ρυθμίσεις του υπολογιστή σας. Στη συνέχεια, κάντε κλικ στην επιλογή "Διαχείριση όλων των συσκευών που είναι συνδεδεμένες με τον λογαριασμό σας Microsoft". Τώρα, θα ανοίξει ένα παράθυρο προγράμματος περιήγησης όπου θα βλέπετε όλα τα τηλέφωνα που είναι συνδεδεμένα στον λογαριασμό email σας. Απλώς κάντε κλικ στην επιλογή "Κατάργηση κλικ σε αυτό το τηλέφωνο" κάτω από το τηλέφωνο που θέλετε να αποσυνδέσετε.


![Λίστα με την καλύτερη προσαρμοσμένη ROM για το LG G Pad 8.3 [Ενημέρωση]](/f/df13de02950c8ad78d7d3f3142ee9011.jpg?width=288&height=384)
