Πώς να κάνετε το Outlook να κατεβάσει όλα τα μηνύματα ηλεκτρονικού ταχυδρομείου από το διακομιστή
μικροαντικείμενα / / August 05, 2021
Αυτό το σεμινάριο περιγράφει τα βήματα για τη λήψη όλων των μηνυμάτων ηλεκτρονικού ταχυδρομείου από το διακομιστή στο Outlook ως τοπικό αντίγραφο. Η πλατφόρμα email, ημερολογίου, επαφών, προγραμματισμού και συνεργασίας της Microsoft, Exchange Server, χρησιμοποιείται από πολλούς μικρούς, μεσαίους ή μεγάλους οργανισμούς όλων των τύπων. Και το Outlook είναι η κύρια διεπαφή ηλεκτρονικού ταχυδρομείου. Απευθείας συγχρονισμός με τους διακομιστές Exchange, Αποψη το καθιστά πολύ εύκολο στην αποστολή και λήψη email. Δεν έχει σημασία αν χρησιμοποιείτε το Gmail, το Yahoo ή το Outlook ως πελάτη ηλεκτρονικού ταχυδρομείου, όλα αυτά τα μηνύματα θα μπορούσαν να αντιμετωπιστούν πολύ αποτελεσματικά. Και αν θέλετε να πάρετε ένα τοπικό αντίγραφο όλων των email σας, το Outlook είναι και πάλι στη διάσωση. Ωστόσο, υπάρχει μια παγίδα.
Δεν θα σας επιτρέψει να κατεβάσετε όλα τα μηνύματα ηλεκτρονικού ταχυδρομείου που έχετε λάβει μέχρι τώρα. Με βάση τον αλγόριθμο της Microsoft, θα σας επιτρέψει να λάβετε ένα τοπικό αντίγραφο των μηνυμάτων ηλεκτρονικού ταχυδρομείου σας για μια συγκεκριμένη χρονική περίοδο. Στις περισσότερες περιπτώσεις, αυτό είναι 12 μήνες. Τα μηνύματα ηλεκτρονικού ταχυδρομείου πέρα από αυτήν την περίοδο θα εξακολουθούν να υπάρχουν, αλλά θα είναι παρόντα στους διακομιστές Microsoft Exchange και δεν μπορείτε να το κατεβάσετε πραγματικά, χωρίς να τροποποιήσετε μια μικρή ρύθμιση στο Outlook. Και σήμερα θα μοιραζόμαστε ακριβώς αυτό. Σε αυτό το σεμινάριο, θα σας δείξουμε πώς θα μπορούσατε να κάνετε το Outlook να κατεβάσει όλα τα μηνύματα ηλεκτρονικού ταχυδρομείου από τους διακομιστές. Έτσι, χωρίς άλλη παραλλαγή, ας δούμε τα βήματα.
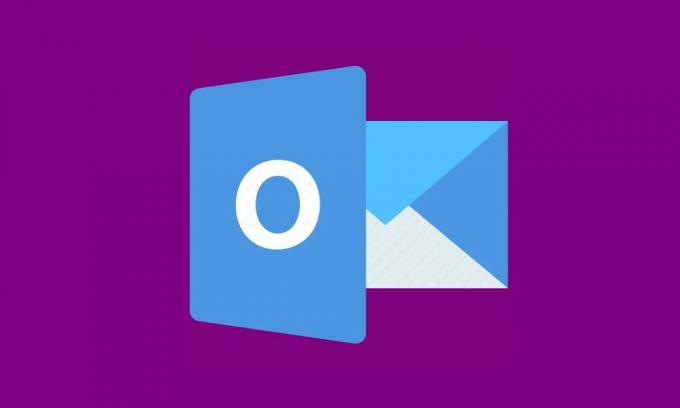
Πίνακας περιεχομένων
- 1 Πώς λειτουργεί το Όριο Λήψης Email του Outlook
-
2 Κάντε το Outlook να κατεβάσει όλα τα μηνύματα ηλεκτρονικού ταχυδρομείου από τον διακομιστή
- 2.1 Μέθοδος 1: Χρησιμοποιήστε την επιλογή More Link του Outlook
- 2.2 Μέθοδος 2: Αλλαγή της αλληλογραφίας σε διατήρηση ρυθμίσεων εκτός σύνδεσης
- 3 συμπέρασμα
Πώς λειτουργεί το Όριο Λήψης Email του Outlook
Δεν έχει σημασία ποια έκδοση του Outlook χρησιμοποιείτε, όλα τα email σας αποθηκεύονται με ασφάλεια μέσω των διακομιστών Microsoft Exchange. Ωστόσο, όσον αφορά τη λήψη μηνυμάτων ηλεκτρονικού ταχυδρομείου, δεν μπορείτε πραγματικά να αποκτήσετε όλα τα μηνύματα ως τοπικό αντίγραφο. Υπάρχει ένα όριο σε αυτό και η Microsoft αποφασίζει αυτό το όριο. Εδώ συμβαίνει. Κατά την εγκατάσταση το γραφείο της Microsoft στον υπολογιστή σας, ελέγχει τις δυνατότητες υλικού της συσκευής.
Όσον αφορά το Outlook και τα εταιρικά email, δημιουργεί μια παράμετρο λήψης. Αυτή η παράμετρος καθορίζει τη χρονική περίοδο έως την οποία θα μπορούσατε να κάνετε λήψη των μηνυμάτων ηλεκτρονικού ταχυδρομείου στη συσκευή σας. Ο υπολογισμός είναι απλός. Όσο περισσότερος είναι ο ελεύθερος χώρος αποθήκευσης στη συσκευή σας, περισσότερα μηνύματα ηλεκτρονικού ταχυδρομείου θα μπορούσατε να αποθηκεύσετε τοπικά. Επομένως, εάν διαθέτετε 64 GB ή περισσότερο ελεύθερο χώρο, μπορείτε να κατεβάσετε μηνύματα έως 12 μηνών. Μεταξύ 32 GB και 64 GB αποθηκευτικού χώρου σας επιτρέπει να κατεβάσετε μηνύματα email έως και τρεις μήνες. Και για χώρο, λιγότερο από 32 gigabyte, μόνο ένας μήνας μπορεί να ληφθεί email.
Αλλά γιατί συμβαίνει; Λοιπόν, σε αντίθεση με τη δημοφιλή πεποίθηση, τα μηνύματα ηλεκτρονικού ταχυδρομείου καταλαμβάνουν πολύ χώρο αποθήκευσης. Εδώ δεν μιλάμε μόνο για δεκάδες εκατοντάδες email. Τα μηνύματα που καταλήγουν σε αυτούς τους οργανισμούς είναι πολύ υψηλότερα. Έτσι, το Outlook διασφαλίζει ότι δεν θα καταλήξετε να κατεβάζετε όλα τα μηνύματα ηλεκτρονικού ταχυδρομείου μέχρι σήμερα και ως εκ τούτου γεμίζετε ολόκληρο τον αποθηκευτικό σας χώρο. Ως αποτέλεσμα, θέτει αυτό το όριο λήψης. Αλλά εάν θέλετε να κάνετε το Outlook να κατεβάσει όλα τα μηνύματα ηλεκτρονικού ταχυδρομείου από τον διακομιστή, τότε ακολουθούν οι απαιτούμενες οδηγίες για να το κάνετε.
Κάντε το Outlook να κατεβάσει όλα τα μηνύματα ηλεκτρονικού ταχυδρομείου από τον διακομιστή
Για να κατεβάσετε όλα τα μηνύματα ηλεκτρονικού ταχυδρομείου από τον Microsoft Exchange Server στο Outlook, θα μοιραστούμε μαζί σας δύο διαφορετικές μεθόδους. Το πρώτο περιλαμβάνει τη χρήση του Σύνδεσμος αλληλογραφίας επιλογή ενώ το δεύτερο ασχολείται με το Αλληλογραφία για διατήρηση εκτός σύνδεσης δυνατότητα του Outlook. Ας δούμε και τις δύο αυτές μεθόδους.
Μέθοδος 1: Χρησιμοποιήστε την επιλογή More Link του Outlook
Το Outlook, από προεπιλογή, εμφανίζει έναν συγκεκριμένο σταθερό αριθμό μηνυμάτων ηλεκτρονικού ταχυδρομείου σε όλους τους φακέλους, είτε πρόκειται για εισερχόμενα είτε για απεσταλμένα στοιχεία. Αλλά θα μπορούσατε να το εμφανίσετε όλα τα μηνύματα ηλεκτρονικού ταχυδρομείου και στη συνέχεια θα μπορούσατε εύκολα να κατεβάσετε το ίδιο. Για να το δοκιμάσετε, κατευθυνθείτε προς την επιθυμητή ενότητα, π.χ. Εισερχόμενα, Απεσταλμένα κ.λπ. και μετακινηθείτε προς τα κάτω μέχρι να φτάσετε στο τέλος της σελίδας.
Εκεί θα δείτε αυτό το μήνυμα στο κάτω μέρος: Υπάρχουν περισσότερα στοιχεία σε αυτόν τον φάκελο στον διακομιστή. Κάντε κλικ εδώ για να δείτε περισσότερα μηνύματα ηλεκτρονικού ταχυδρομείου στο Microsoft Exchange. Λοιπόν, αυτό εξηγεί πάρα πολύ το επόμενο βήμα. Απλώς κάντε κλικ σε αυτό το μήνυμα και η Microsoft θα πραγματοποιήσει λήψη όλων των μηνυμάτων ηλεκτρονικού ταχυδρομείου από αυτόν τον φάκελο στον υπολογιστή σας. Αυτά τα μηνύματα θα ληφθούν από τον Exchange Server.
Κατά τον ίδιο τρόπο, θα μπορούσατε επίσης να κατεβάσετε μηνύματα ηλεκτρονικού ταχυδρομείου με βάση μια συγκεκριμένη λέξη-κλειδί. Για παράδειγμα, πληκτρολογήστε το επιθυμητό θέμα στο πλαίσιο αναζήτησης και πατήστε Enter. Στη συνέχεια, το Outlook θα εμφανίσει όλα τα μηνύματα που περιέχουν τη λέξη-κλειδί σας. Μετακινηθείτε προς τα κάτω μέχρι να δείτε το Εμφάνιση πρόσφατων αποτελεσμάτων…Περισσότερα μήνυμα. Στη συνέχεια, κάντε κλικ στο Περισσότερα και όλα τα email σας με την εν λόγω λέξη-κλειδί θα ληφθούν στον υπολογιστή σας.
Αυτός ήταν λοιπόν ένας τρόπος λήψης όλων των μηνυμάτων ηλεκτρονικού ταχυδρομείου από τον Microsoft Exchange Server στο Outlook ως τοπικό αντίγραφο. Ας δούμε το επόμενο.
Μέθοδος 2: Αλλαγή της αλληλογραφίας σε διατήρηση ρυθμίσεων εκτός σύνδεσης
ο Αλληλογραφία για διατήρηση εκτός σύνδεσης Η επιλογή του Outlook καθορίζει τη χρονική περίοδο έως την οποία θα μπορούσατε να κατεβάσετε τοπικά τα μηνύματα ηλεκτρονικού ταχυδρομείου στον υπολογιστή σας. Όπως ήδη αναφέρθηκε, αυτή η χρονική περίοδος βασίζεται στον διαθέσιμο χώρο αποθήκευσης. Ωστόσο, θα μπορούσατε πολύ εύκολα να αλλάξετε αυτήν τη διάρκεια. Ανάλογα με την έκδοση του Outlook που χρησιμοποιείτε, μπορείτε να επιλέξετε οποιαδήποτε διάρκεια, από 3 ημέρες έως Όλα. Επειδή ο καθένας από εσάς μπορεί να ενδιαφέρεται για το τελευταίο (δηλαδή Όλοι) ας δούμε τα βήματα για να το κάνουμε.
- Ξεκινήστε το Αποψηεφαρμογή και κατευθυνθείτε προς το Αρχείο αυτί.
- Από το αναπτυσσόμενο μενού, επιλέξτε Ρυθμίσεις λογαριασμού.
- Στη συνέχεια, κάντε κλικ στο ΗΛΕΚΤΡΟΝΙΚΗ ΔΙΕΥΘΥΝΣΗ επιλογή. Το Outlook θα εμφανίσει όλο τον λογαριασμό email σας. Επιλέξτε αυτό από το οποίο πρέπει να κατεβάσετε όλα τα μηνύματα ηλεκτρονικού ταχυδρομείου στο Outlook από το διακομιστή.
- Στη συνέχεια κάντε κλικ στο Αλλαγή κουμπί για να πραγματοποιήσετε το Αλλαγή λογαριασμού κουτί διαλόγου. Σημειώστε το Χρησιμοποιήστε τη λειτουργία Cached Exchange επιλογή.
- Τώρα μετακινήστε το Αλληλογραφία για διατήρηση εκτός σύνδεσης ρυθμιστικό προς τα δεξιά για να ρυθμίσετε το επιθυμητό χρονικό όριο σε έτη, μήνες ή ημέρες.
- Μόλις τελειώσετε, κάντε κλικ στο Επόμενο κουμπί και στο παράθυρο διαλόγου επιβεβαίωσης, κάντε κλικ στο ΕΝΤΑΞΕΙ.
- Τέλος χτύπησε Φινίρισμα και επανεκκινήστε το Outlook. Θα ξεκινήσει η διαδικασία λήψης όλων των email σας στο Outlook από το διακομιστή. Μόλις ολοκληρωθεί, θα πρέπει να δείτε το μήνυμα "Οι φάκελοί σας είναι ενημερωμένοι" στο κάτω μέρος.
συμπέρασμα
Έτσι, ήταν οι απαιτούμενες οδηγίες για να κάνετε το Outlook να κατεβάσει όλα τα μηνύματα ηλεκτρονικού ταχυδρομείου από τον διακομιστή στον υπολογιστή σας ως τοπικό αντίγραφο. Έχουμε μοιραστεί τρεις διαφορετικές μεθόδους για το ίδιο. Πριν αποσυνδεθείτε, μοιραστείτε τις απόψεις σας σχετικά με τη μέθοδο που σας έκανε το τέχνασμα. Ομοίως, ελέγξτε και τα άλλα Συμβουλές και κόλπα για το iPhone, Συμβουλές και κόλπα για υπολογιστή και Συμβουλές και κόλπα Android που σίγουρα θα είναι χρήσιμο.



