Επιδιόρθωση μπλε οθόνης σφάλματος θανάτου "VIDEO_TDR_FAILURE" στα Windows 10
μικροαντικείμενα / / August 05, 2021
Σε αυτό το σεμινάριο, παραθέτουμε τα βήματα για να διορθώσουμε την μπλε οθόνη του σφάλματος θανάτου "VIDEO_TDR_FAILURE. Μεταξύ όλων των σφαλμάτων που αντιμετωπίζουν οι χρήστες των Windows, το BSOD ή η μπλε οθόνη του θανάτου είναι το πιο ανησυχητικό. Όταν συμβαίνει αυτό, συνήθως σας υποδεχόταν το μήνυμα ότι ο υπολογιστής σας αντιμετώπισε πρόβλημα και πρέπει να τερματιστεί. Αυτά τα σφάλματα ενδέχεται να εμφανιστούν ανά πάσα στιγμή κατά την εκκίνηση του υπολογιστή ή ακόμη και στη μέση της χρήσης του. Ο λόγος θα μπορούσε να είναι πολλοί, ανάλογα με τον τύπο σφάλματος που προέκυψε.
Ο τύπος θα μπορούσε εύκολα να εξακριβωθεί χρησιμοποιώντας το μήνυμα σφάλματος που συνοδεύει αυτό το BSOD. Σε περιπτώσεις όπου λαμβάνετε το σφάλμα VIDEO_TDR_FAILURE, αυτό σχετίζεται με τα γραφικά του υπολογιστή σας. Αυτό το σφάλμα μπορεί επίσης να έχει ένα όνομα αρχείου όπως atikmpag.sys, igdkmd64.sys ή nvlddmkm.sys, ανάλογα με την κάρτα γραφικών που χρησιμοποιείτε. Σε αυτήν τη σημείωση, εάν αντιμετωπίζετε επίσης το σφάλμα VIDEO_TDR_FAILURE, εδώ είναι οι διάφορες διορθώσεις που θα μπορούσατε να δοκιμάσετε.

Πίνακας περιεχομένων
-
1 Πώς να επιδιορθώσετε το σφάλμα BSOD "VIDEO_TDR_FAILURE" στα Windows 10
- 1.1 Επιδιόρθωση 1: Ασφαλής λειτουργία
- 1.2 Επιδιόρθωση 2: Αλλαγή ρυθμίσεων ισχύος και αδράνειας
- 1.3 Επιδιόρθωση 3: Ενημέρωση του προγράμματος οδήγησης γραφικών
- 1.4 Επιδιόρθωση 4: Επανεγκατάσταση του προγράμματος οδήγησης γραφικών
- 1.5 Επιδιόρθωση 5: Μη αυτόματη εγκατάσταση ενός παλαιότερου προγράμματος οδήγησης γραφικών
- 2 συμπέρασμα
Πώς να επιδιορθώσετε το σφάλμα BSOD "VIDEO_TDR_FAILURE" στα Windows 10
Σε αυτό το σεμινάριο, θα μοιραστούμε πέντε διαφορετικές διορθώσεις που σχετίζονται με το εν λόγω ζήτημα. Δοκιμάστε κάθε ένα από αυτά μέχρι να διορθωθεί το σφάλμα BSOD.
Επιδιόρθωση 1: Ασφαλής λειτουργία
Εάν δεν μπορείτε να εκκινήσετε τον υπολογιστή σας στο λειτουργικό σύστημα, τότε οι άλλες διορθώσεις που αναφέρονται παρακάτω ενδέχεται να μην λειτουργούν για εσάς. Σε αυτήν την περίπτωση, είναι υψίστης σημασίας η εκκίνηση του υπολογιστή σας λειτουργία ασφαλείας. Για να το κάνετε αυτό, κρατήστε πατημένο το Shift κάνοντας κλικ στην επιλογή Επανεκκίνηση. Ή μπορείτε επίσης να ανοίξετε τη γραμμή εντολών ως διαχειριστής και να πληκτρολογήσετε bcdedit / set {default} safeboot ελάχιστο. Πατήστε Enter για να εκτελέσετε την εντολή.
Τώρα επανεκκινήστε τον υπολογιστή σας, θα πρέπει να ξεκινήσει Λειτουργία ασφαλείας. Ωστόσο, εάν δεν μπορείτε να αποκτήσετε πρόσβαση στο λειτουργικό σύστημα, πιθανότατα δεν θα μπορείτε επίσης να ανοίξετε το CMD. Σε αυτήν την περίπτωση, προχωρήστε με την πρώτη επιλογή. Τώρα που ο υπολογιστής σας έχει ξεκινήσει σε ασφαλή λειτουργία, δοκιμάστε τις παρακάτω διορθώσεις που σχετίζονται με το σφάλμα VIDEO_TDR_FAILURE.
Επιδιόρθωση 2: Αλλαγή ρυθμίσεων ισχύος και αδράνειας
Θα μπορούσατε επίσης να δοκιμάσετε να αλλάξετε ή μάλλον να προσαρμόσετε το Power και τον υπολογιστή σας Υπνος Ρυθμίσεις. Για να το κάνετε αυτό, ακολουθήστε τα εξής βήματα:
- Κάντε δεξί κλικ στην επιφάνεια εργασίας και επιλέξτε Ρυθμίσεις οθόνης.
- Στη συνέχεια, κάντε κλικ στο Δύναμη και ύπνος επιλογή από την αριστερή γραμμή μενού. Θα υπάρχουν δύο επιλογές κάτω Εξουσία και δύο επιλογές κάτω Υπνος. Φροντίστε να τα αλλάξετε όλα σε Ποτέ.

- Αυτό είναι. Τώρα ελέγξτε εάν το πρόβλημα σφάλματος VIDEO_TDR_FAILURE έχει διορθωθεί ή όχι.
Επιδιόρθωση 3: Ενημέρωση του προγράμματος οδήγησης γραφικών
Εάν η αλλαγή των ρυθμίσεων ύπνου δεν έκανε κανένα καλό, θα πρέπει να εξετάσετε το ενδεχόμενο ενημέρωσης του προγράμματος οδήγησης γραφικών. Ίσως είναι εγκατεστημένη μια παλιά έκδοση του ίδιου και αυτό έρχεται σε αντίθεση με την καλή λειτουργία του υπολογιστή σας. Συνεχίστε λοιπόν και ενημερώστε τον οδηγό ως εξής:
- Προχωρήστε προς Διαχειριστή της συσκευής από το μενού Έναρξη
- Κάνε κλικ στο Προσαρμογείς οθόνης για επέκταση αυτής της ενότητας. Τώρα κάντε δεξί κλικ στο εγκατεστημένο πρόγραμμα οδήγησης γραφικών και επιλέξτε Ενημέρωση προγράμματος οδήγησης.

- Στο επόμενο παράθυρο που εμφανίζεται, επιλέξτε Αναζήτηση αυτόματα για ενημερωμένο λογισμικό προγράμματος οδήγησης. Στη συνέχεια, τα Windows θα αναζητήσουν τα πιο πρόσφατα προγράμματα οδήγησης για τον προσαρμογέα οθόνης και θα εφαρμόσουν το ίδιο.

- Επανεκκινήστε τον υπολογιστή και ελέγξτε αν το σφάλμα VIDEO_TDR_FAILURE έχει διορθωθεί ή όχι.
Επιδιόρθωση 4: Επανεγκατάσταση του προγράμματος οδήγησης γραφικών
Σε ορισμένες περιπτώσεις, ακόμη και η ενημέρωση του προγράμματος οδήγησης γραφικών ενδέχεται να μην επιλύσει το πρόβλημα. Εάν συμβαίνει αυτό, τότε θα πρέπει να εγκαταστήσετε ξανά τα προγράμματα οδήγησης γραφικών. Έτσι θα μπορούσε να γίνει:
- Ανοιξε Διαχειριστή της συσκευής χρησιμοποιώντας το πλήκτρο συντόμευσης Windows + X και, στη συνέχεια, επιλέξτε την εν λόγω επιλογή.
- Μόλις ανοίξει, κάντε κλικ στο Προσαρμογέας οθόνης και στη συνέχεια κάντε δεξί κλικ στο ενσωματωμένο πρόγραμμα οδήγησης γραφικών.
- Επιλέγω Απεγκατάσταση συσκευής από το μενού. Στο πλαίσιο διαλόγου επιβεβαίωσης που εμφανίζεται, σημειώστε το Διαγράψτε το λογισμικό προγράμματος οδήγησης για αυτήν τη συσκευή επιλογή επίσης. Τώρα κάντε κλικ στο Κατάργηση εγκατάστασης.

- Κλείστε τη διαχείριση συσκευών και επανεκκινήστε τον υπολογιστή σας. Στη συνέχεια, τα Windows θα εγκαταστήσουν αυτόματα τα απαραίτητα προγράμματα οδήγησης που μόλις καταργήσατε από τον υπολογιστή σας.
- Ωστόσο, εάν αυτό δεν συμβεί, ανοίξτε τη Διαχείριση συσκευών και κάντε δεξί κλικ στο όνομα του υπολογιστή / φορητού υπολογιστή που γράφεται στην κορυφή. Επίλεξε το Σάρωση για αλλαγές υλικού επιλογή. Αυτό θα πρέπει να επανεγκαταστήσει τα πρόσφατα καταργημένα προγράμματα οδήγησης.

Επιδιόρθωση 5: Μη αυτόματη εγκατάσταση ενός παλαιότερου προγράμματος οδήγησης γραφικών
Εάν η εγκατάσταση της πιο πρόσφατης έκδοσης ή η επανεγκατάσταση του προγράμματος οδήγησης γραφικών δεν λειτούργησε για εσάς, δοκιμάστε να εγκαταστήσετε ένα παλαιότερο πρόγραμμα οδήγησης γραφικών. Αυτό θα μπορούσε να είναι χρήσιμο για την επιδιόρθωση που σχετίζεται με το σφάλμα VIDEO_TDR_FAILURE. Δείτε πώς θα μπορούσε να γίνει αυτό:
- Προχωρήστε προς Διαχειριστή της συσκευής από το μενού Έναρξη.
- Κάντε κλικ στο Προσαρμογέας οθόνης και στη συνέχεια κάντε δεξί κλικ στο πρόγραμμα οδήγησης γραφικών.
- Επιλέγω Ενημέρωση προγράμματος οδήγησης, αλλά αυτή τη φορά επιλέξτε Περιηγηθείτε στον υπολογιστή μου για λογισμικό προγράμματος οδήγησης.

- Στο επόμενο παράθυρο διαλόγου που εμφανίζεται, κάντε κλικ στο Επιτρέψτε μου να διαλέξω από μια λίστα διαθέσιμων προγραμμάτων οδήγησης στον υπολογιστή μου.
- Επιλέξτε μια παλαιότερη έκδοση από τη λίστα και πατήστε ΕΝΤΑΞΕΙ. Περιμένετε να ολοκληρωθεί η διαδικασία.
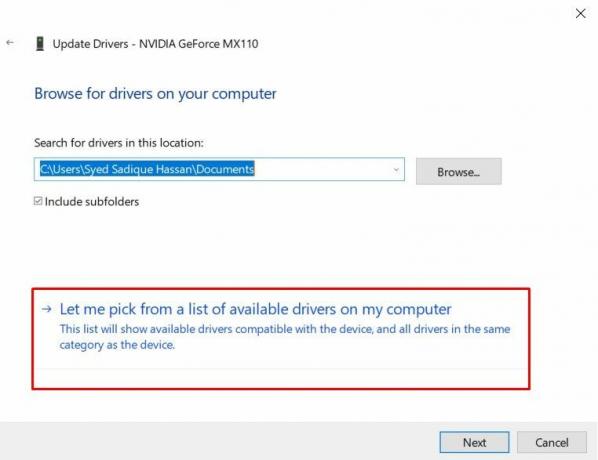
συμπέρασμα
Με αυτό, καταλήγουμε στον οδηγό για το πώς να διορθώσετε το Blue Screen Of Death με σφάλμα "VIDEO_TDR_FAILURE" Στα Windows 10. Έχουμε μοιραστεί πέντε διαφορετικές μεθόδους για το ίδιο. Πείτε μας ποια λύση κατάφερε να διορθώσει το πρόβλημα. Και αν αντιμετωπίζετε προβλήματα, ρίξτε τα ερωτήματά σας στην παρακάτω ενότητα σχολίων. Σε αυτό το σημείωμα, εδώ είναι μερικά Συμβουλές και κόλπα για το iPhone, Συμβουλές και κόλπα για υπολογιστή, και Συμβουλές και κόλπα Android. ότι θα πρέπει να δείτε.


