Windows 10: Πώς να διατηρείτε τα Windows πάντα στην κορυφή
μικροαντικείμενα / / August 05, 2021
Τα Windows 10 είναι ένα από τα καλύτερα και δημοφιλή λειτουργικά συστήματα που έχουν χρησιμοποιηθεί στους περισσότερους υπολογιστές. Παρόλο που τα Windows προσφέρουν διάφορες δυνατότητες και λειτουργίες, ωστόσο, υπάρχουν ορισμένα σημαντικά χαρακτηριστικά που λείπουν στα Windows. Μία από αυτές τις δυνατότητες είναι η δυνατότητα να διατηρείτε πάντα ένα παράθυρο στην κορυφή ενώ εργάζεστε στον υπολογιστή σας.
Μερικές φορές εργάζεστε σε πολλά Windows στον υπολογιστή σας. τότε, ίσως θέλετε ένα από τα Windows να παραμένει πάντα στην κορυφή. Από προεπιλογή, τα Windows δεν διαθέτουν τέτοια δυνατότητα για να διατηρούν ένα παράθυρο πάντα στην κορυφή. Ωστόσο, υπάρχουν μερικοί τρόποι εφαρμογής της δυνατότητας.
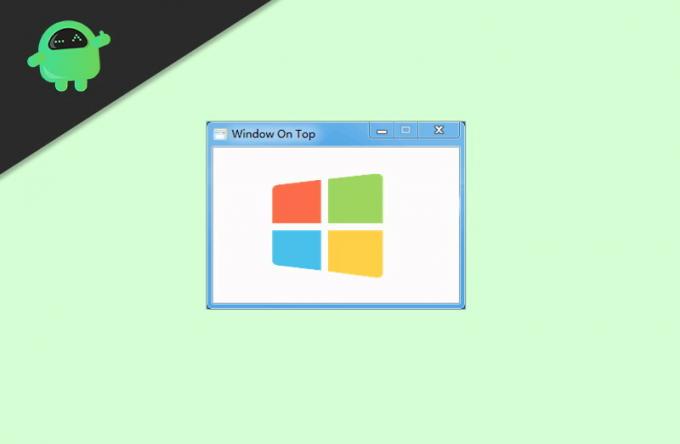
Πίνακας περιεχομένων
-
1 Windows 10: Πώς να διατηρείτε ένα παράθυρο πάντα στην κορυφή
- 1.1 Μέθοδος 1: Χρήση του Auto HotKey
- 1.2 Μέθοδος 2: Χρήση DeskPins
- 1.3 Μέθοδος 3: Χρήση του TurboTop
- 2 συμπέρασμα
Windows 10: Πώς να διατηρείτε ένα παράθυρο πάντα στην κορυφή
Εάν θέλετε να διατηρήσετε τα Windows πάντα στην κορυφή της οθόνης στα Windows 10, μπορείτε να χρησιμοποιήσετε ένα Auto HotKey Script. Αλλά πρώτα, θα πρέπει να εγκαταστήσετε την εφαρμογή Auto HotKey στον υπολογιστή σας. Στη συνέχεια, μπορείτε να γράψετε ένα σενάριο όταν εκτελείται από το HotKey. τα Windows θα παραμείνουν στην κορυφή. Ωστόσο, μπορείτε επίσης να χρησιμοποιήσετε άλλες εφαρμογές τρίτων όπως το DeskPins και το TurboTop, για να διατηρήσετε ένα παράθυρο στην κορυφή.
Μέθοδος 1: Χρήση του Auto HotKey
Το Auto HotKey είναι μια εφαρμογή που σας επιτρέπει να δημιουργήσετε ένα σενάριο με λειτουργίες που θα εκτελεστεί όταν πατήσετε ένα συγκεκριμένο HotKey. Είναι μια απλή εφαρμογή και τη χρησιμοποιείτε, μπορείτε εύκολα να γράψετε μια εντολή μιας γραμμής για να διατηρείτε ένα παράθυρο πάντα στην κορυφή.
Κατεβάστε το Auto HotKeyΒήμα 1) Μετά την εγκατάσταση του λογισμικού, μεταβείτε στο Dekstop ή σε οποιονδήποτε άλλο κατάλογο όπως προτιμάτε, κάντε δεξί κλικ στην κενή περιοχή. Τοποθετήστε το ποντίκι σας στο Νέος επιλογή και επιλέξτε Σενάριο AutoHotKey επιλογή από το μενού.

Βήμα 2) Ονομάστε το σενάριό σας ό, τι θέλετε και, στη συνέχεια, κάντε δεξί κλικ στο σενάριο και επιλέξτε το Επεξεργασία σεναρίου επιλογή. Το αρχείο θα ανοίξει στο Σημειωματάριο ή σε οποιοδήποτε άλλο προεπιλεγμένο πρόγραμμα επεξεργασίας σεναρίων έχετε.

Βήμα 3) Τώρα, απλώς πληκτρολογήστε την ακόλουθη εντολή στο σημειωματάριο και σώσει το. Μπορείτε να αλλάξετε το ^ SPACE σε ^ D ή οποιοδήποτε άλλο πλήκτρο στο πληκτρολόγιό σας, ανάλογα με το πλήκτρο με το οποίο θέλετε να πατήσετε CTRL για να εκτελέσετε τη λειτουργία Always on Top.
^ ΧΩΡΟΣ:: Winset, Alwaysontop,, Α
Βήμα 4) Για να λειτουργήσει το HotKey, θα πρέπει πρώτα να εκτελέσετε το σενάριο, οπότε κάντε διπλό κλικ και εκτελέστε το σενάριο. Θα δείτε ένα πράσινο λογότυπο με Η στη γραμμή εργασιών ή στο δίσκο συστήματος. Αυτό θα δείξει ότι το σενάριο εκτελείται, τώρα μπορείτε απλά να πατήσετε Ctrl + Space ή οποιονδήποτε άλλο συνδυασμό με Ctrl για να διατηρείτε πάντα ένα παράθυρο στην κορυφή.

Υπόδειξη
Μπορείτε να βάλετε το σενάριο στο Φάκελος εκκίνησης οπότε δεν θα χρειαστεί να ξεκινήσετε χειροκίνητα το σενάριο, θα εκτελεστεί αυτόματα κατά την εκκίνηση.
Μέθοδος 2: Χρήση DeskPins
Εάν χρησιμοποιείτε ποντίκι αντί για συντόμευση πληκτρολογίου, το DeskPins είναι η εφαρμογή για να διατηρείτε ένα παράθυρο πάντα στην κορυφή της οθόνης. Η εφαρμογή είναι πολύ εύκολη στη χρήση και υπάρχουν πολλές δυνατότητες που θα θέλατε να έχετε. Επιπλέον, επιτρέπει επίσης πλήκτρα συντόμευσης.
Λήψη DeskPinsΒήμα 1) Μετά την εγκατάσταση, κάντε διπλό κλικ και εκτελέστε την εφαρμογή DeskPins. Η εφαρμογή θα εκτελείται στο παρασκήνιο και μπορείτε να αποκτήσετε πρόσβαση σε αυτήν από το εικονίδιο του δίσκου συστήματος.

Βήμα 2) Για να καρφιτσώσετε ένα παράθυρο χρησιμοποιώντας το DeskPins, κάντε δεξί κλικ στο Επιτραπέζιες καρφίτσες εικονίδιο στο δίσκο συστήματος. Το ποντίκι σας θα μοιάζει τώρα με μια καρφίτσα, μετακινήστε το ποντίκι σας στην κορυφή του παραθύρου που θέλετε να καρφιτσώσετε και κάντε κλικ στη γραμμή τίτλου. Το παράθυρο θα καρφιτσωθεί και θα είναι πάντα στην κορυφή.

Βήμα 3) Για να αφαιρέσετε την πίντα, απλώς κάντε αριστερό κλικ στο εικονίδιο DeskPins στο δίσκο συστήματος και κάντε κλικ στο Remove όλες οι καρφίτσες επιλογή.

Μέθοδος 3: Χρήση του TurboTop
Το Turbo Top είναι μια άλλη εφαρμογή τρίτου μέρους που σας επιτρέπει να επιλέξετε παράθυρα από το εικονίδιο System Tray που θέλετε να διατηρήσετε στην κορυφή της οθόνης. Είναι μια ελάχιστη εφαρμογή που μπορεί να ανιχνεύσει τυχόν ανοιχτά Windows στην επιφάνεια εργασίας σας. θα πρέπει απλώς να επιλέξετε τα παράθυρα από το εικονίδιο και το παράθυρο θα είναι πάντα στην κορυφή.
Λήψη TurboTopΚάνε κλικ στο TurboTop εικονίδιο στο δίσκο συστήματος.
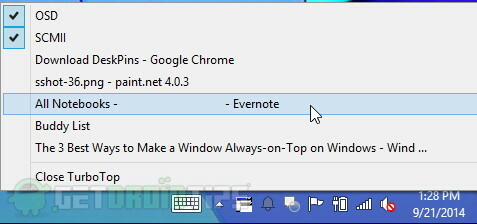
Βεβαιωθείτε ότι το OSD και το SCMII επιλέγεται η επιλογή. Τώρα, πρέπει να επιλέξετε μόνο το όνομα οποιουδήποτε από τα Windows που είναι ανοιχτά και θέλετε να το διατηρήσετε στην κορυφή. Εάν επιλέξετε ξανά το ίδιο παράθυρο, θα ξεκαρφιτσώσετε το παράθυρο και δεν θα είναι πλέον στο επάνω μέρος της οθόνης.
συμπέρασμα
Κατά τη λήψη μιας σημείωσης από έναν συγκεκριμένο ιστότοπο σε ένα σημειωματάριο ή οποιαδήποτε άλλη περίσταση, θα ήταν υπέροχο εάν ένα παράθυρο μπορεί παραμείνετε πάντα στην κορυφή της οθόνης, τότε θα έχετε λιγότερη δυσκολία κατά τη λήψη σημειώσεων και την κύλιση της άλλης παράθυρο.
Τα Windows δεν έχουν ενσωματωμένες λειτουργίες όπως αυτή. Ωστόσο, υπάρχουν εφαρμογές που μπορείτε να χρησιμοποιήσετε για να επιτύχετε την ίδια επιθυμητή λειτουργία. Το Auto HotKey είναι μια τέλεια εφαρμογή για αυτήν τη λειτουργικότητα. Θα πρέπει απλώς να εγκαταστήσετε την εφαρμογή και να γράψετε ένα σενάριο μιας γραμμής για τον συνδυασμό πλήκτρων και τη λειτουργία.
Υπάρχουν και άλλες εφαρμογές όπως το DeskPins, το οποίο επιτρέπει στους χρήστες να χρησιμοποιούν συντομεύσεις πληκτρολογίου και το ποντίκι για να καρφιτσώσουν ένα παράθυρο. Το Turbo Top επιτρέπει στους χρήστες να επιλέγουν το ενεργό όνομα των Windows από το εικονίδιο του δίσκου συστήματος για να καρφιτσώσουν τα Windows.
Η επιλογή των συντακτών:
- Επιδιόρθωση των Windows 10 - Η εγκατάσταση του προγράμματος οδήγησης δεν επικυρώνεται για αυτό το σφάλμα υπολογιστή
- Πώς να επιδιορθώσετε το σφάλμα Windows Store 0x80072F05 Ο διακομιστής έπεσε
- 10 τρόποι αύξησης της έντασης του μικροφώνου στα Windows 10
- Απλοί τρόποι για να αφαιρέσετε το κομμάτι ήχου από ένα βίντεο
- Διορθώστε την προειδοποίηση μπαταρίας σέρβις σε Mac
Ο Rahul είναι φοιτητής Επιστήμης Υπολογιστών με τεράστιο ενδιαφέρον στον τομέα των θεμάτων τεχνολογίας και κρυπτογράφησης. Περνά τον περισσότερο χρόνο του γράφοντας ή ακούγοντας μουσική ή ταξιδεύοντας μέρη που δεν έχουν δει. Πιστεύει ότι η σοκολάτα είναι η λύση σε όλα τα προβλήματά του. Η ζωή συμβαίνει και ο καφές βοηθά.

![Πώς να εγκαταστήσετε το ROM Stock στο Timi T22 [Firmware Flash File / Unbrick]](/f/0269e22ed4825040d8683de14c824303.jpg?width=288&height=384)
![Πώς να εγκαταστήσετε το Stock ROM στο Aiwa AWM502 [Firmware Flash File / Unbrick]](/f/abbc223f6f76cb7c05525cbab104cabc.jpg?width=288&height=384)
