Επιδιόρθωση: 0x00000008 Σφάλμα διακοπής
μικροαντικείμενα / / August 04, 2021
Διαφημίσεις
Φαίνεται ότι πολλοί χρήστες Windows αντιμετωπίζουν το Μπλε οθόνη σφάλμα για πολλούς λόγους. Το σφάλμα διακοπής 0x00000008 | Το IRQL NOT DISPATCH LEVEL είναι ένα από αυτά και είναι επίσης ένα σπάνιο πρόβλημα. Εν τω μεταξύ, ορισμένοι από τους χρήστες λαμβάνουν συνεχώς αυτό το σφάλμα κατά την εκκίνηση ή την εγκατάσταση των Windows και άλλων προγραμμάτων. Ζητά από τους χρήστες να επανεκκινήσουν το σύστημα για να αποτρέψουν ζημιές.
Μερικές φορές το σφάλμα Blue Screen ενδέχεται να εμφανιστεί λόγω προβλημάτων που σχετίζονται με το σκληρό πρόγραμμα οδήγησης και, σε ορισμένες περιπτώσεις, μπορεί επίσης να σχετίζεται με λογισμικό. Για να είμαστε πολύ συγκεκριμένοι, κάθε φορά που οι χρήστες λαμβάνουν το συγκεκριμένο σφάλμα, λέει "Εντοπίστηκε ένα πρόβλημα και τα Windows τερματίστηκαν για να αποφευχθεί ζημιά στον υπολογιστή σας: IRQL_NOT_DISPATCH_LEVEL Κωδικός σφάλματος 0x00000008. "
Περιεχόμενα σελίδας
-
1 Διόρθωση: 0x00000008 Σφάλμα διακοπής | Το IRQL ΔΕΝ ΕΠΙΠΕΔΕΙ ΑΠΟΣΤΟΛΗΣ
- 1.1 1. Ελευθερώστε χώρο στο σκληρό δίσκο
- 1.2 2. Κατάργηση περιττών περιφερειακών
- 1.3 3. Ενημερώστε τα Windows
- 1.4 4. Εκτελέστε SFC
- 1.5 5. Χρησιμοποιήστε το DISM
- 1.6 6. Χρησιμοποιήστε την ασφαλή λειτουργία
- 1.7 7. Επιστρέψτε τα Windows χρησιμοποιώντας την Επαναφορά Συστήματος
- 1.8 8. Επανεγκαταστήστε τα Windows 10
Διόρθωση: 0x00000008 Σφάλμα διακοπής | Το IRQL ΔΕΝ ΕΠΙΠΕΔΕΙ ΑΠΟΣΤΟΛΗΣ
Εάν αντιμετωπίζετε το ίδιο πρόβλημα, φροντίστε να ακολουθήσετε αυτόν τον οδηγό αντιμετώπισης προβλημάτων. Λοιπόν, χωρίς περαιτέρω αμφισβήτηση, ας το κάνουμε.

Διαφημίσεις
1. Ελευθερώστε χώρο στο σκληρό δίσκο
Φαίνεται ότι ο σκληρός δίσκος του υπολογιστή σας δεν έχει αρκετό ελεύθερο χώρο και ίσως το συγκεκριμένο πρόβλημα προκύπτει λόγω αυτού του λόγου. Έτσι, φροντίστε να ελευθερώσετε χώρο στο σκληρό δίσκο για να ελέγξετε εάν το πρόβλημα έχει επιλυθεί ή όχι.
- Ανοιξε Εξερεύνηση αρχείων > Κάντε κλικ στο Αυτός ο υπολογιστής για να φέρετε τα διαμερίσματα δίσκου.
- Τώρα, κάντε δεξί κλικ στο C: κίνηση (Μονάδα Windows).
- Επιλέγω Ιδιότητες > Εάν ο χώρος της μονάδας δίσκου μειώνεται (κόκκινο), δοκιμάστε να χρησιμοποιήσετε την Εκκαθάριση Δίσκου.
- Επιπλέον, μπορείτε να πάτε στο Ρυθμίσεις των Windows (Πλήκτρα Windows + I)> Κάντε κλικ στο Σύστημα > Αποθήκευση και Ενεργοποιήστε το Sense Storage. Εδώ μπορείτε να ελευθερώσετε λίγο επιπλέον χώρο αποθήκευσης χρησιμοποιώντας την επιλογή Storage Sense.
- Βεβαιωθείτε ότι κάνετε κλικ στο Προσωρινά αρχεία επιλογή από το παράθυρο αποθήκευσης και επιλέξτε ποια αρχεία δεν είναι απαραίτητα για εσάς.
2. Κατάργηση περιττών περιφερειακών
Μερικές φορές οι πιθανότητες είναι αρκετά υψηλές ώστε να χρησιμοποιείτε πολλές εξωτερικές συσκευές ως περιφερειακά στον υπολογιστή σας ως εξωτερική ποντίκι, μονάδα USB, εκτυπωτής, πληκτρολόγιο, ακουστικά ή έχετε συνδέσει το κινητό σας χρησιμοποιώντας το USB 2.0 ή άλλο φορητό υπολογιστή χρησιμοποιώντας το USB-C τύπος.
Σε όλα αυτά τα σενάρια, συνιστούμε ανεπιφύλακτα να αφαιρέσετε τα περιττά περιφερειακά από τον υπολογιστή σας για να ελέγξετε εάν το πρόβλημα της μπλε οθόνης έχει επιλυθεί ή όχι.
3. Ενημερώστε τα Windows
Σε περίπτωση που η παραπάνω μέθοδος δεν λειτουργεί για εσάς, φροντίστε να ελέγξετε για ενημερώσεις των Windows ακολουθώντας τα παρακάτω βήματα:
- Τύπος Windows + I κλειδιά για άνοιγμα Ρυθμίσεις.
- Κάντε κλικ στο Ενημέρωση και ασφάλεια > Κάντε κλικ στο Ελεγχος για ενημερώσεις.
- Εάν υπάρχει διαθέσιμη ενημέρωση, μπορείτε να κάνετε κλικ στο Λήψη και εγκατάσταση το.
- Αφήστε το σύστημα να εγκαταστήσει και να επανεκκινήσει τον υπολογιστή σας για να εφαρμόσει την ενημέρωση.
4. Εκτελέστε SFC
Ο Έλεγχος αρχείων συστήματος (SFC) είναι ένα βοηθητικό εργαλείο στα Microsoft Windows που επιτρέπει στους χρήστες να κάνουν σάρωση για κατεστραμμένα αρχεία συστήματος των Windows και να τα επαναφέρουν αυτόματα. Αυτή η μέθοδος θα πρέπει να διορθώσει πλήρως το σφάλμα.
Διαφημίσεις
- Κάνε κλικ στο Αρχικο ΜΕΝΟΥ και πληκτρολογήστε cmd.
- Τώρα, κάντε δεξί κλικ επί Γραμμή εντολών από το αποτέλεσμα αναζήτησης.
- Επιλέγω Εκτέλεση ως διαχειριστής > Εάν σας ζητηθεί, κάντε κλικ στο Ναί να δώσει δικαιώματα διαχειριστή.
- Μόλις ανοίξει το παράθυρο της γραμμής εντολών, πληκτρολογήστε την ακόλουθη εντολή και πατήστε Εισαγω για να το εκτελέσετε:
SFC / scannow
- Τώρα, περιμένετε να ολοκληρωθεί η διαδικασία.
- Φροντίστε να επανεκκινήσετε τον υπολογιστή σας για να εφαρμόσετε αλλαγές.
5. Χρησιμοποιήστε το DISM
Deployment Image Servicing and Management (DISM) είναι ένα εργαλείο γραμμής εντολών που μπορεί να χρησιμοποιηθεί για την προσάρτηση και την εξυπηρέτηση εικόνων των Windows πριν από την ανάπτυξη. Γίνεται πολύ χρήσιμο στα περισσότερα σενάρια και μπορεί να εκτελεστεί ακολουθώντας τα παρακάτω βήματα:
- Κάνε κλικ στο Αρχικο ΜΕΝΟΥ και πληκτρολογήστε cmd.
- Τώρα, κάντε δεξί κλικ επί Γραμμή εντολών από το αποτέλεσμα αναζήτησης.
- Επιλέγω Εκτέλεση ως διαχειριστής > Εάν σας ζητηθεί, κάντε κλικ στο Ναί να δώσει δικαιώματα διαχειριστή.
- Μόλις ανοίξει το παράθυρο της γραμμής εντολών, πληκτρολογήστε την ακόλουθη εντολή και πατήστε Εισαγω για να το εκτελέσετε:
DISM / Online / Cleanup-Image / CheckHealth
- Πληκτρολογήστε την ακόλουθη εντολή και πατήστε Εισαγω:
DISM / Online / Cleanup-Image / RestoreHealth
- Τώρα, περιμένετε να ολοκληρωθεί η διαδικασία και βγείτε από τη γραμμή εντολών.
- Τέλος, επανεκκινήστε τον υπολογιστή σας μία φορά και δοκιμάστε να ελέγξετε το 0x00000008 Stop Error | Το IRQL ΔΕΝ ΕΠΙΠΕΔΕΙ ΑΠΟΣΤΟΛΗΣ.
6. Χρησιμοποιήστε την ασφαλή λειτουργία
Το Safe Mode είναι ένας από τους τρόπους διάγνωσης του λειτουργικού συστήματος Windows που εκτελεί μόνο απαραίτητο λογισμικό και υπηρεσίες ή προγράμματα οδήγησης που είναι διαθέσιμα. Για να εκκινήσετε τον υπολογιστή σας σε ασφαλή λειτουργία:
- Κάνε κλικ στο Αρχικο ΜΕΝΟΥ > Κάντε κλικ στο Εξουσία.
- Πατήστε παρατεταμένα το Πλήκτρο Shift και κάντε κλικ στο Επανεκκίνηση.
- Κάνε κλικ στο Αντιμετώπιση προβλημάτων επιλογή> Επιλέξτε Προχωρημένες επιλογές.
- Παω σε 'Προχωρημένες επιλογές' > Κάντε κλικ στο Ρυθμίσεις εκκίνησης.
- Σύμφωνα με το "Ρυθμίσεις εκκίνησης", κάντε κλικ στο Επανεκκίνηση.
- Τώρα, μπορείτε να ορίσετε μια επιλογή πατώντας έναν από τους αριθμούς ή τα πλήκτρα λειτουργίας F4, F5 ή F6. (Οι αριθμοί ασφαλούς λειτουργίας είναι 4, 5 ή 6)
- Μόλις τα Windows εκκινήσουν σε ασφαλή λειτουργία, μπορείτε να ελέγξετε για το ζήτημα.
Τώρα, εάν θέλετε να απενεργοποιήσετε ξανά την ασφαλή λειτουργία, μπορείτε να ακολουθήσετε τα παρακάτω βήματα.
- Τύπος Windows + R για να ανοίξετε το Τρέξιμο κουτί διαλόγου.
- Τύπος msconfig και κάντε κλικ στο Εντάξει για να ανοίξω Διαμόρφωση συστήματος.
- Κάνε κλικ στο Μπότα καρτέλα> Καταργήστε την επιλογή ο Ασφαλής εκκίνηση πλαίσιο ελέγχου για να το απενεργοποιήσετε.
- Μόλις τελειώσετε, κάντε κλικ στο Ισχύουν και Εντάξει για να αποθηκεύσετε τις αλλαγές.
- Επανεκκινήστε τον υπολογιστή σας και ελέγξτε ξανά το σφάλμα.
Ακόμα, το πρόβλημα παραμένει; Ακολουθήστε την επόμενη μέθοδο.
Διαφημίσεις
7. Επιστρέψτε τα Windows χρησιμοποιώντας την Επαναφορά Συστήματος
Εάν έχετε ήδη δημιουργήσει ένα σημείο επαναφοράς συστήματος στον υπολογιστή σας που σας φαίνεται πολύ καλό, κάντε φροντίστε να επαναφέρετε τα Windows χρησιμοποιώντας την Επαναφορά Συστήματος σε αυτήν την κατάσταση αντί να έχετε το προβληματικό εκδοχή.
- Τύπος Windows + R για να ανοίξετε το Τρέξιμο κουτί διαλόγου.
- Τύπος rstrui και χτύπησε Εισαγω για να ανοίξω Επαναφοράς συστήματος.
- Κάντε κλικ για να επιλέξετε Επιλέξτε ένα διαφορετικό σημείο επαναφοράς από τη διεπαφή Επαναφοράς Συστήματος.
- Τώρα, κάντε κλικ στο Επόμενο > Ενεργοποίηση Εμφάνιση περισσότερων σημείων επαναφοράς πλαίσιο ελέγχου.
- Επιλέξτε το σημείο επαναφοράς του συστήματος που προτιμάτε, το οποίο δεν έχει κανένα πρόβλημα.
- Κάντε κλικ στο Επόμενο για να προχωρήσετε> Επιλογή Φινίρισμα για επαναφορά των Windows στο επιλεγμένο σημείο επαναφοράς.
- Μόλις ολοκληρωθεί, το σύστημά σας θα επανεκκινήσει για να εφαρμόσει αλλαγές.
- Τέλος, θα πρέπει να μπορείτε να επιλύσετε ή να παραλείψετε το 0x00000008 Stop Error | Το πρόβλημα IRQL NOT DISPATCH LEVEL στον υπολογιστή σας Windows.
8. Επανεγκαταστήστε τα Windows 10
Τέλος, εάν καμία από τις μεθόδους δεν λειτούργησε για εσάς και εξακολουθείτε να λαμβάνετε το σφάλμα BSOD, θα σας συνιστούμε να καθαρίσετε την επανεγκατάσταση του συστήματος Windows 10. Ίσως ορισμένα από τα προγράμματα οδήγησης συσκευών και τα αρχεία συστήματος που λείπουν ή έχουν καταστραφεί προκαλούν ένα τέτοιο ζήτημα. Μπορείς ακολουθήστε αυτόν τον οδηγό για να εγκαταστήσετε τα Windows 10.
Αυτό είναι, παιδιά. Υποθέτουμε ότι αυτός ο οδηγός σας βοήθησε. Για περαιτέρω ερωτήσεις, μπορείτε να σχολιάσετε παρακάτω.
Διαφημίσεις Τα Microsoft Windows συνοδεύονται από μια εφαρμογή που ονομάζεται «Το τηλέφωνό σας» από προεπιλογή, η οποία επιτρέπει στους χρήστες των Windows να…
Διαφημίσεις Υπάρχουν πολλές επιπλοκές και σφάλματα που ενδέχεται να αντιμετωπίσετε κατά την προσπάθεια ενημέρωσης του υπολογιστή σας μέσω παραθύρων…
Διαφημίσεις Η εξαίρεση Kmode δεν αντιμετωπίζεται Σφάλμα στα συστήματα Windows 10 είναι συνηθισμένο εάν το σύστημα έχει ξεπεραστεί ή…

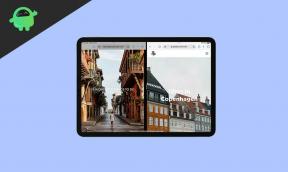

![Πώς να εγκαταστήσετε ROM ROM στο Lava Z53 [Firmware Flash File]](/f/68af1cac75bdb6e7785d16d17f3f3029.jpg?width=288&height=384)