Πώς να διορθώσετε εάν το εξωτερικό Drive δεν θα τοποθετηθεί στα Windows 10
μικροαντικείμενα / / August 05, 2021
Εάν χρησιμοποιείτε μια εξωτερική μονάδα δίσκου για τη δημιουργία αντιγράφων ασφαλείας των αρχείων των Windows, τότε πιθανότατα θα εξοικειωθείτε με την εξωτερική μονάδα δεν θα προκαλέσει σφάλμα στα Windows 10. Το σφάλμα αποτρέπει την προσάρτηση της εξωτερικής σας μονάδας στην κύρια συσκευή σας. Έτσι δεν μπορείτε να αποκτήσετε πρόσβαση στη μονάδα δίσκου. Η αιτία του ζητήματος μπορεί να είναι ένα ξεπερασμένο ή κατεστραμμένο πρόγραμμα οδήγησης, κατεστραμμένη θύρα USB και προβλήματα κατάτμησης. Επίσης, είναι πιθανό το σφάλμα να εμφανίζεται λόγω προβλημάτων υλικού.
Ωστόσο, υπάρχουν μερικές λύσεις που μπορείτε να προσπαθήσετε να επιλύσετε το πρόβλημα. Μπορείτε να δοκιμάσετε τον έλεγχο της εξωτερικής μονάδας σκληρού δίσκου για ενημέρωση. Εάν δεν είναι συμβατό και το παλαιότερο λειτουργούσε, μπορείτε να επιστρέψετε στο προηγούμενο πρόγραμμα οδήγησης εργασίας. Επιπλέον, εάν πρόκειται για πρόβλημα κατάτμησης, μπορείτε να χρησιμοποιήσετε τη Διαχείριση δίσκων των Windows για να διαγράψετε και να δημιουργήσετε έναν νέο τόμο της εξωτερικής μονάδας δίσκου. Περισσότερες από τις λύσεις θα εξηγηθούν παρακάτω.

Πίνακας περιεχομένων
-
1 Πώς να διορθώσετε εάν το εξωτερικό Drive δεν θα τοποθετηθεί στα Windows 10;
- 1.1 Μέθοδος 1: Επανεκκινήστε το PC σας
- 1.2 Μέθοδος 2: Χρήση εναλλακτικών θυρών USB
- 1.3 Μέθοδος 3: Επανεγκαταστήστε το πρόγραμμα οδήγησης
- 1.4 Μέθοδος 4: Ενημέρωση ή επαναφορά προγραμμάτων οδήγησης
- 1.5 Μέθοδος 5: Δημιουργία νέου τόμου
- 1.6 Μέθοδος 6: Αλλαγή ρυθμίσεων ισχύος USB
- 2 συμπέρασμα
Πώς να διορθώσετε εάν το εξωτερικό Drive δεν θα τοποθετηθεί στα Windows 10;
Εάν το νέο ή το παλιό σας εξωτερικό Drive δεν θα τοποθετηθεί στον υπολογιστή σας Windows 10, ενδέχεται να υπάρχουν μερικοί λόγοι ή παράγοντες πίσω από αυτό. Μπορείτε να ακολουθήσετε αυτόν τον οδηγό αντιμετώπισης προβλημάτων παρακάτω για να ελέγξετε και να διορθώσετε το πρόβλημα.
Μέθοδος 1: Επανεκκινήστε το PC σας
Είναι πιθανό ο υπολογιστής σας να λειτουργεί για μεγάλο χρονικό διάστημα. Έτσι, μπορεί να καθυστερήσει ο χρόνος απόκρισης των Windows. Ωστόσο, όποιος κι αν είναι ο λόγος, το πρώτο πράγμα που μπορείτε να δοκιμάσετε είναι να αποσυνδέσετε την εξωτερική μονάδα δίσκου και επανεκκίνηση τον υπολογιστή σας. Στη συνέχεια, συνδέστε το ξανά και ελέγξτε αν η εξωτερική μονάδα είναι τοποθετημένη ή όχι. Μερικές φορές αυτή η μέθοδος λειτουργεί. μια καθαρή εκκίνηση δεν εκτελεί πολλές διαδικασίες παρασκηνίου.

Πάρα πολλές διαδικασίες παρασκηνίου μπορούν να αποτρέψουν τον τερματισμό της λειτουργίας προσάρτησης. Έτσι δεν θα μπορείτε να προσαρτήσετε την εξωτερική σας μονάδα δίσκου. Επομένως, η επανεκκίνηση του υπολογιστή σας είναι η πρώτη καλύτερη επιλογή. Ωστόσο, για μεγαλύτερο έλεγχο, μπορείτε να ελέγξετε Διαμόρφωση συστήματος Ρυθμίσεις.
Μέθοδος 2: Χρήση εναλλακτικών θυρών USB
Είναι πιθανό η θύρα USB να είναι κατεστραμμένη. Επομένως, η μουσική συνδέετε την εξωτερική μονάδα δίσκου σε όλες τις άλλες θύρες USB του υπολογιστή σας και ελέγξτε ποια λειτουργεί. Εάν κανένα από αυτά δεν λειτουργεί, είναι πιθανό το καλώδιο USB της εξωτερικής μονάδας δίσκου να είναι κατεστραμμένο, οπότε αντικαταστήστε το με αυτό άλλο καλώδιο και ελέγξτε αν μπορείτε να προσαρτήσετε τον εξωτερικό σκληρό σας δίσκο στον υπολογιστή σας. Υπάρχουν διάφορα είδη USB λιμάνια.
Πιθανότατα, είναι θύρα USB 2.0 στα περισσότερα από τα PC. Βεβαιωθείτε ότι το καλώδιο USB εξωτερικού σκληρού δίσκου υποστηρίζει θύρα USB 2.0. Ακόμα περισσότερο, βεβαιωθείτε ότι και οι δύο συσκευές είναι συμβατές μεταξύ τους.
Μέθοδος 3: Επανεγκαταστήστε το πρόγραμμα οδήγησης
Είναι πιθανό ότι το πρόγραμμα οδήγησης εξωτερικού σκληρού δίσκου είναι κατεστραμμένο ή κατεστραμμένο. Σε αυτήν την περίπτωση, μπορείτε να το εγκαταστήσετε ξανά για να διορθώσετε το πρόβλημα χρησιμοποιώντας τη διαχείριση συσκευών
Βήμα 1) Συνδέστε την εξωτερική μονάδα δίσκου στη θύρα USB και πληκτρολογήστε Διαχειριστή της συσκευής στη γραμμή αναζήτησης των Windows, κάντε κλικ στο άνοιγμα του ρεΔιευθυντής evice.
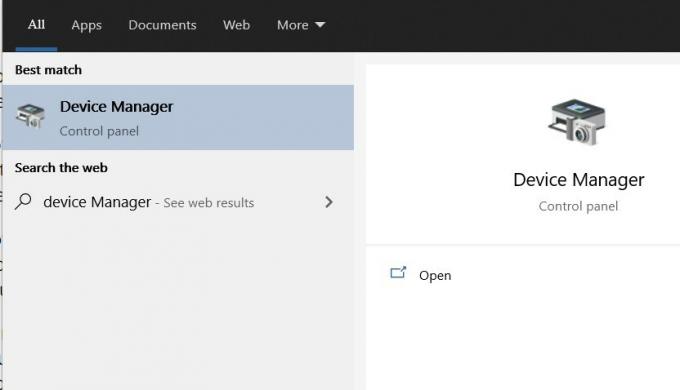
Βήμα 2) Τώρα κάντε κλικ στο Κάτω βέλος δίπλα στο Πρόγραμμα οδήγησης δίσκου επιλογή για επέκταση των δίσκων που είναι συνδεδεμένοι στο PC σας.
Βήμα 3) Κάντε δεξί κλικ στον Εξωτερικό σκληρό δίσκο και επιλέξτε Ιδιότητες. μεταβείτε στο Οδηγός καρτέλα και κάντε κλικ στο Κατάργηση εγκατάστασης και μετά το Εντάξει κουμπί.
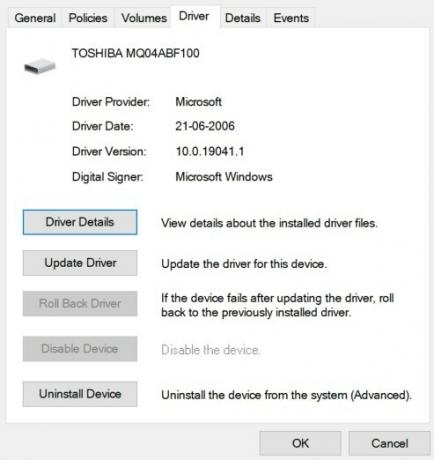
Βήμα 4) Αποσυνδέστε την εξωτερική μονάδα δίσκου και επανεκκίνηση τον υπολογιστή σας, συνδέστε τον ξανά και ελέγξτε αν έχει τοποθετηθεί η εξωτερική μονάδα δίσκου.
Μέθοδος 4: Ενημέρωση ή επαναφορά προγραμμάτων οδήγησης
Το πρόγραμμα οδήγησης εξωτερικής μονάδας δίσκου μπορεί να είναι ξεπερασμένο ή ασύμβατο. Επομένως, πρέπει να ενημερώσετε το εξωτερικό πρόγραμμα οδήγησης δίσκου χρησιμοποιώντας τη Διαχείριση συσκευών.
Βήμα 1) Συνδέστε την εξωτερική μονάδα δίσκου στο PC σας και ανοίξτε το Διαχειριστή της συσκευής αναζητώντας το στη Διαχείριση αναζήτησης των Windows.

Βήμα 2) Κάνε κλικ στο Δίσκοι επιλογή, αναπτύξτε το μενού, επιλέξτε την εξωτερική μονάδα δίσκου. Κάντε δεξί κλικ πάνω του και επιλέξτε Εκσυγχρονίζω.

Βήμα 3) Μετά την ενημέρωση, αποσυνδέστε την εξωτερική μονάδα δίσκου, επανεκκινήστε το σύστημά σας. Συνδέστε ξανά την εξωτερική μονάδα δίσκου και ελέγξτε ότι το σφάλμα έχει διορθωθεί.
Μέθοδος 5: Δημιουργία νέου τόμου
Ο εξωτερικός σας σκληρός δίσκος μπορεί να έχει διαγραμμένα διαμερίσματα. Επομένως, ο τόμος δεν έχει κατανεμηθεί και τα Windows δεν το αναγνωρίζουν ως μονάδα δίσκου για προσάρτηση. Μπορείτε να επιλύσετε αυτό το ζήτημα δημιουργώντας έναν νέο απλό τόμο.
Βήμα 1) Συνδέστε τον εξωτερικό σκληρό δίσκο και πληκτρολογήστε Δίσκος στη γραμμή αναζήτησης των Windows και ανοίξτε το Δημιουργήστε και μορφοποιήστε κατατμήσεις σκληρού δίσκου επιλογή.
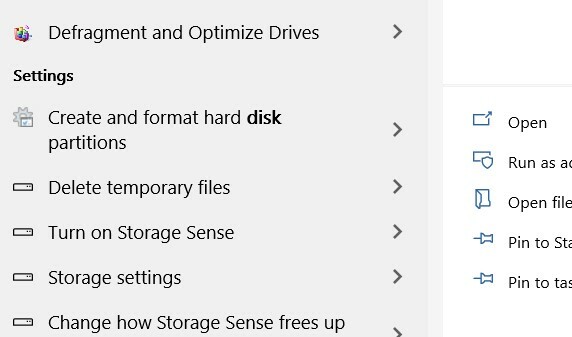
Βήμα 2) Θα δείτε την εξωτερική μονάδα δίσκου σας στο κάτω μέρος, εάν δεν έχει εκχωρηθεί, θα το υποδεικνύει. Για να δημιουργήσετε έναν νέο τόμο Επιλέξτε το δίσκο για να κάνετε δεξί κλικ πάνω του και επιλέξτε Νέα απλή ένταση.
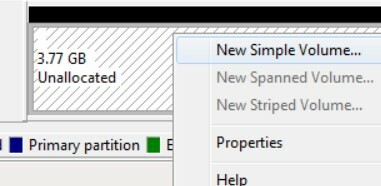
Βήμα 3) Τώρα, αντιστοιχίστε το όνομα και τον τύπο της έντασης μέσω του οδηγού παραθύρων και ολοκληρώστε τη δημιουργία μιας νέας υγιούς έντασης, η εξωτερική μονάδα δίσκου θα πρέπει να τοποθετηθεί μετά από αυτό.
Μέθοδος 6: Γκρέμονται ρυθμίσεις τροφοδοσίας USB
Οι ρυθμίσεις διαμόρφωσης διαχείρισης ενέργειας στον υπολογιστή σας μπορούν να αποτρέψουν την τοποθέτηση των συσκευών USB. Σε αυτήν την περίπτωση, μπορεί επίσης να αποτρέψει την τοποθέτηση εξωτερικού σκληρού δίσκου. Έτσι, θα πρέπει να απενεργοποιήσετε τις ρυθμίσεις αναστολής USB.
Βήμα 1) Πάτα το Πλήκτρο Windows + I για να ανοίξετε τις ρυθμίσεις των Windows και μετά πηγαίνετε στο Σύστημα> Ισχύς & ύπνος> Πρόσθετες ρυθμίσεις ισχύος.

Βήμα 2) Κάνε κλικ στο Αλλαγή ρυθμίσεων προγράμματος> Αλλαγή ρυθμίσεων ισχύος για προχωρημένους.
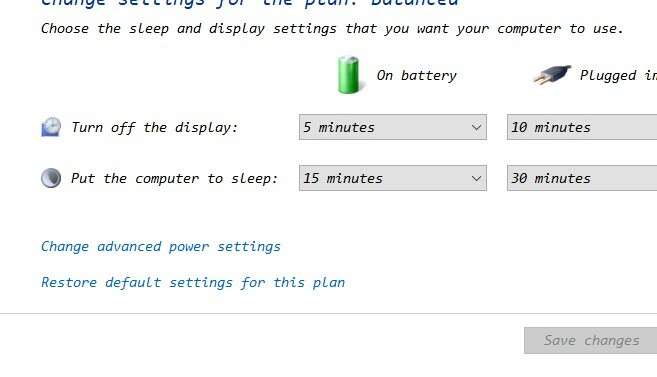
Βήμα 3) Κάντε κλικ στην επέκταση του Ρυθμίσεις USB επιλογή και, στη συνέχεια, αναπτύξτε το Ρύθμιση επιλεκτικής αναστολής USB επιλογή και απενεργοποιήστε και τα δύο Στην μπαταρία και Συνδεδεμένο τιμή, κάντε κλικ στο ισχύουν κουμπί για επιβεβαίωση.
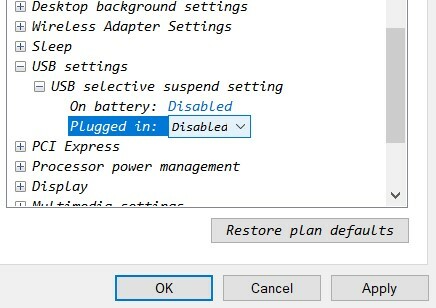
συμπέρασμα
Εάν αντιμετωπίζετε προβλήματα με την τοποθέτηση της εξωτερικής σας μονάδας στον υπολογιστή σας, τότε μπορείτε να δοκιμάσετε να επανεκκινήσετε τον υπολογιστή σας για να ελέγξετε εάν λειτουργεί ή όχι. Ωστόσο, μπορείτε επίσης να ενημερώσετε και να επαναφέρετε το εξωτερικό πρόγραμμα οδήγησης της μονάδας δίσκου χρησιμοποιώντας τη διαχείριση συσκευών των Windows. Η επανεγκατάσταση του εξωτερικού προγράμματος οδήγησης δίσκου θα διορθώσει το κατεστραμμένο πρόγραμμα οδήγησης.
Δημιουργήστε έναν νέο τόμο με εφαρμογή τμήματος δίσκου παραθύρων εάν ο εξωτερικός χώρος αποθήκευσης μονάδας δίσκου δεν έχει εκχωρηθεί. Μπορείτε επίσης να διαμορφώσετε τη μονάδα δίσκου NTFS ή να αλλάξετε τις ρυθμίσεις του σχεδίου ισχύος που εμποδίζουν την τοποθέτηση της εξωτερικής μονάδας στον υπολογιστή σας.
Η επιλογή των συντακτών:
- Λειτουργεί το Netflix με το ProtonVPN; - Πώς να χρησιμοποιήσετε;
- Διορθώστε το Realtek HD Audio Manager που δεν ανοίγει ή λειτουργεί στα Windows 10
- Πώς να χρησιμοποιήσετε τη λειτουργία "Υπενθύμιση κατά την αποστολή μηνυμάτων" σε iPhone, iPad και Mac
- Τρόπος επίλυσης του ζητήματος DHCP Lookup στο Chromebook
- Αποκλεισμός και κατάργηση αποκλεισμού αποστολέων στο Gmail Web
- Πώς να διορθώσετε εάν το Ryzen 3600 CPU έχει κολλήσει στο Bootloop μετά την αναβάθμιση;
Ο Rahul είναι φοιτητής Επιστήμης Υπολογιστών με τεράστιο ενδιαφέρον στον τομέα των θεμάτων τεχνολογίας και κρυπτογράφησης. Περνά το μεγαλύτερο μέρος του χρόνου του γράφοντας ή ακούγοντας μουσική ή ταξιδεύοντας μέρη που δεν έχουν δει. Πιστεύει ότι η σοκολάτα είναι η λύση σε όλα τα προβλήματά του. Η ζωή συμβαίνει και ο καφές βοηθά.


