10 επιδιορθώσεις όταν δεν θα εγκατασταθούν οι ενημερώσεις των Windows 10
μικροαντικείμενα / / August 04, 2021
Διαφημίσεις
Σε αυτόν τον οδηγό, έχουμε μοιραστεί 10 διαφορετικές ενημερώσεις κώδικα για να διορθώσουμε την ενημέρωση των Windows 10 που δεν θα εγκαταστήσει προβλήματα. Η Microsoft κυκλοφορεί συνήθως μια νέα ενημέρωση κατά καιρούς. Παρόλο που ενδέχεται να μην έρχονται πάντα με πληθώρα χαρακτηριστικών, ωστόσο φέρνουν σταθερότητα στο λειτουργικό σύστημα, διορθώνουν μερικά σφάλματα και διορθώνουν επίσης τα υποκείμενα ζητήματα. Ωστόσο, υπάρχει μια ή δύο περιπτώσεις όπου οι χρήστες δεν μπορούν να εγκαταστήσουν αυτές τις ενημερώσεις στον υπολογιστή τους.
Όσον αφορά τον λόγο για τα προαναφερθέντα ζητήματα, μπορεί να οφείλεται στο πρόβλημα του δικτύου ή σε προβλήματα με το φάκελο ΔΙΑΝΟΜΗ ΛΟΓΙΣΜΙΚΟΥ. Κατά τον ίδιο τρόπο, εάν δεν εκτελούνται μερικές υπηρεσίες του Windows Update ή τα αρχεία συστήματος είναι κατεστραμμένα, τότε θα μπορούσατε επίσης να λάβετε αυτό το σφάλμα. Με αυτόν τον τρόπο, αυτός ο οδηγός περιγράφει δέκα διαφορετικές μεθόδους για την επίλυση αυτών των ζητημάτων που με τη σειρά τους θα διορθώσουν την ενημέρωση των Windows 10 και δεν θα εγκαταστήσουν προβλήματα. Ακολουθήστε τις οδηγίες.

Περιεχόμενα σελίδας
-
1 10 επιδιορθώσεις όταν δεν θα εγκατασταθούν οι ενημερώσεις των Windows 10
- 1.1 Επιδιόρθωση 1: Ελέγξτε τη σύνδεση στο Διαδίκτυο
- 1.2 Επιδιόρθωση 2: Χρησιμοποιήστε το Windows Update Troubleshooter
- 1.3 Επιδιόρθωση 3: Ελέγξτε τις υπηρεσίες Windows Update Services
- 1.4 Επιδιόρθωση 4: Απενεργοποίηση μετρημένων συνδέσεων
- 1.5 Επιδιόρθωση 5: Διαγραφή φακέλου ΔΙΑΝΟΜΗ ΛΟΓΙΣΜΙΚΟΥ
- 1.6 Επιδιόρθωση 6: Παύση και επανεκκίνηση της ενημέρωσης
- 1.7 Επιδιόρθωση 7: Επανεκκινήστε τις υπηρεσίες ενημέρωσης μέσω CMD
- 1.8 Επιδιόρθωση 8: Χρήση του Έλεγχου αρχείων συστήματος των Windows
- 1.9 Επιδιόρθωση 9: Επιδιόρθωση αρχείων συστήματος
- 1.10 Επιδιόρθωση 10: Νέα εγκατάσταση των Windows 10
10 επιδιορθώσεις όταν δεν θα εγκατασταθούν οι ενημερώσεις των Windows 10
Δεν υπάρχει καθολική λύση για αυτό το ζήτημα. Ίσως χρειαστεί να δοκιμάσετε καθεμία από τις παρακάτω λύσεις μέχρι να διορθωθεί το ζήτημα.
Διαφημίσεις
Επιδιόρθωση 1: Ελέγξτε τη σύνδεση στο Διαδίκτυο
Τις περισσότερες φορές, που εκδίδεται με τη σύνδεσή σας στο διαδίκτυο θα μπορούσε να είναι ο μοναδικός μεγαλύτερος λόγος για αυτό το ζήτημα. Από αυτήν την άποψη, δοκιμάστε να μεταβείτε σε διαφορετική σύνδεση (από ενσύρματο σε ασύρματο ή αντίστροφα). Μόλις πραγματοποιήσετε την αλλαγή, ήρθε η ώρα να ελέγξετε αυτήν τη σύνδεση. Ο καλύτερος τρόπος για να το κάνετε αυτό είναι να κάνετε ping στο Google και να δείτε αν μπορείτε να λαμβάνετε πακέτα δεδομένων.
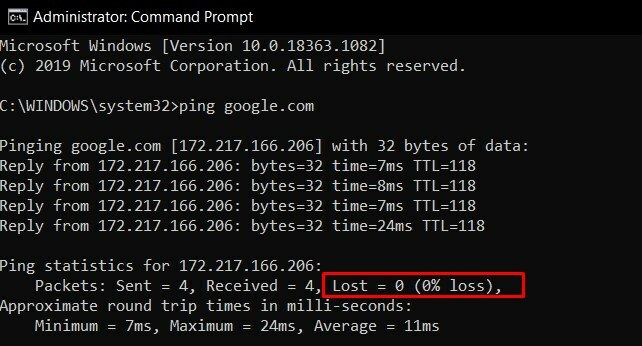
Ξεκινήστε λοιπόν τη γραμμή εντολών ως διαχειριστής, πληκτρολογήστε ping google.com και πατήστε Enter. Εάν η απώλεια πακέτου εμφανίζεται ως 0%, καλά και καλά, διαφορετικά μεταβείτε σε διαφορετικό δίκτυο. Εγκαταστήστε το με αυτό που δεν οδηγεί σε απώλεια πακέτων και δοκιμάστε να κάνετε λήψη και εγκατάσταση της ενημέρωσης. Ελέγξτε αν επιδιορθώνει προβλήματα στην ενημέρωση των Windows 10.
Επιδιόρθωση 2: Χρησιμοποιήστε το Windows Update Troubleshooter
Σίγουρα θα ήταν δύσκολη δουλειά για μη αυτόματη αναζήτηση ζητημάτων που σχετίζονται με ενημερώσεις. Ευτυχώς, ένα τμήμα του Windows Troubleshooter εστιάζεται μόνο σε αυτόν τον σκοπό. Η Ενημέρωση αντιμετώπισης προβλημάτων θα σαρώσει για όλα τα πιθανά προβλήματα και θα σας παρουσιάσει επίσης τις σχετικές διορθώσεις. Ακολουθούν οι απαιτούμενες οδηγίες που θα σας βοηθήσουν:

Διαφημίσεις
- Αναζήτηση για Αντιμετώπιση προβλημάτων των Windows από το μενού Έναρξη.
- Μεταβείτε στην ενότητα "Ενεργοποίηση και εκτέλεση" και κάντε κλικ στο Windows Update
- Στη συνέχεια, κάντε κλικ στο κουμπί Εκτέλεση αντιμετώπισης προβλημάτων και περιμένετε να ολοκληρωθεί η διαδικασία.
- Μόλις ολοκληρωθεί η σάρωση, θα εμφανιστεί η επιδιόρθωση. Επιλέξτε το και αφήστε το να εφαρμοστεί.
- Τέλος, επανεκκινήστε τον υπολογιστή σας και, στη συνέχεια, δείτε εάν επιδιορθώνει προβλήματα με την ενημέρωση των Windows 10.
Επιδιόρθωση 3: Ελέγξτε τις υπηρεσίες Windows Update Services
Πρέπει επίσης να βεβαιωθείτε ότι όλες οι υπηρεσίες παρασκηνίου του Windows Update είναι σε λειτουργία και λειτουργούν κανονικά. Ζητήματα με οποιοδήποτε από αυτά πρέπει να έρχονται σε διένεξη με τη σωστή εγκατάσταση ενημερώσεων. Το πιο σημαντικό, πρέπει να ελέγξετε ότι το Background Intelligent Transfer Service και η Cryptographic Service είναι σε λειτουργία. Ακολουθούν οι απαιτούμενες οδηγίες για το ίδιο:
- Ανακαλύψτε το παράθυρο διαλόγου Εκτέλεση χρησιμοποιώντας τα πλήκτρα συντόμευσης Windows + R.
- Πληκτρολογήστε services.msc και πατήστε Enter. Αυτό θα ξεκινήσει τη σελίδα Υπηρεσίες.
- Μεταβείτε στο Windows Update, κάντε δεξί κλικ πάνω του και επιλέξτε Properties.

- Αλλάξτε τον τύπο εκκίνησης σε Αυτόματο. Ταυτόχρονα, εάν σταματήσει, κάντε κλικ στο κουμπί Έναρξη. Πατήστε Εφαρμογή ακολουθούμενο από OK.

- Στη συνέχεια, μεταβείτε στην υπηρεσία Background Intelligent Transfer Service (BITS), κάντε δεξί κλικ σε αυτήν και επιλέξτε Properties.
- Παρομοίως, αλλάξτε τον τύπο εκκίνησης σε Αυτόματο και ξεκινήστε τη διαδικασία εάν δεν εκτελείται.
- Τέλος, αναζητήστε κρυπτογραφική υπηρεσία, μεταβείτε στις ιδιότητες και αλλάξτε τον τύπο εκκίνησης σε αυτόματο επίσης.
Αφού ενεργοποιήσετε όλες τις προαναφερθείσες υπηρεσίες, κάντε επανεκκίνηση του υπολογιστή σας. Μόλις επανεκκινήσει, ελέγξτε εάν τα προβλήματα ενημέρωσης των Windows 10 δεν θα έχουν επιδιορθωθεί ή όχι.
Επιδιόρθωση 4: Απενεργοποίηση μετρημένων συνδέσεων
Οι μετρημένες συνδέσεις είναι ένας εξαιρετικός τρόπος εξοικονόμησης εύρους ζώνης δικτύου. Ωστόσο, ενδέχεται να οδηγήσει σε ένα ή δύο ζητήματα όσον αφορά τη λήψη σημαντικών ενημερώσεων των Windows. Επομένως, εάν έχετε ενεργοποιήσει αυτήν τη δυνατότητα, απενεργοποιήστε την προς το παρόν, έως ότου ληφθούν και εγκατασταθούν οι ενημερώσεις. Ακολουθούν οι οδηγίες για την εκτέλεση της εν λόγω εργασίας:

Διαφημίσεις
- Ανακαλύψτε τη σελίδα Ρυθμίσεις μέσω των συνδυασμών πλήκτρων συντόμευσης WIndows + I.
- Μεταβείτε στην ενότητα Δίκτυο και Διαδίκτυο.
- Μεταβείτε στην επιλογή WiFi από την αριστερή γραμμή μενού και επιλέξτε Διαχείριση γνωστών δικτύων.
- Μεταβείτε στο δίκτυό σας και μεταβείτε στις Ιδιότητες του. Τέλος, απενεργοποιήστε την εναλλαγή Set as metered Connection.
- Επανεκκινήστε τον υπολογιστή σας για να δείτε αν έχουν διορθωθεί τα ζητήματα εγκατάστασης της ενημέρωσης των Windows 10 ή όχι.
Επιδιόρθωση 5: Διαγραφή φακέλου ΔΙΑΝΟΜΗ ΛΟΓΙΣΜΙΚΟΥ
Ο φάκελος διανομής λογισμικού αποθηκεύει διάφορες ενημερώσεις και αρχεία διαμόρφωσης των Windows. Εάν η ενημέρωση σταματήσει στα μέσα ή ο υπολογιστής σας αποσυνδεθεί από το Διαδίκτυο, τότε τα σχετικά αρχεία ενδέχεται να καταστραφούν. Το καλύτερο στοίχημα από αυτή την άποψη είναι να κατεβάσετε αυτά τα μισά ψημένα αρχεία και στη συνέχεια να εγκαταστήσετε ξανά το νέο αντίγραφο του ίδιου. Ακολουθήστε τις οδηγίες:
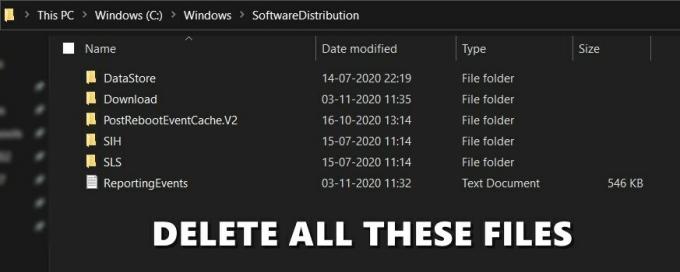
- Ανοίξτε την Εξερεύνηση αρχείων στον υπολογιστή σας και αντιγράψτε την παρακάτω θέση στη γραμμή διευθύνσεών της:
C: \ Windows \ SoftwareDistribution
- Χρησιμοποιήστε το Ctrl + Μια συντόμευση για να επιλέξετε όλα τα αρχεία μέσα σε αυτόν τον φάκελο και, στη συνέχεια, πατήστε το κουμπί Διαγραφή.
- Με αυτό, έχετε διαγράψει όλα τα αρχεία του Windows Update. Ήρθε η ώρα να κατεβάσετε το πιο πρόσφατο.
- Μεταβείτε λοιπόν στη σελίδα Ρυθμίσεις μέσω του πλήκτρου συντόμευσης Windows + I. Μεταβείτε στην ενότητα Ενημέρωση και ασφάλεια και κατεβάστε τις πιο πρόσφατες διαθέσιμες ενημερώσεις.
Μόλις γίνει αυτό, επανεκκινήστε τον υπολογιστή σας και δείτε εάν τα Windows 10 δεν θα διορθώσουν τα προβλήματα εγκατάστασης ή όχι.
Επιδιόρθωση 6: Παύση και επανεκκίνηση της ενημέρωσης
Παρόλο που μπορεί να ακούγεται αντίθετο, αλλά η παύση και, στη συνέχεια, η επανεγκατάσταση της ενημέρωσης κατάφερε να λειτουργήσει για ορισμένους χρήστες.
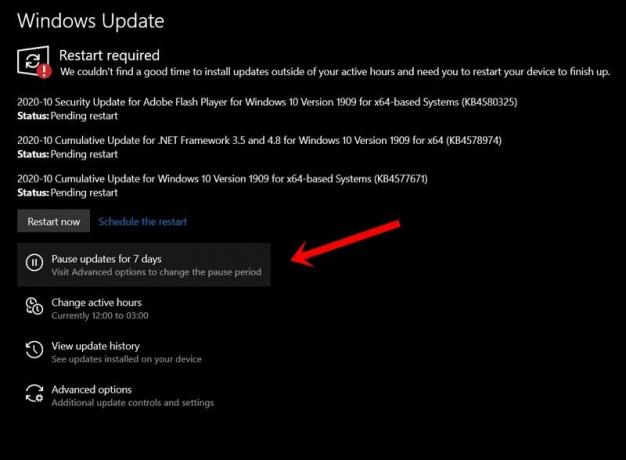
- Έτσι ξεκινήστε τη σελίδα ρυθμίσεων μέσω του συνδυασμού πλήκτρων συντόμευσης Windows + I.
- Μεταβείτε στην ενότητα Ενημέρωση και ασφάλεια> Windows Update.
- Κάντε κλικ στην επιλογή Παύση ενημερώσεων για 7 ημέρες. Τώρα επανεκκινήστε τον υπολογιστή σας και κατευθυνθείτε ξανά στη σελίδα Windows Update.
- Κάντε κλικ στο κουμπί Συνέχιση ενημερώσεων και δείτε εάν είναι δυνατή η διόρθωση της ενημέρωσης των Windows 10 δεν θα εγκαταστήσει προβλήματα.
Επιδιόρθωση 7: Επανεκκινήστε τις υπηρεσίες ενημέρωσης μέσω CMD
Σε αυτήν την ενότητα, θα σταματούσαμε και θα επανεκκινήσαμε μερικές σημαντικές υπηρεσίες ενημέρωσης απευθείας μέσω της γραμμής εντολών. Επομένως, κατευθυνθείτε στο μενού Έναρξη και ξεκινήστε το CMD ως διαχειριστής. Τώρα εκτελέστε τις παρακάτω εντολές στο παράθυρο εντολών μία προς μία. Δηλαδή, πληκτρολογήστε την πρώτη εντολή πατήστε Enter, εκτελέστε τη δεύτερη και ούτω καθεξής.

καθαρή στάση wuauserv. καθαρή στάση cryptSvc. καθαρά κομμάτια. net stop msiserver. ren C: \ Windows \ SoftwareDistribution SoftwareDistribution.old. ren C: \ Windows \ System32 \ catroot2 catroot2.old. καθαρή εκκίνηση wuauserv. καθαρή εκκίνηση cryptSvc. καθαρά bit εκκίνησης. καθαρό ξεκίνημα msiserver. net netgroup διαχειριστές δικτύων υπηρεσία / προσθήκη. net localgroup διαχειριστές localservice / add
Μόλις εκτελεστούν οι παραπάνω εντολές, επανεκκινήστε τον υπολογιστή σας για να ελέγξετε εάν επιδιορθώνει προβλήματα ενημέρωσης των Windows 10.
Επιδιόρθωση 8: Χρήση του Έλεγχου αρχείων συστήματος των Windows

Ο Έλεγχος αρχείων συστήματος είναι ένα βοηθητικό πρόγραμμα γραμμής εντολών που ελέγχει για κατεστραμμένα αρχεία συστήματος και τα αντικαθιστά με τα σωστά κατεβάζοντάς τα από τον Ιστό. Ξεκινήστε λοιπόν το παράθυρο CMD ως διαχειριστής, πληκτρολογήστε το sfc / scannowκαι πατήστε Enter. Περιμένετε να ολοκληρωθεί η διαδικασία. Μόλις τελειώσετε, δώστε στον υπολογιστή σας μια επανεκκίνηση και ελέγξτε εάν το πρόβλημα παραμένει εκεί ή όχι.
Επιδιόρθωση 9: Επιδιόρθωση αρχείων συστήματος
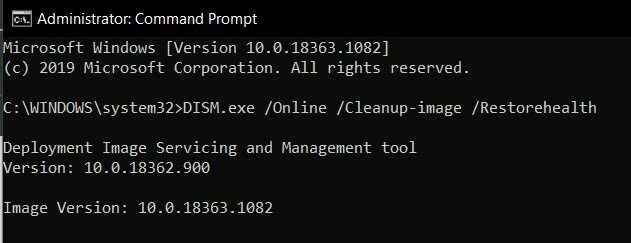
Κατά τον ίδιο τρόπο, μπορείτε επίσης να προσπαθήσετε να επαναφέρετε και να επιδιορθώσετε τα αρχεία συστήματος από το παράθυρο γραμμής εντολών. Για αυτό, ξεκινήστε το CMD ως διαχειριστής από το μενού Έναρξη, πληκτρολογήστε DISM.exe / Online / Cleanup-image / Restorehealthκαι πατήστε Enter. Περιμένετε μέχρι να εκτελέσει η εντολή την επιδιόρθωση των κατεστραμμένων αρχείων. Αφού ολοκληρωθεί η διαδικασία, επανεκκινήστε τον υπολογιστή σας και δείτε εάν τα προβλήματα ενημέρωσης των Windows 10 δεν θα έχουν επιδιορθωθεί ή όχι.
Επιδιόρθωση 10: Νέα εγκατάσταση των Windows 10
Εάν καμία από τις παραπάνω μεθόδους δεν μπόρεσε να λειτουργήσει υπέρ σας, τότε ίσως χρειαστεί να ακολουθήσετε μια νέα εγκατάσταση των Windows. Για αυτό, θα πρέπει να εκτελέσετε μερικές εργασίες. Εδώ είναι όλα όσα πρέπει να γνωρίζετε σχετικά:
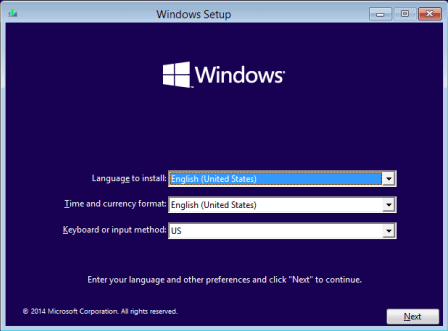
- Πρώτα απ 'όλα, κατεβάστε την επίσημη εικόνα ISO των Windows 10.
- Στη συνέχεια, δημιουργήστε μια μονάδα USB με δυνατότητα εκκίνησης και μετακινήστε το αρχείο ISO μέσα σε αυτό.
- Συνδέστε το Pen Drive στον υπολογιστή σας και, στη συνέχεια, απενεργοποιήστε τον (PC).
- Τώρα ενεργοποιήστε το και ενώ ξεκινά, πατήστε συνεχώς το πλήκτρο F2 ή F12 μέχρι να μεταβείτε στο μενού του BIOS.
- Από εκεί αλλάξτε την ακολουθία εκκίνησης έτσι ώστε ο υπολογιστής σας να εκκινεί από τη μονάδα USB.
- Στη συνέχεια θα φορτώσει το πρόγραμμα εγκατάστασης των Windows 10, ακολουθήστε τις οδηγίες στην οθόνη για να ολοκληρώσετε τη ρύθμιση. Όταν ολοκληρωθεί, το πρόβλημά σας θα επιλυθεί.
Έτσι με αυτό, καταλήγουμε στον οδηγό για το πώς να διορθώσετε την ενημέρωση των Windows 10 δεν θα εγκαταστήσει προβλήματα. Έχουμε μοιραστεί δέκα διαφορετικές επιδιορθώσεις για το ίδιο, ο καθένας ή ο συνδυασμός δύο ή περισσότερων μπορεί να έχει δουλέψει για εσάς. Ενημερώστε μας στα σχόλια ποιες από τις προαναφερθείσες μεθόδους κατάφεραν να καταδείξουν την επιτυχία στην περίπτωσή σας. Ολοκληρώνοντας, εδώ είναι εξίσου χρήσιμα Συμβουλές και κόλπα για το iPhone, Συμβουλές και κόλπα για υπολογιστή, και Συμβουλές και κόλπα Android ότι θα πρέπει να δείτε.
Διαφημίσεις Ενώ στα Windows 10, ο Λογαριασμός Microsoft επιτρέπει στους χρήστες να χρησιμοποιούν διάφορα στοιχεία και οφέλη, τα οποία είναι…
Διαφημίσεις Φαίνεται ότι πολλοί χρήστες των Windows 10 αντιμετωπίζουν προβλήματα με τη βιβλιοθήκη δυναμικών συνδέσμων (.dll)…
Διαφημίσεις Φαίνεται ότι πολλοί χρήστες των Windows αντιμετωπίζουν το σφάλμα μπλε οθόνης για πολλούς λόγους…



