ΕΠΙΔΙΌΡΘΩΣΗ: Μετά από εφέ διακοπής λειτουργίας στον υπολογιστή με Windows
μικροαντικείμενα / / August 04, 2021
Διαφημίσεις
Πολλοί χρήστες των Windows ανέφεραν πρόσφατα ότι αντιμετωπίζουν προβλήματα διακοπής λειτουργίας με εφέ μετά. Είναι απογοητευτικό όταν εργάζεστε σε ένα έργο για ώρες, και ξαφνικά η εφαρμογή διακόπτεται και όλη η σκληρή δουλειά σας είναι μάταιη. Η λειτουργία αυτόματης αποθήκευσης λειτουργεί στο παρασκήνιο και βοηθά σε τέτοιες καταστάσεις, αλλά δεν λειτουργεί συνεχώς. Και ακόμα κι αν το κάνει, η επανειλημμένη προσπάθεια να λειτουργούν τα After effects ακόμα και όταν συντρίβεται τακτικά μπορεί να είναι ενοχλητικό.
Οι λόγοι πίσω από αυτό το συγκεκριμένο ζήτημα με τα After effects είναι πολλοί. Εάν είστε κάποιος που αντιμετωπίζει αυτό το ζήτημα σφαλμάτων και αναρωτιέστε πώς μπορείτε να το διορθώσετε, τότε έχετε φτάσει στο σωστό μέρος. Εδώ σε αυτό το άρθρο, θα εξετάσουμε όλες τις πιθανές λύσεις που έχουν χρησιμοποιήσει πολλοί χρήστες των Windows για την εξάλειψη αυτού του ζητήματος διακοπής λειτουργίας. Λοιπόν, χωρίς άλλη παραλλαγή, ας πάμε σε αυτό.
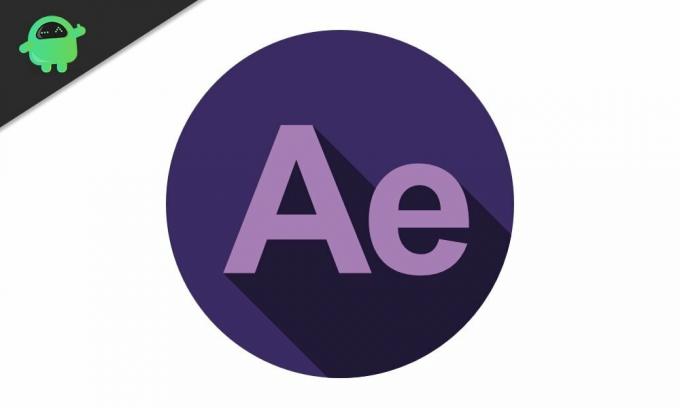
Περιεχόμενα σελίδας
-
1 Πώς να διορθώσετε το After Effects Crashing στα Windows;
- 1.1 Ενημέρωση μετά τα εφέ:
- 1.2 Απενεργοποίηση επιτάχυνσης υλικού:
- 1.3 Ενημέρωση του προγράμματος οδήγησης γραφικών:
- 1.4 Εκκαθάριση μνήμης & προσωρινής μνήμης δίσκου:
- 1.5 Διαγράψτε το φάκελο After Effects temp:
- 1.6 Επανεγκαταστήστε κωδικοποιητές και προσθήκες:
- 1.7 Κράτηση RAM:
- 1.8 Συντριβή κατά την εξαγωγή:
Πώς να διορθώσετε το After Effects Crashing στα Windows;
Δεν χρειάζεται να δοκιμάσετε όλες τις διορθώσεις που αναφέρονται εδώ. Μια συγκεκριμένη λύση θα κάνει το τέχνασμα για εσάς. Ωστόσο, δεν είναι δυνατό να προσδιοριστεί ποια μέθοδος μπορεί να λειτουργήσει. Δοκιμάστε λοιπόν τη μία λύση μετά την άλλη, έως ότου η μία να επιλύσει το πρόβλημα των εφέ μετά.
Διαφημίσεις
Ενημέρωση μετά τα εφέ:
Αυτό είναι το πρώτο πράγμα που πρέπει να προσπαθήσετε να διορθώσετε το πρόβλημα διακοπής λειτουργίας After Effects. Ένα πρόγραμμα μπορεί να έχει κάποια σφάλματα με μια συγκεκριμένη έκδοση, αλλά οι προγραμματιστές τα διορθώνουν μέσω ενημερώσεων. Έτσι, ακόμη και με το After Effects, θα πρέπει να δοκιμάσετε να ενημερώσετε το λογισμικό στην πιο πρόσφατη έκδοση. Υπάρχουν δύο τρόποι για να το κάνετε. Μπορείτε είτε να κάνετε λήψη του τελευταίου αρχείου ρύθμισης έκδοσης από τον επίσημο ιστότοπο της Adobe. Εναλλακτικά, μπορείτε να ορίσετε την επιλογή ενημέρωσης που είναι διαθέσιμη στο Creative Cloud Application Manager. Απλώς ανοίξτε τον διαχειριστή και μεταβείτε στην ενότητα After effects. Εδώ επιλέξτε Ενημέρωση και το πρόγραμμα θα ενημερωθεί στην πιο πρόσφατη έκδοση. Βεβαιωθείτε ότι έχετε μια αξιοπρεπή σύνδεση στο Διαδίκτυο πριν προσπαθήσετε να ενημερώσετε μέσω της εφαρμογής.
Απενεργοποίηση επιτάχυνσης υλικού:
Εάν έχετε ενεργοποιήσει την επιτάχυνση GPU στο After effects, ενδέχεται να δείτε κάποια σφάλματα. Και πάλι, εάν έχετε επιλέξει την αποκλειστική σας GPU για καλύτερα γραφικά, σκεφτείτε το ενδεχόμενο μετάβασης στην ενσωματωμένη μονάδα γραφικών.
- Εκκινήστε τα εφέ After και μεταβείτε στην επιλογή Edit> Preferences> Display.
- Καταργήστε την επιλογή του πλαισίου net στο "Hardware Accelerate Composition, Layer και Footage Panels."
Όπως αναφέρθηκε παραπάνω, θα πρέπει επίσης να αλλάξετε από την ειδική μονάδα γραφικών σας στη μονάδα γραφικών σας. Αυτό λειτούργησε για πολλούς ανθρώπους που αντιμετώπισαν συχνά σφάλματα στο σύστημά τους.
- Μεταβείτε στην Επεξεργασία> Προτιμήσεις> Προεπισκοπήσεις.
- Στην ενότητα γρήγορης προεπισκόπησης, θα δείτε "Πληροφορίες GPU". Κάντε κλικ σε αυτό και μεταβείτε από την αποκλειστική σας GPU στην ενσωματωμένη GPU σας.
Ενημέρωση του προγράμματος οδήγησης γραφικών:
Η ενημέρωση προγραμμάτων οδήγησης γραφικών κατά καιρούς είναι απαραίτητη εάν θέλετε το σύστημά σας να λειτουργεί με βέλτιστη απόδοση. Μετά τα εφέ βασίζονται πολύ στα προγράμματα οδήγησης γραφικών και πρέπει να βεβαιωθείτε ότι αυτό το πρόγραμμα οδήγησης είναι πάντα ενημερωμένο. Υπάρχουν τρεις τρόποι ενημέρωσης του προγράμματος οδήγησης γραφικών.
Πρώτον, μπορείτε να αφήσετε τα Windows να το κάνουν για εσάς. Ανοίξτε το παράθυρο διαλόγου Εκτέλεση πατώντας το πλήκτρο Windows + R και πληκτρολογήστε "devmgmt.msc" στο διάστημα. Κάντε κλικ στο Ok και θα ανοίξει η Διαχείριση συσκευών. Κάντε διπλό κλικ στους προσαρμογείς οθόνης εδώ και κάντε δεξί κλικ στη μονάδα γραφικών σας και επιλέξτε Ενημέρωση προγράμματος οδήγησης. Κάντε κλικ στο "Αναζήτηση αυτόματα για ενημερωμένο λογισμικό προγραμμάτων οδήγησης" και ο υπολογιστής σας θα ξεκινήσει αυτόματα τη σάρωση για τα πιο πρόσφατα προγράμματα οδήγησης γραφικών στο Διαδίκτυο. Εάν εντοπίσει κάτι, θα το κατεβάσει και θα το εγκαταστήσει στο σύστημά σας.
Διαφημίσεις
Δεύτερον, μπορείτε να επισκεφθείτε τον ιστότοπο του κατασκευαστή της GPU και να αναζητήσετε το αρχείο εγκατάστασης για την εγκατάσταση των πιο πρόσφατων προγραμμάτων οδήγησης. Απλώς θυμηθείτε να κάνετε λήψη του αρχείου που λειτουργεί με το σύστημά σας. Μόλις έχετε το αρχείο εγκατάστασης, εγκαταστήστε το όπως οποιοδήποτε άλλο πρόγραμμα και θα έχετε τα πιο πρόσφατα προγράμματα οδήγησης γραφικών εγκατεστημένα στο σύστημά σας.
Τρίτον, μπορείτε να επιλέξετε ένα πρόγραμμα βοηθητικών προγραμμάτων οδήγησης τρίτου μέρους που σαρώνει τον υπολογιστή σας για τυχόν αρχεία προγράμματος οδήγησης που λείπουν ή είναι κατεστραμμένα και, στη συνέχεια, εγκαθιστά τα πιο πρόσφατα προγράμματα οδήγησης στο σύστημά σας. Μπορείτε να χρησιμοποιήσετε μια τέτοια εφαρμογή για την ενημέρωση των προγραμμάτων οδήγησης γραφικών σας. Αυτά τα προγράμματα χρεώνουν λίγο για την υπηρεσία τους.
Αφού ολοκληρώσετε την ενημέρωση του προγράμματος οδήγησης γραφικών στην πιο πρόσφατη έκδοση, δοκιμάστε να χρησιμοποιήσετε τα εφέ μετά. Εάν εξακολουθείτε να αντιμετωπίζετε σφάλματα, δοκιμάστε την επόμενη λύση που αναφέρεται παρακάτω.
Εκκαθάριση μνήμης & προσωρινής μνήμης δίσκου:
Εάν το μεγαλύτερο μέρος της μνήμης RAM είναι πάντα απασχολημένο και ο χώρος αποθήκευσης στο σύστημά σας είναι σχεδόν πλήρης, σίγουρα θα αντιμετωπίσετε σφάλματα με εφέ μετά. Για να το διορθώσετε, μπορείτε να δοκιμάσετε να εκκαθαρίσετε τη μνήμη και την προσωρινή μνήμη.
Διαφημίσεις
- Εκκινήστε το After Effects και μεταβείτε στην επιλογή Edit> Purge> All Memory & Disk Cache.
- Εδώ, κάντε κλικ στο Ok.
Τώρα δοκιμάστε να χρησιμοποιήσετε ξανά τα εφέ μετά. Εάν λειτουργεί καλά τώρα, τότε πρέπει να αναβαθμίσετε τα στοιχεία του υλικού σας. Για να είμαστε ακριβείς, πρέπει να αναβαθμίσετε τη μνήμη RAM και τον αποθηκευτικό χώρο σας, ώστε να απαιτούνται ομαλά προγράμματα απαιτητικών προγραμμάτων όπως τα εφέ μετά.
Ωστόσο, ακόμα και μετά την εκκαθάριση, εάν εξακολουθείτε να αντιμετωπίζετε σφάλματα, δοκιμάστε την επόμενη λύση που αναφέρεται παρακάτω.
Διαγράψτε το φάκελο After Effects temp:
Μετά τα εφέ, δημιουργήστε έναν προσωρινό φάκελο όταν εκτελείται σε ένα σύστημα και όταν δεν είναι σε θέση να αποκτήσει πρόσβαση ή να φορτώσει αρχεία από αυτόν τον προσωρινό φάκελο, διακόπτεται. Τόσοι πολλοί χρήστες προσπάθησαν να διαγράψουν αυτόν τον προσωρινό φάκελο που δημιουργήθηκε από τα After effects, και αυτό τους βοηθά πραγματικά. Μπορείτε να το δοκιμάσετε επίσης. Δεν χρειάζεται να ανησυχείτε για το πρόγραμμα που δεν λειτουργεί με προσωρινό φάκελο. Μόλις ξεκινήσετε τα εφέ After μετά τη διαγραφή του φακέλου temp, θα δημιουργήσει ξανά έναν νέο φάκελο temp.
- Εκκινήστε την Εξερεύνηση των Windows.
- Μεταβείτε στο C: \ Users \ [Όνομα χρήστη] \ AppData \ Roaming \ Adobe.
- Εδώ, διαγράψτε το φάκελο After Effects.
Τώρα ανοίξτε ξανά τα After effects. Μπορεί να διαρκέσει περισσότερο από το συνηθισμένο αυτήν τη φορά για να φορτωθεί το πρόγραμμα. Εάν αντιμετωπίσετε ξανά το σφάλμα, δοκιμάστε την επόμενη λύση που αναφέρεται παρακάτω.
Επανεγκαταστήστε κωδικοποιητές και προσθήκες:
Απαιτούνται κωδικοποιητές για την κωδικοποίηση και την αποκωδικοποίηση βίντεο στο After effects. Μπορείτε να λάβετε τους κωδικοποιητές της Adobe για εφέ μετά ή μπορείτε να εγκαταστήσετε έναν κωδικοποιητή τρίτου μέρους. Οι κωδικοποιητές τρίτων είναι λίγο δύσκολοι, καθώς όλοι δεν είναι συμβατοί με το After effects. Επομένως, εάν έχετε ασυμβίβαστους κωδικοποιητές, εξετάστε το ενδεχόμενο να τα απεγκαταστήσετε αμέσως. Εάν έχετε αντιμετωπίσει το πρόβλημα διακοπής μετά την εγκατάσταση ενός νέου κωδικοποιητή, τότε είναι ένα σημάδι ότι είναι ασύμβατο κωδικοποιητή για το σύστημά σας. Απλώς απεγκαταστήστε όλους τους κωδικοποιητές και επανεγκαταστήστε τους προεπιλεγμένους κωδικοποιητές για τα εφέ μετά.
Εάν ακόμη και αυτό δεν επιλύσει το πρόβλημά σας με τα After effects, αναζητήστε την επόμενη λύση που αναφέρεται παρακάτω.
Κράτηση RAM:
Η κράτηση μνήμης RAM θα σημαίνει ότι το σύστημά σας θα δώσει μεγαλύτερη προτεραιότητα στα εφέ μετά που θα λάβει περισσότερη μνήμη. Αυτό θα επιτρέψει τα εφέ After να λειτουργούν βέλτιστα και συνεπώς να μην παρουσιάζουν σφάλματα.
- Εκκίνηση εφέ μετά και μεταβείτε στην επιλογή Επεξεργασία> Προτιμήσεις> Μνήμη.
- Μειώστε τον αριθμό δίπλα στο "RAM που προορίζεται για άλλες εφαρμογές". Όσο χαμηλότερος είναι ο αριθμός, τόσο χαμηλότερη είναι η ποσότητα RAM που θα λάβουν άλλα προγράμματα των Windows.
Εάν η προτεραιότητα των εφέ μετά από όλα τα άλλα προγράμματα δεν το εμπόδισε να καταρρεύσει, δοκιμάστε την επόμενη λύση που αναφέρεται παρακάτω.
Συντριβή κατά την εξαγωγή:
Εάν το πρόγραμμα After effects σας διακόπτεται μόνο κατά την εξαγωγή του αρχείου, τότε το πρόβλημα δεν είναι με το πρόγραμμα. Είναι με το Media Encoder. Σε αυτήν την περίπτωση, η λύση είναι απλή.
- Όταν τελειώσετε με ένα έργο, αντί να κάνετε κλικ στο Render, κάντε κλικ στο Queue.
- Το Adobe Media Encoder θα ανοίξει. Εδώ, επιλέξτε τις απαιτούμενες ρυθμίσεις εξαγωγής και πατήστε το πράσινο βέλος κάτω. Η εξαγωγή σας θα πρέπει να ολοκληρωθεί χωρίς σφάλματα.
Αυτό αφορά την επιδιόρθωση του After Effects Crashing στα Windows. Εάν έχετε οποιεσδήποτε ερωτήσεις ή απορίες σχετικά με αυτό το άρθρο, τότε σχολιάστε παρακάτω και θα επικοινωνήσουμε μαζί σας. Επίσης, φροντίστε να δείτε τα άλλα άρθρα μας Συμβουλές και κόλπα για το iPhone,Συμβουλές και κόλπα Android, Συμβουλές και κόλπα για υπολογιστήκαι πολλά περισσότερα για πιο χρήσιμες πληροφορίες.
Διαφημίσεις Κάτι που ενοχλεί κάθε χρήστη υπολογιστή είναι αργούς σκληρούς δίσκους. Με την πάροδο του χρόνου, λογισμικό και καταστροφή σκληρού δίσκου…
Διαφημίσεις Τι ακριβώς είναι ο όρος παρακολούθηση ακεραιότητας αρχείων; Αναφέρεται απλώς σε τεχνολογικές διαδικασίες ασφάλειας υπολογιστών…
Διαφημίσεις Σε αυτό το σεμινάριο, θα σας δείξουμε τα βήματα για να απενεργοποιήσετε τα μενού περιβάλλοντος στην Έναρξη…

![Πώς να εγκαταστήσετε το ROM Stock στο Cloudfone Ice Plus 2 [Firmware File / Unbrick]](/f/bbd69210f12b332418cfd3839578dee9.jpg?width=288&height=384)

