Πώς να διαγράψετε το Roblox από MacOS
μικροαντικείμενα / / August 05, 2021
Το Roblox είναι ένα διασκεδαστικό παιχνίδι, αλλά αργά ή γρήγορα, ίσως θέλετε να απεγκαταστήσετε από το σύστημά σας. Για χρήστες Windows, παρέχεται αυτόνομο πρόγραμμα απεγκατάστασης, ώστε να μπορείτε να το απεγκαταστήσετε εύκολα. Αλλά εάν θέλετε να απεγκαταστήσετε ή να διαγράψετε το Roblox από MacOS, τότε υπάρχουν μερικά χειροκίνητα βήματα που πρέπει να ακολουθήσετε.
Η διαγραφή εφαρμογών από το Mac OS είναι δύσκολη αν θέλετε να αφαιρέσετε τα υπόλοιπα αρχεία της. Εύχομαι οι εφαρμογές MacOS να συνοδεύονται από το δικό τους πρόγραμμα εγκατάστασης. Αλλά αυτήν τη στιγμή, μπορείτε είτε να διαγράψετε τα αρχεία παιχνιδιών υπολειμμάτων με το χέρι είτε να χρησιμοποιήσετε οποιαδήποτε δωρεάν εφαρμογή απεγκατάστασης.
Η λήψη παρακάτω είναι μια καθοδήγηση για τη διαγραφή της εφαρμογής Roblox μαζί με την προσωρινή μνήμη και τα αρχεία καταλοίπων από το macOS.

Πώς να διαγράψετε το Roblox από MacOS
Για να καταργήσετε το Roblox από το macOS, θα πρέπει να απορρίψετε όλα τα αρχεία και τα περιεχόμενα που σχετίζονται με το Roblox. Αυτό θα διαγράψει και τα δεδομένα του παιχνιδιού σας, οπότε αν δεν θέλετε να χάσετε τα παιχνίδια σας. Πάρτε ένα αντίγραφο ασφαλείας πριν συνεχίσετε. Ακόμα περισσότερο, βεβαιωθείτε ότι έχετε εγκαταλείψει το παιχνίδι ή το στούντιο Roblox.
Εάν το στούντιο Roblox ή Roblox εκτελείται στο παρασκήνιο, θα προκαλέσει διένεξη κατά την απεγκατάσταση.
Για να ελέγξετε εάν το Roblox, το παιχνίδι Roblox ή το στούντιο Roblox εκτελείται στο παρασκήνιο ή όχι, ανοίξτε τα Windows Διαχείριση εργασιών πατώντας το Command + Option + Esc στο πληκτρολόγιό σας.
Στο παράθυρο διαχείρισης εργασιών, θα δείτε μια δέσμη εφαρμογών που εκτελούνται. Βρείτε αν εκτελείται Roblox, Roblox studio ή οποιοδήποτε παιχνίδι Roblox. Επιλέξτε εάν εκτελείται και κάντε κλικ στο Γιασταμάτα. Τώρα, μπορείτε να προχωρήσετε χειροκίνητα στον κάδο απορριμμάτων Roblox για να το διαγράψετε από τον υπολογιστή σας.
Βήμα 1) Πρώτον, θα πρέπει να ανοίξετε το παράθυρο της εφαρμογής. Επομένως, στην επιφάνεια εργασίας σας, κάντε κλικ στο Πηγαίνω επιλογή από το μενού και επιλέξτε Εφαρμογές από το μενού.

Βήμα 2) Στο παράθυρο εφαρμογής, θα δείτε όλες τις εγκατεστημένες εφαρμογές στο macOS σας. Εδώ, μετακινηθείτε προς τα κάτω και βρείτε Roblox και Roblox Στούντιο.
Η εφαρμογή Roblox που έχετε εγκαταστήσει στο macOS θα εγκαταστήσει δύο εφαρμογές. Το ένα είναι το Roblox Studio, το οποίο σας βοηθά να δημιουργήσετε ή να επεξεργαστείτε παιχνίδια Roblox κ.λπ.
Η εφαρμογή Roblox είναι η πραγματική εφαρμογή που σας δίνει πρόσβαση στα παιχνίδια Roblox, ώστε να μπορείτε να το παίξετε.

Έτσι, μόλις βρείτε τις εφαρμογές Roblox και Roblox Studio στο παράθυρο εφαρμογής, σύρετέ τις στο Κάδο απορριμμάτων ή κάντε δεξί κλικ και επιλέξτε Μετακίνηση στον κάδο απορριμμάτων.
Βήμα 3) Μόλις μετακινήσετε τις εφαρμογές Roblox και Roblox Studio στον Κάδο απορριμμάτων, κάντε κλικ στο Εικονίδιο της Apple και επιλέξτε Επανεκκίνηση. Θα εμφανιστεί ένα μήνυμα, κάντε κλικ στο Επανεκκίνηση κουμπί και επανεκκινήστε το MacOS σας.
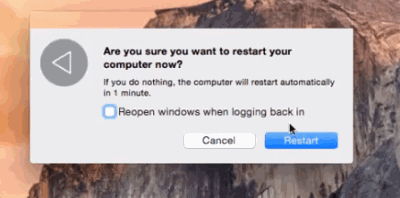
Βήμα 4) Αφού πρέπει να κάνετε επανεκκίνηση του Mac σας, κάντε κλικ στο σολο επιλογή στη γραμμή μενού και επιλέξτε Μεταβείτε στους φακέλους από το μενού. Ο φάκελος μετάβασης θα εμφανιστεί στην οθόνη, υπάρχει τύπος ~ / Βιβλιοθήκη, και μετά κάντε κλικ στο Πηγαίνω επιλογή.
Μόλις ανοίξει ο φάκελος βιβλιοθήκης χρηστών, μεταβείτε στο κρυφές μνήμες κατάλογο, κάντε δεξί κλικ στο com. Roblox. Roblox ντοσιέ. Στη συνέχεια επιλέξτε Μετακίνηση στον Κάδο απορριμμάτων από το μενού για να το αφαιρέσετε.
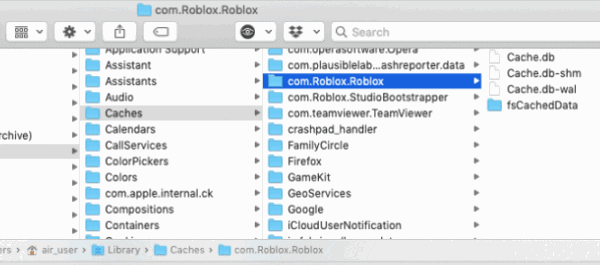
Βήμα 5) Τώρα, επιστρέψτε στο φάκελο Library και, στη συνέχεια, κάντε κλικ στο φάκελο Logs. Το μονοπάτι είναι ~ / Βιβλιοθήκη / αρχεία καταγραφής. Στο φάκελο Logs, επιλέξτε το Roblox φάκελο, κάντε δεξί κλικ πάνω του και επιλέξτε Μετακίνηση στον Κάδο απορριμμάτων για να το διαγράψετε.
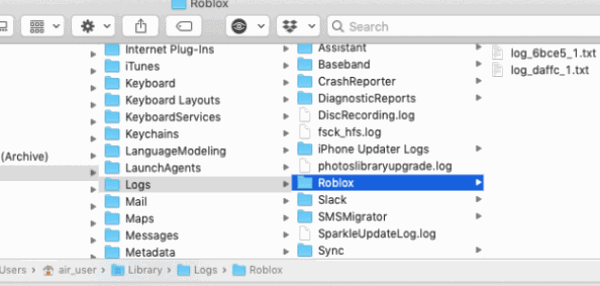
Βήμα 6) Πηγαίνετε στο μονοπάτι ~ / Βιβλιοθήκη / Προτιμήσεις Κατάλογος, επιλέξτε όλα τα στοιχεία που σχετίζονται με το Roblox.
Ιδιαίτερα θα υπάρχουν πέντε ή τρία αρχεία που θα περιέχουν τις διαμορφώσεις σας Roblox. Το όνομα του αρχείου θα ξεκινήσει με com. Roblox.
Αφού επιλέξετε τα αρχεία, μπορείτε να τα σύρετε στον Κάδο απορριμμάτων ή να κάνετε δεξί κλικ και να επιλέξετε Μετακίνηση στον Κάδο απορριμμάτων.
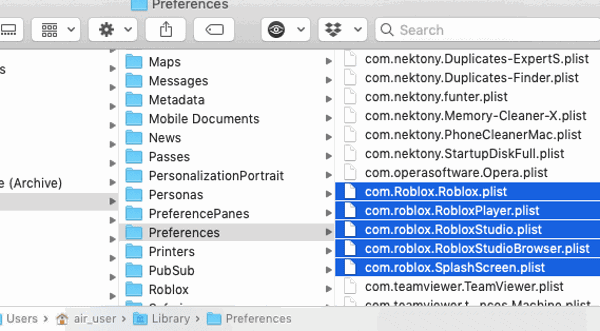
Βήμα 7) Επιστρέψτε ξανά στον κατάλογο Βιβλιοθήκη, επιλέξτε το Roblox φάκελο, κάντε δεξί κλικ πάνω του και επιλέξτε Μετακίνηση στον Κάδο απορριμμάτων, το μονοπάτι είναι ~ / Βιβλιοθήκη / Roblox.

Βήμα 8) Είναι ο τελευταίος σχετικός φάκελος Roblox που πρέπει να διαγράψετε μη αυτόματα για να απεγκαταστήσετε πλήρως το Roblox από το Mac OS σας.
Πηγαίνετε στο μονοπάτι ~ / Βιβλιοθήκη / Αποθηκευμένη κατάσταση εφαρμογής κατάλογο, εκεί επιλέξτε το com. Φάκελος Roblox.robloxStudio.savedState, κάντε δεξί κλικ πάνω του και επιλέξτε Μετακίνηση στον Κάδο απορριμμάτων.

Βήμα 9) Τέλος, για να αφαιρέσετε μόνιμα όλα τα αρχεία, κάντε κλικ στο άνοιγμα του Κάδο απορριμμάτων, και κάντε κλικ στο Αδειάζω κουμπί. Επίλεξε το Αδειος κάδος κουμπί από το παράθυρο προτροπής.

Όλα τα αρχεία που σχετίζονται με το Roblox θα διαγραφούν. Ως εκ τούτου, έχετε απεγκαταστήσει πλήρως το Roblox από το Mac σας.
Η επιλογή των συντακτών:
- Πώς να εγκαταστήσετε το Microsoft Office σε Chromebook;
- Πώς να ανοίξετε αρχεία .DAT στα Windows 10
- Οι καλύτερες ρυθμίσεις QBittorrent για ταχύτερες λήψεις
- Οδηγός οικογενειακής ασφάλειας της Microsoft | Πώς να το ρυθμίσετε και να το χρησιμοποιήσετε;
- Επιδιόρθωση Discord Stuck στην οθόνη σύνδεσης
Ο Rahul είναι φοιτητής Πληροφορικής με τεράστιο ενδιαφέρον στον τομέα των θεμάτων Τεχνολογίας και κρυπτογράφησης. Περνά το μεγαλύτερο μέρος του χρόνου του γράφοντας ή ακούγοντας μουσική ή ταξιδεύοντας μέρη που δεν έχουν δει. Πιστεύει ότι η σοκολάτα είναι η λύση σε όλα τα προβλήματά του. Η ζωή συμβαίνει και ο καφές βοηθά.



![Πώς να εγκαταστήσετε το ROM Stock στο Gevo Mabel 3 [Firmware Flash File / Unbrick]](/f/3e16fa2ce2303af8263e83c860094a82.jpg?width=288&height=384)