Τρόπος εξαγωγής φωτογραφιών Google στο OneDrive με ένα κλικ
μικροαντικείμενα / / August 05, 2021
Με τη σύγχρονη τεχνολογία smartphone, τεράστιος όγκος δεδομένων μπορεί να αποθηκευτεί στο χώρο αποθήκευσης του τηλεφώνου. Ωστόσο, με την αύξηση της χρήσης, η ποσότητα των πληροφοριών αυξάνεται επίσης σημαντικά. Έτσι, αυτό οδήγησε στη γέννηση του cloud storage. Παρόλα αυτά, ορισμένοι χρήστες αναζητούν πολλές μονάδες cloud για να έχουν με ασφάλεια αντίγραφο ασφαλείας των δεδομένων τους. Σήμερα, ακόμη και οι εφαρμογές έχουν το δικό τους cloud storage συνδεδεμένο με λογαριασμό χρήστη.
Για παράδειγμα, οι Φωτογραφίες Google επιτρέπουν στον χρήστη να αποθηκεύει φωτογραφίες στον διακομιστή ιστού του. Ωστόσο, οι χρήστες μπορούν επίσης να εξάγουν τις Φωτογραφίες Google σε άλλες μονάδες cloud. Σε αυτόν τον οδηγό, θα εξηγήσω πώς να μεταφέρω τις εικόνες από το Photos στο Onedrive. Για να το κάνουμε αυτό, θα χρησιμοποιήσουμε την υπηρεσία μεταφοράς δεδομένων του Google Takeout που είναι η επίσημη παροχή από την Google.
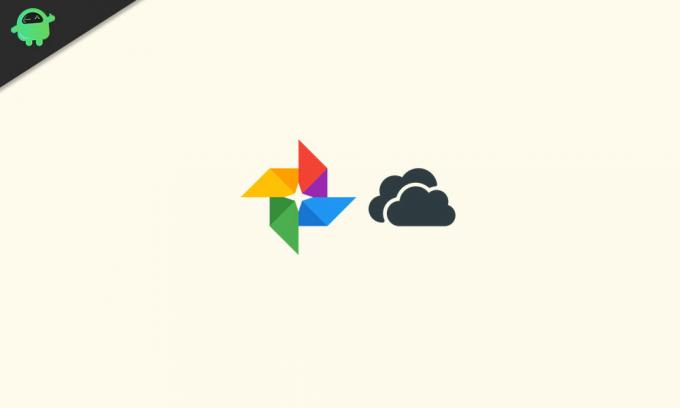
Οδηγός | Πώς να σταματήσετε το Google Photos από την αυτόματη μεταφόρτωση στιγμιότυπων οθόνης
Εξαγωγή φωτογραφιών Google στο OneDrive με ένα κλικ
- Πρώτα συνδεθείτε στον λογαριασμό σας στο Gmail (κατά προτίμηση αυτός που χρησιμοποιείτε για να συνδεθείτε στη συσκευή σας Android)
- Τώρα, πηγαίνετε στο Google Takeout
- Εκεί στο Takeout, θα υπάρχει μια επιλογή Επιλέξτε Δεδομένα για Συμπερίληψη. Κάντε κλικ Επόμενο βήμα

- Από προεπιλογή, η επιλογή είναι επιλεγμένη καθώς θα μεταφέρει όλες τις φωτογραφίες σας που υπάρχουν στον διακομιστή Google, συμπεριλαμβανομένων εκείνων που υπάρχουν στο κοινόχρηστο άλμπουμ στο OneDrive.
- Αν θέλετε να μεταφέρετε μόνο την επιλογή των άλμπουμ φωτογραφιών και όχι όλα τα άλμπουμ από προεπιλογή και μετά κάντε κλικ στο Αποεπιλογή όλων. Στη συνέχεια, επιλέξτε μόνο εκείνα τα άλμπουμ που θέλετε να μεταφέρετε.
- Τώρα, ας προχωρήσουμε στη δεύτερη ενότητα που περνά Επιλέξτε Προορισμός.
- Θα υπάρχει ένα αναπτυσσόμενο μενού μεθόδου παράδοσης. Κάντε κλικ σε αυτό για να επιλέξετε Μεταφορά στο Microsoft OneDrive.
- Στη συνέχεια κάντε κλικ Σύνδεση λογαριασμών και δημιουργία εξαγωγής

- Τώρα πρέπει να συνδεθείτε ξανά στο ίδιο αναγνωριστικό Gmail που χρησιμοποιείτε μόνο για λόγους ελέγχου ταυτότητας.
- Στη συνέχεια, πρέπει επίσης να επιτρέψετε στο Google Takeout να έχει πρόσβαση στις φωτογραφίες και τα άλμπουμ σας στο Google Photos.

- Στη συνέχεια, καθώς συνδέεστε στο OneDrive, πρέπει να δώσετε σε αυτήν την εφαρμογή άδεια πρόσβασης στις πληροφορίες σας στο Google.com
- Τότε θα ξεκινήσει η εξαγωγή των φωτογραφιών σας. Ανάλογα με το μέγεθος αποθήκευσης, η μεταφορά θα διαρκέσει χρόνο.
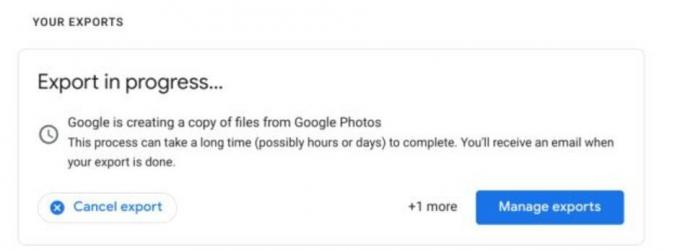
Χρησιμοποιώντας τα παραπάνω βήματα, μπορείτε επίσης να εξαγάγετε φωτογραφίες Google στο Flickr. Εάν είστε πολύ συγκεκριμένοι για την ασφαλή δημιουργία αντιγράφων ασφαλείας των φωτογραφιών σας σε πολλές μονάδες cloud, τότε αυτός είναι ένας πολύ καλός τρόπος για να το κάνετε. Ελπίζω ότι βρήκατε τον οδηγό χρήσιμο.
Επόμενος οδηγός αγοράς
- Πώς να κατεβάσετε φωτογραφίες από το Google Photos
- Google Photos εναντίον Google Drive: Ποια είναι μια καλύτερη πλατφόρμα για την αποθήκευση των φωτογραφιών σας
- Πώς να μεταφέρετε εικόνες από το Google Photos στο Amazon
Η Swayam είναι επαγγελματίας τεχνικός blogger με μεταπτυχιακό δίπλωμα στις εφαρμογές υπολογιστών και έχει επίσης εμπειρία με την ανάπτυξη Android. Είναι θαυμαστός του Stock Android OS. Εκτός από το blogging τεχνολογίας, λατρεύει τα παιχνίδια, τα ταξίδια και το παιχνίδι / διδασκαλία κιθάρας.



![Συλλογές υλικολογισμικού Oppo F9 Pro [Πίσω στο απόθεμα ROM]](/f/e0697de82ab64c226602aa3e90ea7631.jpg?width=288&height=384)