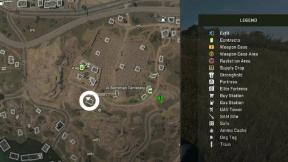Πώς να συμπιέσετε PDF στα Windows 10;
μικροαντικείμενα / / August 05, 2021
Φορητή μορφή εγγράφου ή απλά PDF είναι μια ευρέως χρησιμοποιούμενη μορφή για έγγραφα. Σχεδόν κάθε πρόγραμμα προβολής εγγράφων, ακόμη και ορισμένα προγράμματα περιήγησης ιστού είναι σε θέση να ανοίξουν τα αρχεία pdf σε μια συσκευή. Ακόμη και οι συγγραφείς στέλνουν ηλεκτρονικά βιβλία σε μορφή pdf στους ψηφιακούς αναγνώστες βιβλίων. Αλλά μερικές φορές ένα αρχείο pdf μπορεί να είναι λίγο μεγαλύτερο που καθιστά δύσκολη την αποστολή ως συνημμένο σε ένα ηλεκτρονικό ταχυδρομείο.
Τα έγγραφα ενδέχεται να περιέχουν διάφορες εικόνες και βίντεο, και αυτό θα αυξήσει το μέγεθος του αρχείου pdf. Σήμερα, το google ή οποιαδήποτε άλλη υπηρεσία αλληλογραφίας έχει ένα μικρό όριο μεγέθους όσον αφορά την αποστολή αρχείων σε ένα συνημμένο. Έτσι, εάν ένα αρχείο pdf που θέλετε να στείλετε είναι πιο σημαντικό από το απαιτούμενο μέγεθος, τότε τι θα κάνατε; Η προφανής επιλογή είναι να το συμπιέσετε και υπάρχουν και διάφοροι τρόποι συμπίεσης. Έτσι, εδώ σε αυτό το άρθρο, θα ρίξουμε μια ματιά σε μερικές εφαρμογές τρίτων που μπορεί κανείς να χρησιμοποιήσει για τη συμπίεση αρχείων pdf.

Πώς να συμπιέσετε αρχεία PDF στα Windows 10;
Ακόμα κι αν δεν θέλετε να στείλετε ένα αρχείο pdf μέσω e-mail, η συμπίεση αρχείων PDF θα είναι χρήσιμη αν έχετε πάρα πολλά αρχεία pdf μεγάλου μεγέθους που βρίσκονται στον χώρο αποθήκευσης. Μπορείτε να μειώσετε το μέγεθος όλων αυτών και να αποθηκεύσετε λίγο χώρο αποθήκευσης για άλλα πράγματα αργότερα.
Τώρα υπάρχουν μερικοί τρόποι για να το κάνετε. Μπορείτε είτε να πραγματοποιήσετε μια μετατροπή στο διαδίκτυο χρησιμοποιώντας ένα πρόγραμμα περιήγησης στον υπολογιστή σας Windows 10 ή να χρησιμοποιήσετε μια εφαρμογή τρίτου μέρους και να πραγματοποιήσετε μια μετατροπή εκτός σύνδεσης. Θα παρέχουμε έναν λεπτομερή οδηγό για καθένα από αυτά.
Online μετατροπή:
Ένας ιστότοπος που μπορείτε να δοκιμάσετε για γρήγορη διαδικτυακή συμπίεση αρχείων pdf είναι το soda pdf. Έχουν ένα ευρύ φάσμα επιλογών που μπορεί κανείς να δοκιμάσει με τα αρχεία pdf και φυσικά έχουμε και την επιλογή για συμπίεση.
- Κάντε κλικ σε αυτό sodapdf συμπίεση pdf σύνδεσμος.
- Τώρα κάντε κλικ στο πράσινο κουμπί με την ένδειξη "Επιλογή αρχείου".

- Θα ανοίξει ένα παράθυρο εξερευνητή. Εδώ, επιλέξτε το αρχείο pdf που θέλετε να μετατρέψετε κάνοντας διπλό κλικ πάνω του.
- Η μεταφόρτωση θα ξεκινήσει τώρα. Αφού ολοκληρωθεί η μεταφόρτωση, θα δείτε την επιλογή «Συμπίεση αρχείων Pdf».
- Πριν κάνετε κλικ στην επιλογή συμπίεσης, επιλέξτε την ποιότητα εξόδου που θέλετε για το αρχείο pdf. Εάν θέλετε ένα αρχείο χαμηλής ποιότητας και χαμηλού μεγέθους, επιλέξτε την επιλογή «Χαμηλή ποιότητα». Αν θέλετε κάτι καλύτερο με μεγαλύτερο μέγεθος, επιλέξτε "Καλή ποιότητα". Και αν θέλετε την καλύτερη συμπιεσμένη ποιότητα, επιλέξτε "Best Quality".
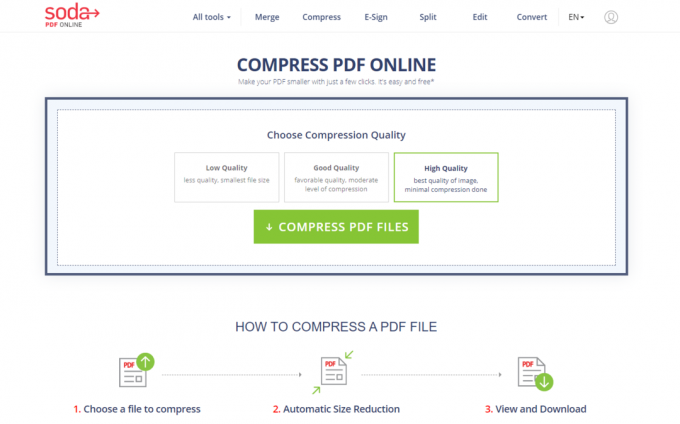
- Μόλις ολοκληρωθεί η συμπίεση, θα πρέπει να περιμένετε λίγα δευτερόλεπτα μετά την οποία θα δείτε το κουμπί "Προβολή και λήψη στο πρόγραμμα περιήγησης". Κάντε κλικ σε αυτό και το συμπιεσμένο αρχείο pdf θα αποθηκευτεί στον αποθηκευτικό χώρο σας.

Μετατροπή εκτός σύνδεσης:
Υπάρχουν μερικά προγράμματα που μπορείτε να χρησιμοποιήσετε εκτός σύνδεσης και για αυτήν τη μετατροπή. Ένας από τους καλύτερους είναι ο 4dots Free PDF compressor.
- Επισκεφτείτε το ιστοσελίδα και κατεβάστε το πρόγραμμα κάνοντας κλικ στο κουμπί Λήψη τώρα.
- Στη συνέχεια, εγκαταστήστε το πρόγραμμα ακολουθώντας τις οδηγίες στην οθόνη της διαδικασίας εγκατάστασης.
- Μόλις ανοίξετε το πρόγραμμα, θα δείτε το κουμπί Προσθήκη αρχείων στην κορυφή. Κάντε κλικ σε αυτό και προσθέστε ή περισσότερα αρχεία pdf που θέλετε να μετατρέψετε.
- Στη συνέχεια, επιλέξτε το φάκελο εξόδου για το συμπιεσμένο αρχείο pdf ορίζοντας τη διαδρομή για το φάκελο εξόδου παρακάτω. Εάν δεν ορίσετε έναν φάκελο εξόδου, τότε το πρόγραμμα θα αποθηκεύσει το συμπιεσμένο αρχείο στην αρχική του θέση.
- Ακριβώς κάτω από το φάκελο εξόδου, θα δείτε "Συμπίεση εικόνων". Επιλέξτε αυτό το πλαίσιο και, στη συνέχεια, επιλέξτε το επίπεδο ποιότητας που θέλετε για τις εικόνες στο συμπιεσμένο αρχείο pdf.
- Τέλος, κάντε κλικ στο κουμπί συμπίεσης στην κορυφή και η διαδικασία θα ξεκινήσει. Μόλις ολοκληρωθεί, μπορείτε να ελέγξετε το φάκελο εξόδου και θα βρείτε εκεί τα συμπιεσμένα αρχεία pdf.
Έτσι μπορείτε να συμπιέσετε εύκολα αρχεία pdf στον υπολογιστή σας Windows 10. Εάν έχετε οποιεσδήποτε ερωτήσεις ή απορίες σχετικά με αυτόν τον οδηγό, τότε σχολιάστε παρακάτω και θα επικοινωνήσουμε μαζί σας. Επίσης, φροντίστε να δείτε τα άλλα άρθρα μας Συμβουλές και κόλπα για το iPhone,Συμβουλές και κόλπα Android, Συμβουλές και κόλπα για υπολογιστήκαι πολλά περισσότερα για πιο χρήσιμες πληροφορίες.
Ένας techno freak που αγαπά τα νέα gadgets και πάντα θέλει να μάθει για τα τελευταία παιχνίδια και ό, τι συμβαίνει μέσα και γύρω από τον κόσμο της τεχνολογίας. Έχει τεράστιο ενδιαφέρον για συσκευές Android και ροής.