Διορθώστε το πρόβλημα iOS 14 Picture in Picture (PIP) που δεν λειτουργεί
μικροαντικείμενα / / August 05, 2021
Η τελευταία ενημέρωση έκδοσης για το iPhone κυκλοφόρησε πρόσφατα. Η ενημέρωση του iOS 14 φέρνει μια σειρά από σημαντικές αλλαγές σε ολόκληρο το iPhone. Από αυτές, η ενημέρωση του iOS 14 επιφέρει επίσης τη σταθερή έκδοση της λειτουργίας Picture in Picture (PiP) για τις εφαρμογές στο iOS. Ωστόσο, όπως κάθε νέα έκδοση, οι χρήστες αντιμετωπίζουν ήδη προβλήματα με αυτήν.
Πίνακας περιεχομένων
-
1 Διορθώστε το πρόβλημα iOS 14 Picture in Picture (PIP) που δεν λειτουργεί
- 1.1 1. Βεβαιωθείτε ότι έχετε ενημερώσει το iOS 14
- 1.2 2. Επανεκκινήστε το iPhone σας
- 1.3 3. Ενημερώστε τις εφαρμογές
- 1.4 4. Ενεργοποίηση εικόνας σε λειτουργία εικόνας - Αυτόματη και χειροκίνητη
- 1.5 5. Πώς να ανοίξετε το YouTube σε λειτουργία Picture in Picture
- 1.6 6. Εκφόρτωση ή επανεγκατάσταση της εφαρμογής
Διορθώστε το πρόβλημα iOS 14 Picture in Picture (PIP) που δεν λειτουργεί

Αυτό που απογοητεύει τους χρήστες iPhone σε όλο τον κόσμο είναι το πώς η λειτουργία Picture in Picture αρνείται να ανταποκριθεί στις ανάγκες πολλαπλών εργασιών. Η λειτουργικότητα φαίνεται να πάσχει από κάποιο είδος σφάλματος και οι χρήστες αναφέρουν ότι δεν λειτουργεί στο iPhone τους. Για αυτόν τον λόγο, γράφουμε αυτόν τον οδηγό σχετικά με τις διορθώσεις για το iOS 14 Picture in Picture (PIP) που δεν λειτουργεί. Εάν εξακολουθείτε να αντιμετωπίζετε το ζήτημα PiP στο iPhone σας, αξίζει να ρίξετε μια ματιά στις παρακάτω διορθώσεις.
1. Βεβαιωθείτε ότι έχετε ενημερώσει το iOS 14
Το πρώτο πράγμα που πρέπει να προσέξετε, πριν από την κατάδυση, είναι να βεβαιωθείτε ότι το iPhone σας βρίσκεται στο iOS 14. Η σταθερή κυκλοφορία της λειτουργίας Picture in Picture κυκλοφόρησε με το iOS 14, οπότε αυτό είναι κάτι που αξίζει να ελέγξετε. Για να ελέγξετε την έκδοση του λογισμικού σας, απλώς μεταβείτε στη διεύθυνση Ρύθμιση → Γενικά → Σχετικά. Μέσα στη σελίδα σχετικά, βεβαιωθείτε ότι η έκδοση λογισμικού είναι στις 14.0. Εάν όχι, ενημερώστε το iPhone σας.
2. Επανεκκινήστε το iPhone σας
Εάν η παραπάνω επιδιόρθωση είναι επιλεγμένη, τότε το επόμενο πράγμα που μπορείτε να κάνετε είναι να επανεκκινήσετε το iPhone σας. Σας συνιστούμε να το κάνετε αυτό προτού προχωρήσετε σε κάποια από τις ακόλουθες διορθώσεις, καθώς η επανεκκίνηση του iPhone θα εξαλείψει τυχόν νέα ή προσωρινά σφάλματα που σας προκαλούν το πρόβλημα. Μετά την επανεκκίνηση, δοκιμάστε και δείτε αν η λειτουργία PiP λειτουργεί τώρα. Εάν όχι, προχωρήστε στα επόμενα βήματα.
3. Ενημερώστε τις εφαρμογές
Από τώρα, πολλές από τις εγγενείς εφαρμογές iPhone υποστηρίζουν τη λειτουργία Picture in Picture. Περιλαμβάνουν Apple TV, Music, Podcasts κ.λπ. Εάν αναρωτιέστε για εφαρμογές τρίτων, τότε δημοφιλείς εφαρμογές βίντεο όπως το Netflix και το Hulu υποστηρίζουν επίσης αυτήν τη λειτουργία. Ωστόσο, εξακολουθούν να υπάρχουν πολλές εφαρμογές που δεν έχουν ακόμη εφαρμόσει αυτήν τη λειτουργία στους κωδικούς τους, όπως το YouTube. Σε αυτήν την περίπτωση, σας προτείνουμε να συνεχίζετε να ενημερώνετε τις εφαρμογές στο iPhone σας που δεν υποστηρίζουν ακόμη τη λειτουργία Picture in Picture. Δεδομένου ότι αυτή η λειτουργία αυξάνεται γρήγορα στη φήμη, πολλές ακόμη από τις αγαπημένες σας εφαρμογές θα εφαρμόσουν αυτήν τη λειτουργία εάν δεν το έχουν κάνει ακόμη. Συνεπώς, συνεχίστε να ενημερώνετε τις εφαρμογές.
4. Ενεργοποίηση εικόνας σε λειτουργία εικόνας - Αυτόματη και χειροκίνητη
Το πρώτο πράγμα που πρέπει να βεβαιωθείτε είναι η αυτόματη ενεργοποίηση της λειτουργίας Picture in Picture. Μια εφαρμογή που υποστηρίζει αυτήν τη λειτουργία θα πρέπει να εισέρχεται αυτόματα στη λειτουργία Εικόνα σε εικόνα κάθε φορά που σύρετε προς τα πάνω ή κάτω από το κουμπί αρχικής σελίδας για να επιστρέψετε στο σπίτι. Εάν η εφαρμογή δεν εισέλθει στη λειτουργία PIP (ακόμη και μετά την εφαρμογή και τον έλεγχο όλων των παραπάνω επιδιορθώσεων), τότε ίσως θελήσετε να ελέγξετε τις ρυθμίσεις της λειτουργίας Picture in Picture. Για αυτόματη ενεργοποίηση της λειτουργίας PIP, μεταβείτε στο Ρυθμίσεις → Γενικά → Εικόνα σε εικόνα. Από εκεί, ενεργοποιήστε το διακόπτη για Γυρίστε το PiP αυτόματα.
Εάν θέλετε να ενεργοποιήσετε χειροκίνητα τη λειτουργία Picture in Picture, τότε τα βήματα είναι εντελώς διαφορετικά. Μπορείτε επίσης να το ενεργοποιήσετε χειροκίνητα εάν η αυτόματη λειτουργία δεν λειτουργεί για εσάς για κάποιο λόγο. Για να ενεργοποιήσετε χειροκίνητα τη λειτουργία Εικόνα σε εικόνα, γυρίστε την εφαρμογή σε λειτουργία πλήρους οθόνης κατά την αναπαραγωγή / ροή. Στη συνέχεια, απλώς κάντε κλικ στο εικονίδιο PiP στην επάνω αριστερή πλευρά της οθόνης. Αυτό θα ανοίξει τώρα αυτήν την εφαρμογή σε λειτουργία PiP και μπορείτε εύκολα να κάνετε πολλές εργασίες τώρα.

5. Πώς να ανοίξετε το YouTube σε λειτουργία Picture in Picture
Το πρώτο πράγμα που πρέπει να σημειωθεί είναι ότι η πραγματική εφαρμογή YouTube στο iPhone δεν υποστηρίζει ακόμη τη λειτουργία Picture in Picture. Ωστόσο, μπορείτε πραγματικά να ανοίξετε το YouTube σε λειτουργία PiP μέσω του διαδικτύου YouTube, παρόλο που χρειάζεστε έναν λογαριασμό premium για να το κάνετε από τώρα. Για να το κάνετε αυτό, ανοίξτε το Safari και μεταβείτε στο youtube.com. Από εκεί, ανοίξτε το βίντεο που θέλετε και ξεκινήστε να το παίζετε σε λειτουργία πλήρους οθόνης. Στην επάνω αριστερή πλευρά της οθόνης, θα δείτε το εικονίδιο λειτουργίας PiP. Απλώς πατήστε το και αυτό θα το ανοίξει σε λειτουργία PiP.
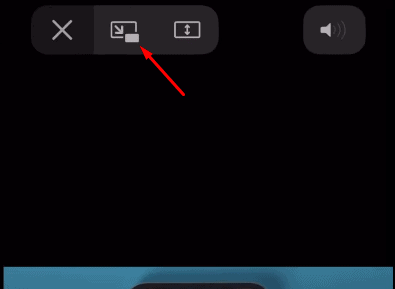
6. Εκφόρτωση ή επανεγκατάσταση της εφαρμογής
Η τελική δυνατή επιδιόρθωση είναι η εκφόρτωση ή επανεγκατάσταση της εφαρμογής που σας εμποδίζει να το ανοίξετε σε λειτουργία PiP. Αν και η επανεγκατάσταση είναι η καλύτερη επιλογή, προτείνεται επίσης να απενεργοποιήσετε τη συγκεκριμένη εφαρμογή, ώστε να μην διαγράψει κανένα από τα δεδομένα της. Για να το κάνετε αυτό, απλώς μεταβείτε στο Ρυθμίσεις → Γενικά → Αποθήκευση iPhone. Από εκεί, επιλέξτε την εφαρμογή που σας δίνει το πρόβλημα. Θα δείτε τώρα την επιλογή Εκφόρτωση και Κατάργηση εγκατάστασης της εφαρμογής. Επιλέξτε αυτό που αισθάνεστε άνετα και δείτε εάν αυτό λύνει το πρόβλημα.
Σχετικά Άρθρα:
- Πώς να αλλάξετε το χρώμα του Widget στο iOS 14 | iPadOS 14
- Πραγματοποιήστε λήψη και εγκατάσταση του iOS 14 στο iPhone σας μέσω της ενημέρωσης OTA ή της επαναφοράς εικόνας
- Πώς να ορίσετε το Google Chrome ως προεπιλεγμένο πρόγραμμα περιήγησης στο iOS 14
- Πώς να σταματήσετε τις εφαρμογές να ζητούν παρακολούθηση στο iOS 14
- Ποιες εφαρμογές λειτουργούν με νέα γραφικά στοιχεία αρχικής οθόνης iOS 14;
- Τρόπος επαναφοράς ειδοποιήσεων εισερχόμενων κλήσεων πλήρους οθόνης για όλες τις εφαρμογές κλήσεων στο iOS 14
- Πώς να αποκρύψετε την εικόνα σε λειτουργία εικόνας στο iPhone σας με iOS 14
Προχωρώντας σε ένα συμπέρασμα, το οποίο καλύπτει κάθε πιθανή επιδιόρθωση υπάρχει που έχει τη δυνατότητα να λύσει το σφάλμα Λειτουργία εικόνας σε εικόνα στο iOS 14. Τα δύο πρώτα βήματα σε αυτόν τον οδηγό είναι κρίσιμα, γι 'αυτό προτείνουμε να τα δοκιμάσετε πρώτα και, στη συνέχεια, να προχωρήσετε στις ακόλουθες διορθώσεις, εάν το πρόβλημα παραμένει. Τούτου λεχθέντος, ελπίζουμε ότι η ανάγνωση του παραπάνω οδηγού σας έφερε μερικές πολύτιμες πληροφορίες και βοήθεια σε εσάς. Ενημερώστε μας σχολιάζοντας παρακάτω αν έχετε περαιτέρω απορίες σχετικά με το ίδιο.
Επίσης, ρίξτε μια ματιά στο δικό μας Συμβουλές και κόλπα για το iPhone, Συμβουλές και κόλπα για υπολογιστή, και Συμβουλές και κόλπα Android εάν έχετε ερωτήσεις για αυτό ή θέλετε βοήθεια. Σας ευχαριστώ!
Είμαι ο Aman, γράφω για πάνω από 3 χρόνια σε ένα διαφοροποιημένο σύνολο θεμάτων. Έχω την τιμή να έχω την ευκαιρία να γίνω μέλος του getdroidtips.com και είμαι ευγνώμων που μπορώ να συνεισφέρω σε μια τόσο υπέροχη κοινότητα. Γεννημένος στην Ινδία, ταξιδεύω και εργάζομαι από απόσταση.


![Πώς να εκτελέσετε τον Έλεγχο αρχείων συστήματος στα Windows 7/8/10 [Sfc / scannow]](/f/96a57c33b2a89d2318f422faf59ba2f7.jpg?width=288&height=384)
