Τρόπος δημιουργίας αντιγράφων ασφαλείας και επαναφοράς προγραμμάτων οδήγησης στα Windows 10
μικροαντικείμενα / / August 05, 2021
Εάν έχετε αντιμετωπίσει ποτέ το ζήτημα του ξεπερασμένα ή αποτυχημένα προγράμματα οδήγησης, θα ξέρετε πόσο απογοητευτικό είναι ότι δεν λειτουργεί κάποιο κομμάτι υλικού λόγω αποτυχίας λογισμικού.
Οι περισσότεροι υπολογιστές διαθέτουν εφεδρικό αντίγραφο και επαναφορά διαμερίσματος στους σκληρούς δίσκους τους, οι οποίοι μπορούν να χρησιμοποιηθούν για τη δημιουργία αντιγράφων ασφαλείας αρχείων, προγραμμάτων οδήγησης κ.ο.κ. Αυτό συμβαίνει συχνά με τους υπολογιστές Original Equipment Manufacturer (OEM) καθώς είναι προεγκατεστημένοι με ένα διαμέρισμα ανάκτησης στον σκληρό τους δίσκο. Ωστόσο, εάν εγκαθιστάτε μια λιανική έκδοση των Windows, θα πρέπει να κάνετε μια καθαρή εγκατάσταση, δηλαδή να εγκαταστήσετε τα προγράμματα οδήγησης για καθεμία από τις συσκευές στον υπολογιστή σας.
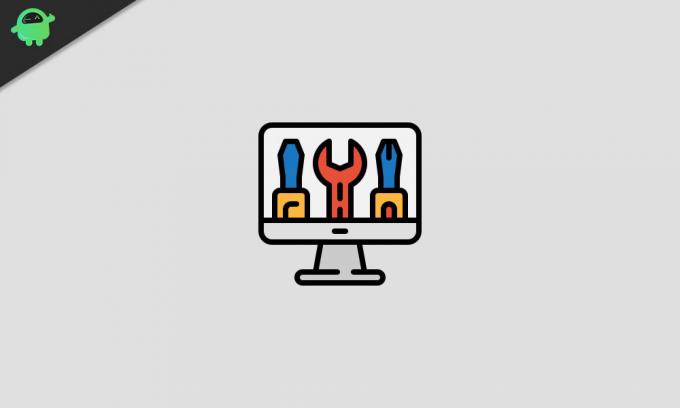
Κάθε φορά που κάνετε μια καθαρή εγκατάσταση, είναι σημαντικό να έχετε αντίγραφα ασφαλείας όλων των προγραμμάτων οδήγησης, καθώς θα τα χρειάζεστε για να επαναφέρετε τον υπολογιστή σας σε πλήρη χωρητικότητα.
Σε αυτό το άρθρο, θα σας καθοδηγήσω στις κύριες μεθόδους με τις οποίες μπορείτε να δημιουργήσετε αντίγραφα ασφαλείας και να επαναφέρετε όλα σας Πρόγραμμα οδήγησης WIndows 10 όποτε τα χρειάζεστε χρησιμοποιώντας εργαλεία που έχουν ενσωματωθεί απευθείας στα Windows 10 Σύστημα.
Πίνακας περιεχομένων
-
1 Τρόπος δημιουργίας αντιγράφων ασφαλείας των προγραμμάτων οδήγησης των Windows 10
- 1.1 Χρήση DISM
- 1.2 Χρησιμοποιώντας το Powershell
- 2 Τρόπος επαναφοράς προγραμμάτων οδήγησης στα Windows 10
- 3 Δημιουργία αντιγράφων ασφαλείας και επαναφορά προγραμμάτων οδήγησης Windows 10 με εφαρμογές τρίτων
Τρόπος δημιουργίας αντιγράφων ασφαλείας των προγραμμάτων οδήγησης των Windows 10
Το λειτουργικό σύστημα Windows 10 διαθέτει δύο μεθόδους που σας επιτρέπουν να δημιουργήσετε αντίγραφα ασφαλείας των προγραμμάτων οδήγησης. Το πρώτο είναι μέσω της χρήσης του εργαλείου γραμμής εντολών Deployment Image Servicing and Management (DISM). Ο δεύτερος τρόπος είναι μέσω της χρήσης του Powershell.
Χρήση DISM
Για να χρησιμοποιήσετε το DISM για να δημιουργήσετε αντίγραφα ασφαλείας των προγραμμάτων οδήγησης της συσκευής σας, ακολουθήστε τα εξής βήματα:
- Μεταβείτε στο ΡΕ:/ κατάλογο στον σκληρό σας δίσκο (ή οποιονδήποτε άλλο κατάλογο / φάκελο εκτός από αυτόν στον οποίο είναι εγκατεστημένα τα Windows (που είναι συνήθως ΝΤΟ:/), π.χ. E: /, F: /, κ.λπ.).
- Δημιουργήστε ένα φάκελο με το όνομα "Drivers-Backup" σε αυτόν τον κατάλογο.

-
Ανοιξε Γραμμή εντολών στον υπολογιστή σου πατώντας το Παράθυρα κουμπί στο πληκτρολόγιο και πληκτρολόγηση cmd. Βεβαιωθείτε ότι χρησιμοποιείτε δικαιώματα διαχειριστή κατά το άνοιγμα της γραμμής εντολών.

-
Πότε cmd ανοίγει, πληκτρολογήστε την ακόλουθη εντολή:
dism / online / export-driver / destination: D: \ Drivers-BackupΑυτό θα δημιουργούσε έναν κατάλογο που ονομάζεται “Δημιουργία αντιγράφων ασφαλείας οδηγών » στον κατάλογο D: \ του σκληρού σας δίσκου και όλα τα προγράμματα οδήγησης τρίτων κατασκευαστών θα δημιουργούνται αντίγραφα ασφαλείας σε αυτήν την τοποθεσία.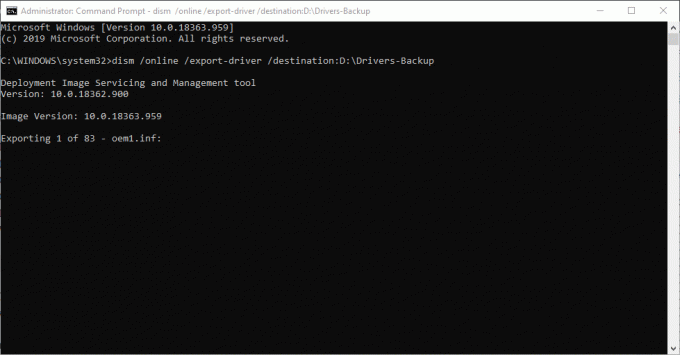
Χρησιμοποιώντας το Powershell
Αυτή η διαδικασία εκτελείται σχεδόν με τον ίδιο τρόπο όπως και η τελευταία.
-
Ανοιξε Powershell πατώντας το Παράθυρα κουμπί στο πληκτρολόγιο και πληκτρολόγηση Powershell. Βεβαιωθείτε ότι χρησιμοποιείτε δικαιώματα διαχειριστή κατά το άνοιγμα του Powershell.

-
Πότε Powershell ανοίγει, πληκτρολογήστε την ακόλουθη εντολή:
Εξαγωγή-WindowsDriver -Online -Destination D: \ Drivers-BackupΤο αποτέλεσμα είναι αυτής της διαδικασίας είναι ακριβώς το ίδιο με την προηγούμενη διαδικασία.
Τρόπος επαναφοράς προγραμμάτων οδήγησης στα Windows 10
Όταν προκύψει τελικά η ανάγκη (και πιθανότατα) για την επαναφορά των αντιγράφων ασφαλείας σας, υπάρχει μια εύκολη διαδικασία 3 βημάτων για να γίνει αυτό:
- Ανοιξε Διαχειριστή της συσκευής και κάντε δεξί κλικ στη συσκευή της οποίας το πρόγραμμα οδήγησης θέλετε να επαναφέρετε (όχι, δεν χρειάζεστε δικαιώματα διαχειριστή για αυτό).
-
Από το αναπτυσσόμενο μενού, επιλέξτε Ενημέρωση προγράμματος οδήγησης ή Ενημέρωση λογισμικού προγράμματος οδήγησης (αυτή είναι η πρώτη επιλογή στη λίστα).

-
Από το παράθυρο που εμφανίζεται, επιλέξτε τη δεύτερη επιλογή που είναι Περιηγηθείτε στον υπολογιστή μου για λογισμικό προγράμματος οδήγησης.
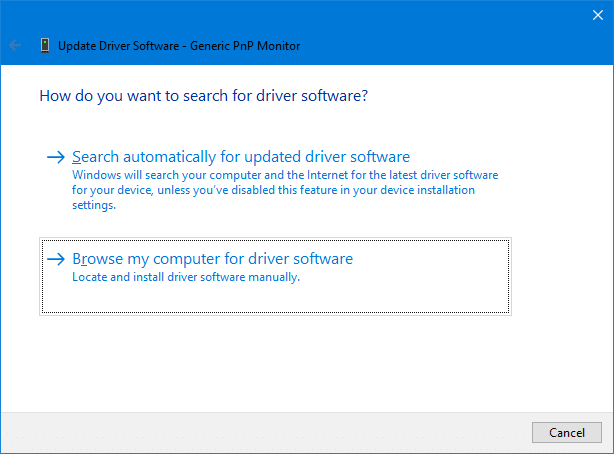
- Εντοπίστε τη διαδρομή φακέλου για την οποία δημιουργήσατε αντίγραφα ασφαλείας όλων των προγραμμάτων οδήγησης σύμφωνα με το προηγούμενο μέρος αυτού του σεμιναρίου.

- Κάντε κλικ Επόμενο και Παράθυρα θα ψάξει αυτόματα και θα επιλέξει τα σχετικά προγράμματα οδήγησης μεταξύ των υποφακέλων. Ωστόσο, τα Windows θα το κάνουν μόνο εάν Συμπερίληψη υποφακέλων είναι ενεργοποιημένο.
Δημιουργία αντιγράφων ασφαλείας και επαναφορά προγραμμάτων οδήγησης Windows 10 με εφαρμογές τρίτων
Οι παραπάνω γρήγοροι και εύκολοι οδηγοί θα σας βοηθήσουν να δημιουργήσετε αντίγραφα ασφαλείας και να επαναφέρετε όλα τα προγράμματα οδήγησης παραθύρων τρίτων κατασκευαστών χωρίς να χρειάζεται να χρησιμοποιήσετε εφαρμογές τρίτων. Ωστόσο, εάν έχετε προβλήματα με τη δημιουργία αντιγράφων ασφαλείας και την επαναφορά των προγραμμάτων οδήγησης χρησιμοποιώντας τις επιλογές των Windows που καλύπτονται παραπάνω, μπορείτε να καταφύγετε σε εφαρμογές τρίτων.
Υπάρχουν πολλές εφαρμογές / εργαλεία τρίτων για δημιουργία αντιγράφων ασφαλείας και επαναφορά προγραμμάτων οδήγησης στα Windows 10 και έχουμε επιλέξει δύο από τα καλύτερα που σας προτείνουμε σε αυτό το άρθρο. Αυτά είναι Εύκολο πρόγραμμα οδήγησης και Πακέτο οδηγού.
Οδηγίες για τον τρόπο λήψης, εγκατάστασης και χρήσης αυτών των εφαρμογών βρίσκονται στους παρακάτω συνδέσμους:
- Κατεβάστε Εύκολο πρόγραμμα οδήγησης εδώ.
- Κατεβάστε Πακέτο οδηγού εδώ.
Εάν αντιμετωπίσετε προβλήματα κατά τη δημιουργία αντιγράφων ασφαλείας και την επαναφορά προγραμμάτων οδήγησης στην εγκατάσταση των Windows 10 μέσω είτε οι παραπάνω οδηγοί είτε οι προτεινόμενες εφαρμογές τρίτων, ενημερώστε μας στην ενότητα σχολίων παρακάτω. Ελπίζουμε ότι όποια προβλήματα είχατε με τους οδηγούς σας, θα επιλυθούν αφού ακολουθήσετε αυτόν τον οδηγό.



