Επιδιόρθωση: Τα σχόλια του YouTube δεν εμφανίζονται στο Google Chrome
μικροαντικείμενα / / August 05, 2021
Σε αυτό το σεμινάριο, θα σας δείξουμε τα βήματα για να διορθώσετε τα σχόλια του YouTube που δεν εμφανίζουν προβλήματα στο Google Chrome. Πολλοί χρήστες στο Φόρουμ υποστήριξης Google καθώς Reddit έχουν μοιραστεί την ανησυχία τους σχετικά με αυτό το σφάλμα. Παρόλο που μπορούν να μεταδίδουν βίντεο χωρίς κανένα πρόβλημα, αλλά όταν πρόκειται για φόρτωση σχολίων, το Chrome φαίνεται να χρειάζεται πάντα για να τα φορτώσει. Θα μπορούσαν να υπάρχουν μερικοί λόγοι για τους οποίους οι χρήστες αντιμετωπίζουν αυτό το σφάλμα.
Αρχικά, μπορεί να είναι ένα πρόβλημα με τα δεδομένα του προγράμματος περιήγησης, την προσωρινή μνήμη ή τα cookie του Chrome. Κατά τον ίδιο τρόπο, ένα πρόγραμμα αποκλεισμού διαφημίσεων ενδέχεται επίσης να έρχεται σε διένεξη με τη σωστή φόρτωση της σελίδας. Σε ορισμένες περιπτώσεις, οι υπηρεσίες VPN ενδέχεται επίσης να αποδεικνύουν προβλήματα για εσάς. Έτσι, σε αυτόν τον οδηγό, θα σας δείξουμε τα βήματα για την αντιμετώπιση των παραπάνω ζητημάτων και ως εκ τούτου διορθώνουμε τα σχόλια του YouTube που δεν εμφανίζουν προβλήματα στο Google Chrome. Ακολουθήστε τις οδηγίες.
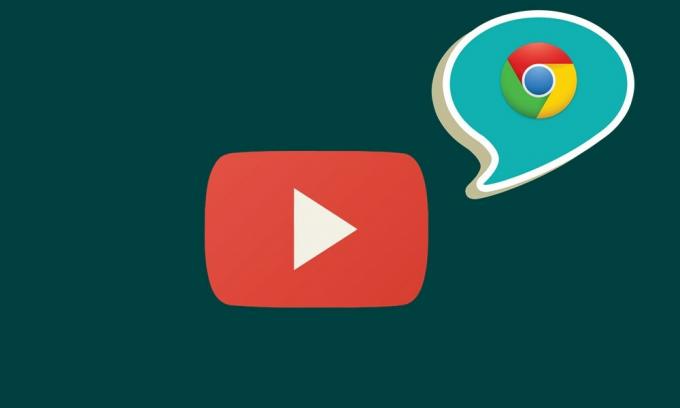
Πίνακας περιεχομένων
-
1 Επιδιόρθωση: Τα σχόλια του YouTube δεν εμφανίζονται στο Google Chrome
- 1.1 Επιδιόρθωση 1: Ανοίξτε το YouTube σε κατάσταση ανώνυμης περιήγησης
- 1.2 Επιδιόρθωση 2: Απενεργοποίηση Adblocker
- 1.3 Επιδιόρθωση 3: Εκκαθάριση δεδομένων Chrome
- 1.4 Επιδιόρθωση 4: Επαναφορά του Chrome
- 1.5 Επιδιόρθωση 5: Απενεργοποίηση συνδέσεων διακομιστή μεσολάβησης μέσω Chrome
Επιδιόρθωση: Τα σχόλια του YouTube δεν εμφανίζονται στο Google Chrome
Δεν υπάρχει καθολική λύση για αυτό το ζήτημα. Δοκιμάστε όλες τις παρακάτω λύσεις μέχρι να μπορέσετε να διορθώσετε αυτό το ζήτημα.
Επιδιόρθωση 1: Ανοίξτε το YouTube σε κατάσταση ανώνυμης περιήγησης

Αρχικά, σας προτείνουμε να ανοίξετε το YouTube στη λειτουργία ανώνυμης περιήγησης του Chrome. Αυτό θα εμποδίσει τη φόρτωση των cookie και άλλων σεναρίων τρίτου μέρους και ως εκ τούτου είναι πιθανό να επιδιορθώσει και αυτό το ζήτημα. Χρησιμοποιήστε λοιπόν τους συνδυασμούς πλήκτρων συντόμευσης Ctrl + Shift + N για να ανοίξετε μια νέα κατάσταση ανώνυμης περιήγησης. Στη συνέχεια, ξεκινήστε το YouTube και δείτε αν τα σχόλια φορτώνονται τώρα στο πρόγραμμα περιήγησης Google Chrome. Εάν εξακολουθείτε να αντιμετωπίζετε αυτό το ζήτημα, ακολουθούν ορισμένες τροποποιήσεις που μπορείτε να δοκιμάσετε.
Επιδιόρθωση 2: Απενεργοποίηση Adblocker
Πολλοί χρήστες προτιμούν να μεταδίδουν βίντεο YouTube σε περιβάλλον χωρίς διαφημίσεις και ως εκ τούτου επιλέγουν ένα πρόγραμμα αποκλεισμού διαφημίσεων. Ωστόσο, σε ορισμένες περιπτώσεις, μια επέκταση αποκλεισμού διαφημίσεων μπορεί να προκαλέσει ένα ή δύο προβλήματα κατά τη φόρτωση μερικών τμημάτων της ιστοσελίδας. Ως εκ τούτου, θα μπορούσατε να δοκιμάσετε να απενεργοποιήσετε το πρόγραμμα αποκλεισμού διαφημίσεων στο Chrome. Για να το κάνετε αυτό, ακολουθήστε τα παρακάτω βήματα:
- Ανοίξτε το πρόγραμμα περιήγησης Chrome και κάντε κλικ στο εικονίδιο υπερχείλισης που βρίσκεται επάνω δεξιά.
- Στη συνέχεια, μεταβείτε στα Περισσότερα εργαλεία> Επεκτάσεις
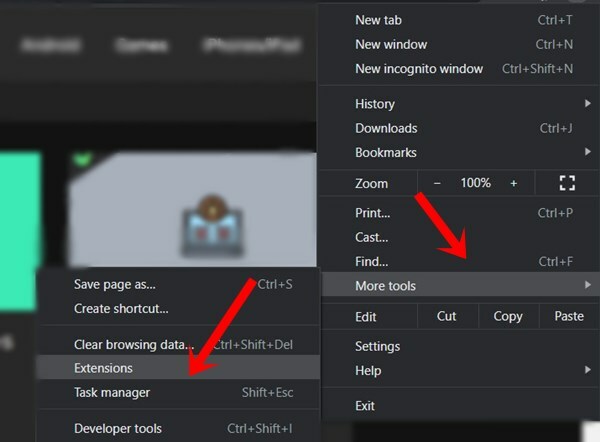
- Τέλος, απενεργοποιήστε την επέκταση αποκλεισμού διαφημίσεων. Τώρα ξεκινήστε το YouTube σε μια νέα καρτέλα και δείτε εάν τα σχόλια φορτώνουν ή όχι.
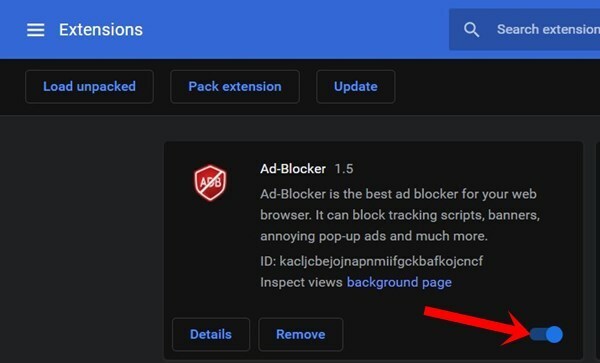
- Εάν εξακολουθείτε να αντιμετωπίζετε το πρόβλημα, επιστρέψτε στη σελίδα επέκτασης και απενεργοποιήστε όλες τις επεκτάσεις.
- Τώρα ανοίξτε ξανά το YouTube και εάν τα σχόλια που δεν εμφανίζουν προβλήματα έχει διορθωθεί, ενεργοποιήστε ξανά τις επεκτάσεις Google Chrome μία προς μία έως ότου μπορέσετε να εντοπίσετε τον ένοχο. Διατηρήστε την επέκταση απενεργοποιημένη ή αφαιρέστε την από το πρόγραμμα περιήγησής σας.
Επιδιόρθωση 3: Εκκαθάριση δεδομένων Chrome
Θα μπορούσατε επίσης να δοκιμάσετε να διαγράψετε όλη την προσωρινή μνήμη, τα cookie και τα δεδομένα του προγράμματος περιήγησης. Εάν πολλά προσωρινά δεδομένα και κρυφές μνήμες συσσωρευτούν με την πάροδο του χρόνου, τότε μπορεί να προκαλέσει ορισμένα προβλήματα με τη σωστή φόρτωση των ιστότοπων. Σύμφωνα με τις ίδιες γραμμές, εάν τα δεδομένα της εφαρμογής καταστραφούν, τότε ορισμένα ζητήματα αναμένεται να συμβούν. Το καλύτερο στοίχημα είναι να διαγράψετε όλα αυτά τα δεδομένα, ως εξής:
- Ανοίξτε το πρόγραμμα περιήγησης Chrome στον υπολογιστή σας και κάντε κλικ στο εικονίδιο υπερχείλισης που υπάρχει πάνω δεξιά.
- Μεταβείτε στην ενότητα Περισσότερα εργαλεία> Διαγραφή δεδομένων περιήγησης. Θα μπορούσατε επίσης να χρησιμοποιήσετε τα πλήκτρα συντόμευσης Ctrl + Shift + Del μέσα στο πρόγραμμα περιήγησης Chrome για να ανοίξετε αυτήν την ενότητα.

- Τώρα μεταβείτε στην καρτέλα Για προχωρημένους και επιλέξτε «Cookies και άλλα δεδομένα ιστότοπου» και «Προσωρινές εικόνες και αρχεία».
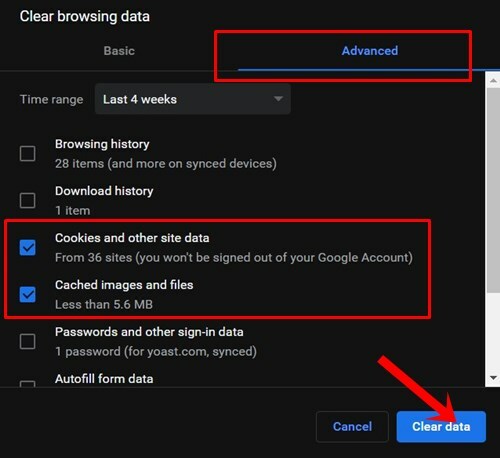
- Τέλος, πατήστε το κουμπί Εκκαθάριση δεδομένων και περιμένετε να ολοκληρωθεί η διαδικασία.
- Μόλις τελειώσετε, επανεκκινήστε το πρόγραμμα περιήγησης. Ανοίξτε το YouTube στο Chrome και ελέγξτε εάν τα σχόλια που δεν εμφανίζονται έχουν διορθωθεί ή όχι.
Επιδιόρθωση 4: Επαναφορά του Chrome
Ακόμα και μετά τη διαγραφή των cookie και της προσωρινής μνήμης, εξακολουθείτε να αντιμετωπίζετε το πρόβλημα, τότε ίσως χρειαστεί να επαναφέρετε το πρόγραμμα περιήγησης. Αυτό θα φέρει το πρόγραμμα περιήγησης στην προεπιλεγμένη του κατάσταση και θα επαναφέρει τις καρτέλες καρφιτσών και τις μηχανές αναζήτησης, μαζί με την απενεργοποίηση όλων των επεκτάσεων. Ωστόσο, ενδέχεται να είναι σε θέση να διορθώσει και τα σχετικά θέματα.
- Συνεχίστε λοιπόν και ξεκινήστε το πρόγραμμα περιήγησης Chrome.
- Κάντε κλικ στο εικονίδιο υπερχείλισης που βρίσκεται επάνω δεξιά και επιλέξτε Ρυθμίσεις.

- Κάντε κύλιση προς τα κάτω μέχρι να φτάσετε στην ενότητα Για προχωρημένους.
- Στη συνέχεια, μεταβείτε στην ενότητα Επαναφορά και εκκαθάριση και κάντε κλικ στο Επαναφορά ρυθμίσεων στις αρχικές τους προεπιλογές.
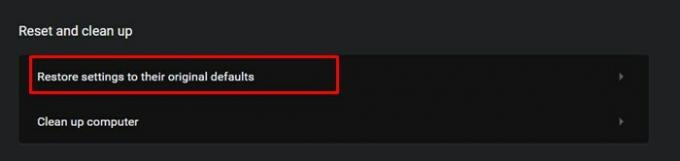
- Τέλος, κάντε κλικ στην επιλογή Επαναφορά ρυθμίσεων στο παράθυρο διαλόγου που εμφανίζεται.
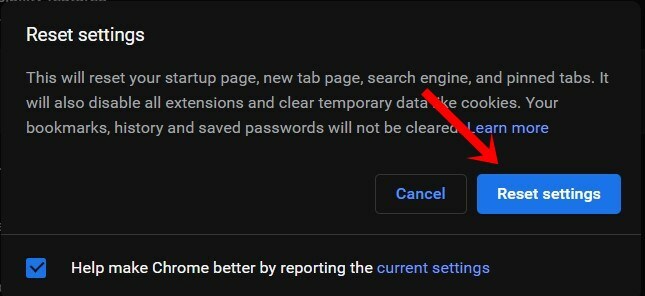
- Τώρα επανεκκινήστε το πρόγραμμα περιήγησης Chrome και φορτώστε το YouTube, ελέγξτε αν τα σχόλια εμφανίζονται τώρα ή όχι.
Επιδιόρθωση 5: Απενεργοποίηση συνδέσεων διακομιστή μεσολάβησης μέσω Chrome
Ίσως χρησιμοποιείτε διακομιστή μεσολάβησης για παράκαμψη ορισμένων περιορισμών, αλλά σε ορισμένες περιπτώσεις, μπορεί να καταλήξει να κάνει περισσότερο κακό παρά καλό. Έτσι, κατά τη ροή του YouTube, θα μπορούσατε να δοκιμάσετε να απενεργοποιήσετε τις Συνδέσεις διακομιστή μεσολάβησης χρησιμοποιώντας την επιλογή ψησίματος στο πρόγραμμα περιήγησης. Ακολουθήστε τα παρακάτω βήματα για αυτό:
- Εκκινήστε το πρόγραμμα περιήγησης Chrome, πληκτρολογήστε την παρακάτω τοποθεσία στη γραμμή διευθύνσεων και πατήστε Enter.
chrome: // ρυθμίσεις /
- Μεταβείτε στην ενότητα Για προχωρημένους και κάντε κλικ στο «Άνοιγμα των ρυθμίσεων διακομιστή μεσολάβησης του υπολογιστή σας» στο μενού Σύστημα.
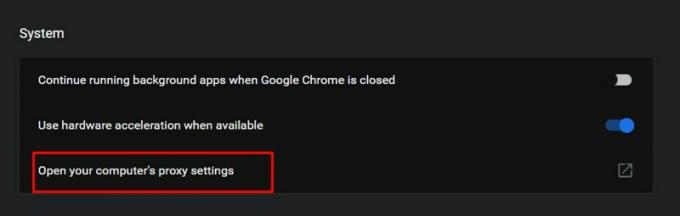
- Μεταβείτε στην ενότητα Μη αυτόματος διακομιστής μεσολάβησης και απενεργοποιήστε την εναλλαγή Χρήση διακομιστή μεσολάβησης.

- Μόλις γίνει αυτό, επιστρέψτε στο πρόγραμμα περιήγησης και ανοίξτε το YouTube, το πρόβλημα ενδέχεται να διορθωθεί από τώρα.
Με αυτό, καταλήγουμε σε αυτόν τον οδηγό σχετικά με τον τρόπο διόρθωσης των σχολίων YouTube που δεν εμφανίζουν προβλήματα στο Google Chrome. Έχουμε μοιραστεί πέντε διαφορετικές μεθόδους ως προς αυτό. Ενημερώστε μας στα σχόλια που μεταξύ τους έδωσαν επιθυμητά αποτελέσματα στην περίπτωσή σας. Ολοκληρώνονται, εδώ είναι μερικά Συμβουλές και κόλπα για το iPhone, Συμβουλές και κόλπα για υπολογιστή, και Συμβουλές και κόλπα Android ότι θα πρέπει να ελέγξετε επίσης.



