Τρόπος εμφάνισης κρυφών πλαισίων απόδοσης στα Windows 10
μικροαντικείμενα / / August 05, 2021
Τα Windows 10 διαθέτουν μια ενσωματωμένη δυνατότητα που σας επιτρέπει να τοποθετήσετε μια επικάλυψη της χρήσης πόρων στο σύστημά σας. Μπορείτε να παρακολουθείτε την κατάσταση της CPU, της μνήμης, του δίσκου, του δικτύου ή της GPU σας εκείνη τη στιγμή. Για να φορτώσετε την κυμαινόμενη επικάλυψη των πινάκων απόδοσης στην οθόνη σας, υπάρχουν δύο μέθοδοι που μπορείτε να χρησιμοποιήσετε. Μπορείτε είτε να ενεργοποιήσετε αυτήν τη δυνατότητα απευθείας από τον διαχειριστή εργασιών είτε να χρησιμοποιήσετε τη γραμμή παιχνιδιών.
Θα μπορούσατε να χρησιμοποιείτε οποιαδήποτε εφαρμογή και η κυμαινόμενη επικάλυψη στην κατάσταση χρήσης των πόρων του συστήματός σας θα εμφανίζεται συνεχώς. Τώρα, και οι δύο μέθοδοι δεν είναι εύκολο να υπολογιστούν, και μερικές μπορεί να συγχέονται σχετικά με το πώς να το κάνετε ακριβώς. Εδώ, σε αυτό το άρθρο και για τις δύο μεθόδους μπορείτε να χρησιμοποιήσετε για να πάρετε την κυμαινόμενη επικάλυψη που χρειάζεστε. Λοιπόν, χωρίς άλλη παραλλαγή, ας το κάνουμε.
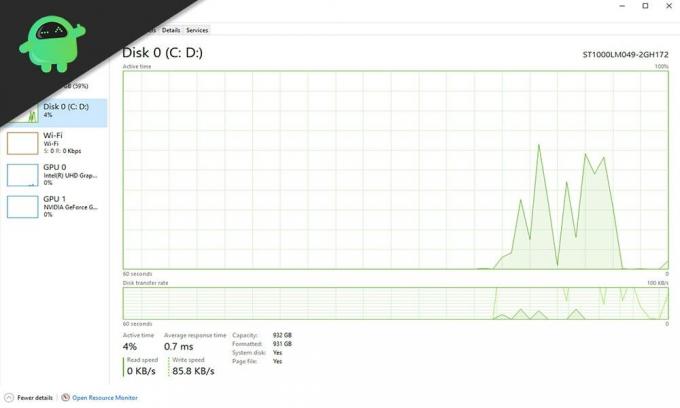
Πώς να εμφανίσετε κρυμμένα πάνελ απόδοσης στα Windows 10;
Πρώτον, θα ακολουθήσουμε τη μέθοδο διαχείρισης εργασιών, ακολουθούμενη από τη μέθοδο της γραμμής παιχνιδιών Xbox.
Χρήση του Task Manager:
- Κάντε δεξί κλικ στη γραμμή εργασιών και επιλέξτε την επιλογή "Διαχείριση εργασιών".
- Στη συνέχεια, κάντε κλικ στο μενού επιλογών στο παράθυρο διαχείρισης εργασιών και κάντε κλικ στην επιλογή "Πάντα στην κορυφή".
- Στη συνέχεια, κάντε κλικ στην καρτέλα Απόδοση.
- Εδώ, θα δείτε επιλογές πόρων στην αριστερή πλευρά. Θα δείτε εδώ την CPU, τη GPU, τη μνήμη (RAM), το Δίσκο και το Δίκτυο.
- Στη δεξιά πλευρά του παραθύρου, θα δείτε πλήρεις λεπτομέρειες για τον πόρο που έχετε επιλέξει στο αριστερό παράθυρο.

- Κάντε διπλό κλικ σε οποιαδήποτε περιοχή στο γράφημα στη δεξιά πλευρά και θα εμφανιστούν οι λεπτομέρειες που υπήρχαν ήδη στη δεξιά πλευρά σε μια κυμαινόμενη επικάλυψη.
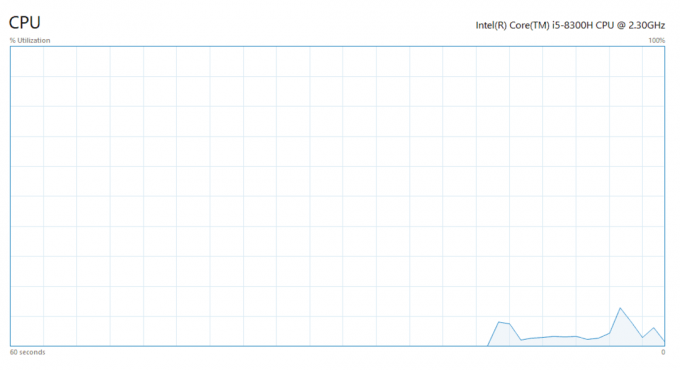
- Κάντε διπλό κλικ σε αυτήν την επικάλυψη ξανά και θα δείτε το ίδιο παράθυρο με την αριστερή και τη δεξιά πλευρά. Επιλέξτε έναν διαφορετικό πόρο στην αριστερή πλευρά και δείτε τις λεπτομέρειες κάνοντας κλικ ξανά στο γράφημα στα δεξιά.
Με αυτόν τον τρόπο, μπορείτε να αλλάξετε τους διαφορετικούς πόρους στο σύστημά σας και να δείτε την κατάσταση καθεμιάς από αυτές γρήγορα. Μπορείτε να κλείσετε την επικάλυψη όποτε θέλετε, κάνοντας κλικ στο εικονίδιο κλεισίματος παραθύρου στην κορυφή.
Χρήση της γραμμής παιχνιδιών Xbox:
Πρέπει πρώτα να ενεργοποιήσετε το Gamebar στα παράθυρά σας εάν δεν είναι ήδη ενεργοποιημένο.
- Πατήστε παρατεταμένα τα πλήκτρα Windows + I και θα ανοίξει τις ρυθμίσεις.
- Στη συνέχεια, κάντε κλικ στην επιλογή Gaming εδώ.
- Στο επόμενο παράθυρο στο αριστερό παράθυρο, θα δείτε την καρτέλα Γραμμή παιχνιδιών. Εάν δεν είστε ήδη εκεί, κάντε κλικ σε αυτό.
- Στη συνέχεια, κλείστε το παράθυρο ρυθμίσεων και πατήστε τα πλήκτρα Windows + G. Αυτό θα ανοίξει την επικάλυψη της γραμμής παιχνιδιών Xbox.
- Εδώ στην επικάλυψη στην κορυφή, θα έχετε τέσσερις επιλογές: Ήχος, Απόδοση (beta), Capture και Xbox Social (beta).
- Εδώ, κάντε κλικ στην απόδοση και θα εμφανιστεί ένα μικρό παράθυρο με πληροφορίες σχετικά με τη χρήση της CPU, τη χρήση GPU, τη χρήση RAM και το FPS.

- Κάντε κλικ στο εικονίδιο της μικρής καρφίτσας στην κορυφή αυτού του παραθύρου επικάλυψης.
- Κάντε κλικ οπουδήποτε στην οθόνη και η επικάλυψη της γραμμής παιχνιδιών σας θα φύγει, αλλά η επικάλυψη παραθύρου απόδοσης θα παραμείνει εκεί.

- Τώρα, μπορείτε να δείτε την κατάσταση σε πραγματικό χρόνο της χρήσης πόρων του συστήματός σας. Για να την αφαιρέσετε ως αιωρούμενη επικάλυψη, πατήστε ξανά τα Windows + G και κάντε ξανά κλικ στο μικρό εικονίδιο.
- Στη συνέχεια, κάντε κλικ οπουδήποτε στην οθόνη και θα εξαφανιστεί ξανά εντελώς.
Μπορείτε να χρησιμοποιήσετε τη συντόμευση όποτε θέλετε να ανοίξετε αυτό το παράθυρο και να ελέγξετε γρήγορα τη χρήση αμέσως. Μπορείτε να επιλέξετε να διατηρήσετε μια μικρή ή μεγάλη κυμαινόμενη επικάλυψη κάνοντας κλικ στο μικρό κουμπί σε αυτό το παράθυρο επικάλυψης. Για να μετακινηθείτε σε αυτήν την επικάλυψη, πατήστε ξανά τα πλήκτρα Windows + G και, στη συνέχεια, θα μπορείτε να μετακινηθείτε στο συγκεκριμένο παράθυρο.
Αυτοί είναι οι δύο τρόποι με τους οποίους μπορείτε να εμφανίσετε κρυμμένα πάνελ απόδοσης στα Windows 10. Εάν έχετε οποιεσδήποτε ερωτήσεις ή απορίες σχετικά με αυτόν τον οδηγό, τότε σχολιάστε παρακάτω και θα επικοινωνήσουμε μαζί σας. Επίσης, φροντίστε να δείτε τα άλλα άρθρα μας Συμβουλές και κόλπα για το iPhone,Συμβουλές και κόλπα Android, Συμβουλές και κόλπα για υπολογιστήκαι πολλά περισσότερα για πιο χρήσιμες πληροφορίες.
Ένας techno freak που αγαπά τα νέα gadgets και πάντα θέλει να μάθει για τα τελευταία παιχνίδια και ό, τι συμβαίνει μέσα και γύρω από τον κόσμο της τεχνολογίας. Έχει τεράστιο ενδιαφέρον για συσκευές Android και streaming.

![[DEAL] Πίνακας LED Yeelight YLTD02YL: Επανεξέταση](/f/312a5c2f6641c89e510b032b91e1600a.jpg?width=288&height=384)
![Λήψη N950NKSU5DSK1: Νοέμβριος 2019 ενημερωμένη έκδοση κώδικα ασφαλείας για το Galaxy Note8 [Κορέα]](/f/38b55856cb9fbc110ab66288b944f92f.jpg?width=288&height=384)
