Πώς να διαγράψετε κατεστραμμένα στοιχεία μητρώου στα Windows;
μικροαντικείμενα / / August 05, 2021
Το μητρώο των Windows, όπως γνωρίζουμε, είναι μια βάση δεδομένων που αποθηκεύει πληροφορίες σχετικά με όλες τις εφαρμογές που είναι εγκατεστημένες στο λειτουργικό σύστημα Windows και τη χρήση τους. Καταγράφει τις ρυθμίσεις σχετικά με το λογισμικό και το υλικό που εγκαθιστούμε στον υπολογιστή μας. Το μητρώο καταγράφει επίσης όλες τις λειτουργίες που εκτελούν οι χρήστες καθημερινά στον υπολογιστή τους. Ωστόσο, όταν καταργείτε οποιαδήποτε συγκεκριμένη εφαρμογή ή υπηρεσία από τον υπολογιστή, οι καταχωρίσεις μητρώου ενδέχεται να καταστραφούν. Μπορεί να συμβεί εάν ορισμένες πληροφορίες σχετικά με αυτήν την εφαρμογή δεν έχουν ολοκληρωθεί καταργηθεί από το μητρώο. Αυτό προκαλεί τον υπολογιστή Σπασμένα στοιχεία μητρώου.
Όταν συμβεί αυτό, ο υπολογιστής σας θα αντιμετωπίσει διάφορα ζητήματα όπως επιβράδυνση, σφάλμα εφαρμογής και συχνά θα επανεκκινήσει απροσδόκητα. Είναι μια ανεπιθύμητη κατάσταση που κανένας χρήστης υπολογιστή δεν θέλει να βιώσει. Έτσι, σε αυτόν τον οδηγό, έχω βάλει μερικές εύκολες μεθόδους για τη διαγραφή κατεστραμμένων στοιχείων μητρώου σε υπολογιστή με Windows. Ας ξεκινήσουμε με το σεμινάριο.
Πίνακας περιεχομένων
-
1 Διαγραφή σπασμένων στοιχείων μητρώου στο λειτουργικό σύστημα Windows
- 1.1 Χρήση της εξυπηρέτησης και διαχείρισης εικόνων ανάπτυξης (DISM)
- 1.2 Εργαλείο εκκαθάρισης δίσκου στη διάσωση
- 1.3 Επαναφέρετε τον υπολογιστή σας για να διαγράψετε στοιχεία σπασμένου μητρώου
Διαγραφή σπασμένων στοιχείων μητρώου στο λειτουργικό σύστημα Windows
Εδώ είναι οι μέθοδοι. Μπορείτε να χρησιμοποιήσετε οποιοδήποτε από αυτά, όποιον κρίνετε βολικό.
Χρήση της εξυπηρέτησης και διαχείρισης εικόνων ανάπτυξης (DISM)
Πρέπει να χρησιμοποιήσουμε τη γραμμή εντολών για να καλέσουμε αυτήν την υπηρεσία επιδιόρθωσης για να διορθώσουμε τις κατεστραμμένες καταχωρήσεις μητρώου.
- Πάνω στο ___ σου Πληκτρολογήστε εδώ για Αναζήτηση, πληκτρολογήστε cmd
- από το αντίστοιχο αποτέλεσμα, κάντε κλικ στο Ανοιξε κάτω από τη γραμμή εντολών

- Όταν ανοίξει η γραμμή εντολών, πληκτρολογήστε την παρακάτω εντολή.
DISM / Online / Cleanup-Image / ScanHealth
- Περιμένετε λίγο, καθώς αυτή η υπηρεσία θα διορθώσει και θα καταργήσει τα σπασμένα στοιχεία μητρώου.
Θα πρέπει να παρατηρήσετε τη διαφορά και τώρα δεν θα πρέπει να υπάρχει λόξυγκας στην εκτέλεση του υπολογιστή σας.
Εργαλείο εκκαθάρισης δίσκου στη διάσωση
Στη συνέχεια, μπορούμε να χρησιμοποιήσουμε το ενσωματωμένο εργαλείο Εκκαθάριση Δίσκου για να διορθώσουμε τα χαλασμένα στοιχεία μητρώου. Κατά την εκκαθάριση, όλες οι κατεστραμμένες καταχωρήσεις μητρώου θα εκκαθαριστούν, επομένως θα επιλυθούν όλα τα προβλήματα που σχετίζονται με αυτό.
- Στο Πληκτρολογήστε εδώ για Αναζήτηση πλαίσιο, πληκτρολογήστε ΕΚΚΑΘΑΡΙΣΗ δισκου
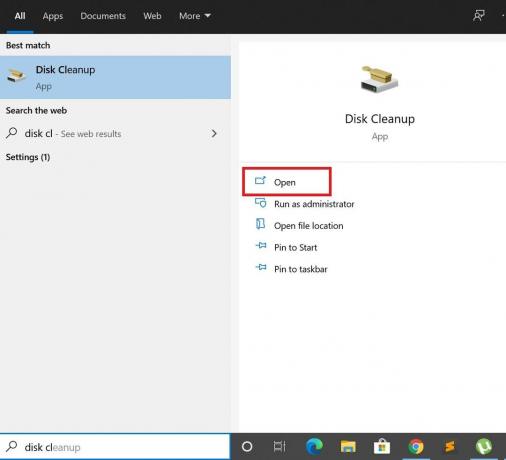
- στη συνέχεια κάντε κλικ Ανοιξε
-
Επιλέξτε τη μονάδα δίσκου στο οποίο είναι εγκατεστημένο το λειτουργικό σύστημα Windows. Κανονικά, είναι η μονάδα δίσκου C: για τους περισσότερους χρήστες.

- Κάντε κλικ στο Εκκαθάριση αρχείων συστήματος [Πρέπει να έχετε πρόσβαση διαχειριστή για να το κάνετε αυτό]

- Στη συνέχεια, κάντε κλικ στο Εντάξει
Επαναφέρετε τον υπολογιστή σας για να διαγράψετε στοιχεία σπασμένου μητρώου
Μια άλλη απλή λύση που μπορείτε να ακολουθήσετε για να διορθώσετε τα κατεστραμμένα στοιχεία μητρώου είναι η επαναφορά του υπολογιστή σας. Έτσι πρέπει να το κάνετε.
- Παω σε Ρυθμίσεις του υπολογιστή σας Windows [χρησιμοποιήστε το πλαίσιο Type Here to Search> πληκτρολογήστε Settings]
- κάτω από αυτό κάντε κλικ στο Ενημέρωση και ασφάλεια
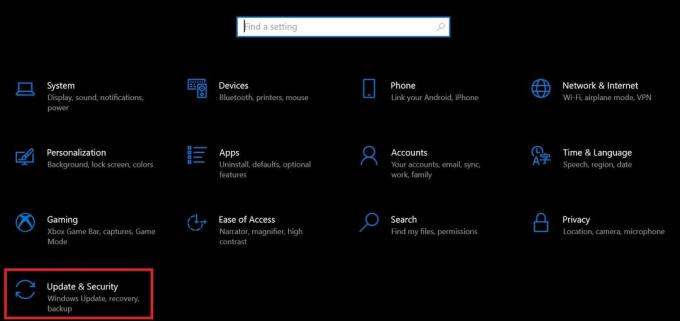
- Από το αριστερό πλαίσιο επιλέξτε Ανάκτηση

- Τώρα, κάντε κλικ στο Ξεκίνα την οποία θα πρέπει να δείτε ως την πρώτη επιλογή στην οθόνη.
- Στη συνέχεια, πρέπει να επιλέξετε εάν θέλετε να διατηρήσετε τα προσωπικά σας αρχεία, αλλά να καταργήσετε όλες τις ρυθμίσεις της εφαρμογής και τα σχετικά αρχεία ή να επαναφέρετε τα πάντα.
- Πηγαίνετε για την πρώτη επιλογή, ώστε να μην χάσετε τα προσωπικά σας αρχεία και άλλα δεδομένα.
- Περιμένετε λίγο, καθώς αυτή η διαδικασία θα διορθώσει τα σπασμένα στοιχεία μητρώου στον υπολογιστή σας.
Έτσι, αυτές είναι οι διάφορες μέθοδοι για την κατάργηση των κατεστραμμένων στοιχείων μητρώου στον υπολογιστή σας. Δοκιμάστε οποιαδήποτε από τις μεθόδους και αυτό θα πρέπει να λειτουργεί καλά. Ελπίζω ότι αυτός ο οδηγός ήταν χρήσιμος για εσάς.
Άλλοι οδηγοί,
- Τρόπος δημιουργίας αντιγράφων ασφαλείας και επαναφοράς προγραμμάτων οδήγησης στα Windows 10
- Τρόπος αποκλεισμού αυτόματων ειδικών λήψεων προγραμμάτων οδήγησης στα Windows 10
- Το ηχείο Bluetooth δεν εντοπίστηκε στα Windows 10: Τρόπος διόρθωσης
Η Swayam είναι επαγγελματίας τεχνικός blogger με μεταπτυχιακό τίτλο στις εφαρμογές υπολογιστών και έχει επίσης εμπειρία με την ανάπτυξη Android. Είναι θαυμαστός του Stock Android OS. Εκτός από το blogging τεχνολογίας, λατρεύει τα παιχνίδια, τα ταξίδια και το παιχνίδι / διδασκαλία κιθάρας.

![Εύκολη μέθοδος Root Ais RUIO S5006 με χρήση Magisk [Δεν απαιτείται TWRP]](/f/52a4e16e38c470e3de5b8ff877d734a0.jpg?width=288&height=384)

