Τρόπος διόρθωσης σφάλματος εξαίρεσης Kmode που δεν αντιμετωπίζεται
μικροαντικείμενα / / August 04, 2021
Διαφημίσεις
Η εξαίρεση Kmode δεν αντιμετωπίζεται Σφάλμα στα συστήματα Windows 10 είναι συνηθισμένο εάν το σύστημα έχει ξεπερασμένα ή ελαττωματικά προγράμματα οδήγησης. Και πάλι, εάν λείπουν ορισμένα βασικά αρχεία προγραμμάτων οδήγησης, ακόμη και τότε, μπορείτε να δείτε αυτό το σφάλμα. Αυτό είναι ένα σφάλμα Blue Screen Of Death και όταν εμφανιστεί, το σύστημά σας σταματά να λειτουργεί πλήρως και επανεκκινείται. Μερικές φορές η επιφάνεια εργασίας ανοίγει κανονικά, ενώ ενδέχεται να αντιμετωπίσετε ένα σενάριο βρόχου εκκίνησης σε ορισμένες άλλες περιπτώσεις. Το σύστημα θα συνεχίσει να εμφανίζει το σφάλμα Blue Screen Of Death κάθε φορά που εκκινείται και θα συνεχίσει να επανεκκινείται.
Το σύστημα δεν θα εκκινήσει με κανονικές ρυθμίσεις. Ο μόνος τρόπος για την εκκίνηση σε ένα τέτοιο σενάριο είναι η εκκίνηση σε ασφαλή λειτουργία. Αλλά η χρήση ενός συστήματος Windows πάντα σε ασφαλή λειτουργία δεν αποτελεί λύση. Δεδομένου ότι γνωρίζουμε την πιθανή αιτία πίσω από αυτό το σφάλμα, μπορούμε να δοκιμάσουμε τις λύσεις για να το διορθώσουν εύκολα. Εδώ σε αυτό το άρθρο, έχουμε συμπεριλάβει όλες τις πιθανές λύσεις για να διορθώσουμε το σφάλμα Kmode Exception Not Handled στα Windows 10. Λοιπόν, χωρίς άλλη παραλλαγή, ας πάμε σε αυτό.
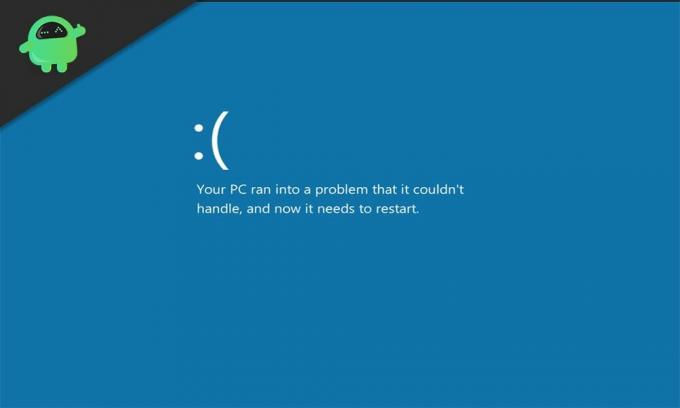
Περιεχόμενα σελίδας
-
1 Πώς να επιδιορθώσετε το σφάλμα εξαίρεσης Kmode στα Windows 10;
- 1.1 Εγκαταστήστε τα προγράμματα οδήγησης που λείπουν:
- 1.2 Ενημέρωση προγραμμάτων οδήγησης προσαρμογέα δικτύου:
- 1.3 Κατάργηση προβληματικών προγραμμάτων:
- 1.4 Κατάργηση προγραμμάτων προστασίας από ιούς:
- 1.5 Απενεργοποίηση γρήγορης εκκίνησης:
- 1.6 Εκτελέστε σάρωση SFC:
- 1.7 Clean Boot Windows 10:
- 1.8 Διάγνωση προβλημάτων μνήμης:
- 1.9 Ενημέρωση του BIOS:
Πώς να επιδιορθώσετε το σφάλμα εξαίρεσης Kmode στα Windows 10;
Ο λόγος πίσω από το σφάλμα μπορεί να σχετίζεται με το πρόγραμμα οδήγησης ή να σχετίζεται με το πρόγραμμα ή ακόμη και να σχετίζεται με τη μνήμη. Επειδή είναι αδύνατο να καταλάβουμε την ακριβή αιτία, δοκιμάστε όλες τις λύσεις που αναφέρονται παρακάτω, η μία μετά την άλλη. Σίγουρα μία από αυτές τις λύσεις θα απαλλαγεί από αυτό το σφάλμα για εσάς.
Διαφημίσεις
Για να δοκιμάσετε τις λύσεις που αναφέρονται παρακάτω, πρέπει πρώτα να εκκινήσετε τον υπολογιστή σας σε ασφαλή λειτουργία με δικτύωση.
- Κατά την εκκίνηση του υπολογιστή σας, πατήστε F8 ή Shift + F8. Συνεχίστε να το πατάτε συνεχώς μέχρι να δείτε μια οθόνη που εμφανίζει μια λίστα επιλογών.
- Εδώ, πατήστε τον αριθμό που σχετίζεται με την επιλογή "Safe Mode with Networking" και στη συνέχεια περιμένετε έως ότου ο υπολογιστής εκκινήσει με επιτυχία αυτή τη φορά.
Εγκαταστήστε τα προγράμματα οδήγησης που λείπουν:
Όπως αναφέραμε προηγουμένως, αυτό το σφάλμα είναι αρκετά κοινό αν λείπουν προγράμματα οδήγησης στο σύστημά σας.
- Πατήστε το πλήκτρο Windows + X και επιλέξτε Διαχείριση συσκευών από τη λίστα των επιλογών που εμφανίζονται.
- Βρείτε οποιαδήποτε άγνωστη συσκευή στη λίστα συσκευών στο παράθυρο Διαχείριση συσκευών. Εάν υπάρχει τέτοια άγνωστη συσκευή, θα τη δείτε να φέρει θαυμαστικό.
- Κάντε δεξί κλικ στην άγνωστη συσκευή και επιλέξτε "Ενημέρωση προγράμματος οδήγησης".
- Επιλέξτε την επιλογή "Αυτόματη αναζήτηση για ενημερωμένο λογισμικό προγράμματος οδήγησης" στο επόμενο παράθυρο που εμφανίζεται.
- Στη συνέχεια, ακολουθήστε τις οδηγίες στην οθόνη για να επιτρέψετε στον υπολογιστή σας να αναζητά αυτόματα προγράμματα οδήγησης στο διαδίκτυο και να τα εγκαθιστά στο σύστημά σας.
Εάν αυτό δεν λειτουργεί, τότε πρέπει να επισκεφθείτε τον ιστότοπο του κατασκευαστή της συσκευής, με τον οποίο εμφανίζεται το θαυμαστικό. Εκεί θα βρείτε τα πιο πρόσφατα προγράμματα οδήγησης για αυτήν τη συσκευή.
Επιπλέον, μπορείτε ακόμη και να επιλέξετε ένα πρόγραμμα βοηθητικών προγραμμάτων οδήγησης τρίτου μέρους που σαρώνει τον υπολογιστή σας για τυχόν προγράμματα οδήγησης που λείπουν και, στη συνέχεια, τα εγκαθιστά εάν είναι απαραίτητο. Αυτά τα προγράμματα χρεώνουν λίγο, αλλά καθιστά τη διαδικασία πολύ εύκολη.
Ενημέρωση προγραμμάτων οδήγησης προσαρμογέα δικτύου:
Τα περισσότερα άτομα με ξεπερασμένα ή ελαττωματικά προγράμματα οδήγησης δικτύου αντιμετώπισαν το σφάλμα Kmode Exception Not Handled. Επομένως, πρέπει να βεβαιωθείτε ότι τα προγράμματα οδήγησης προσαρμογέα δικτύου σας είναι ενημερωμένα και λειτουργούν καλά.
Διαφημίσεις
- Πατήστε το πλήκτρο Windows + X και επιλέξτε Διαχείριση συσκευών από τη λίστα των επιλογών που εμφανίζονται.
- Κάντε διπλό κλικ στην ενότητα Προσαρμογείς δικτύου για να το αναπτύξετε.
- Κάντε δεξί κλικ στον προσαρμογέα δικτύου και επιλέξτε "Ενημέρωση προγράμματος οδήγησης".
- Επιλέξτε την επιλογή "Αυτόματη αναζήτηση για ενημερωμένο λογισμικό προγράμματος οδήγησης" στο επόμενο παράθυρο που εμφανίζεται.
- Στη συνέχεια, ακολουθήστε τις οδηγίες στην οθόνη για να επιτρέψετε στον υπολογιστή σας να αναζητά αυτόματα προγράμματα οδήγησης στο διαδίκτυο και να τα εγκαθιστά στο σύστημά σας.
Μπορείτε ακόμη να επισκεφθείτε τον ιστότοπο του προσαρμογέα δικτύου και να κατεβάσετε τα προγράμματα οδήγησης από εκεί. Εναλλακτικά, μπορείτε να επιλέξετε ένα πρόγραμμα βοηθητικών προγραμμάτων οδήγησης τρίτου μέρους που θα ενημερώνει αυτόματα τα προγράμματα οδήγησης προσαρμογέα δικτύου στην πιο πρόσφατη έκδοση.
Κατάργηση προβληματικών προγραμμάτων:
Υπάρχει ένα πρόγραμμα "ON / OFF Gigabyte" που χρησιμοποιείται για σταθμούς τροφοδοσίας USB. Εάν είστε κάποιος που χρησιμοποιεί αυτήν τη στιγμή το πρόγραμμα, απεγκαταστήστε το αμέσως. Τα αρχεία σε αυτό το πρόγραμμα αναφέρονται ότι δεν είναι συμβατά με ορισμένες εκδόσεις των Windows 10, γεγονός που είναι πιθανός λόγος για το σφάλμα Kmode Exception Not Handled.
- Κάντε κλικ στη γραμμή αναζήτησης και αναζητήστε τον "πίνακα ελέγχου". Μόλις εμφανιστεί στα αποτελέσματα, ανοίξτε το.
- Κάντε κλικ στο Προγράμματα και δυνατότητες.
- Στη συνέχεια, θα δείτε μια λίστα με όλα τα εγκατεστημένα προγράμματα σας. Βρείτε το πρόγραμμα ON / OFF Gigabyte σε αυτήν τη λίστα και κάντε κλικ σε αυτό.
- Στη συνέχεια, κάντε κλικ στο κουμπί απεγκατάστασης στην κορυφή.
- Ακολουθήστε τις οδηγίες που εμφανίζονται στην οθόνη μετά από αυτό για να καταργήσετε εντελώς το πρόγραμμα από τον υπολογιστή σας.
Εάν, ακόμη και μετά την απεγκατάσταση του προγράμματος, αντιμετωπίζετε το σφάλμα, δοκιμάστε την επόμενη λύση.
Κατάργηση προγραμμάτων προστασίας από ιούς:
Πολλά προγράμματα προστασίας από ιούς ευθύνονται επίσης για αυτό το σφάλμα στα Windows. Πολλά άτομα ανέφεραν ειδικά το πρόγραμμα προστασίας από ιούς McAfee, αλλά σας συνιστούμε να απεγκαταστήσετε οποιοδήποτε πρόγραμμα προστασίας από ιούς που έχετε στον υπολογιστή σας αυτήν τη στιγμή. Εάν αυτό απομακρύνει το σφάλμα, επιλέξτε αργότερα ένα διαφορετικό πρόγραμμα προστασίας από ιούς.
Διαφημίσεις
- Κάντε κλικ στη γραμμή αναζήτησης και αναζητήστε τον "πίνακα ελέγχου". Μόλις εμφανιστεί στα αποτελέσματα, ανοίξτε το.
- Κάντε κλικ στο Προγράμματα και δυνατότητες.
- Στη συνέχεια, θα δείτε μια λίστα με όλα τα εγκατεστημένα προγράμματα σας. Βρείτε το πρόγραμμα προστασίας από ιούς σε αυτήν τη λίστα και κάντε κλικ σε αυτό.
- Στη συνέχεια, κάντε κλικ στο κουμπί απεγκατάστασης στην κορυφή.

- Ακολουθήστε τις οδηγίες που εμφανίζονται στην οθόνη μετά από αυτό για να καταργήσετε εντελώς το πρόγραμμα από τον υπολογιστή σας.
Εάν η απεγκατάσταση του προγράμματος προστασίας από ιούς δεν σας κάνει καλό, αναζητήστε την επόμενη λύση.
Απενεργοποίηση γρήγορης εκκίνησης:
Το Fast Startup είναι μια δυνατότητα που είναι ενεργοποιημένη από προεπιλογή σε ένα σύστημα Windows. Επιτρέπει στον υπολογιστή να εκκινεί γρηγορότερα μετά τον τερματισμό.
- Κάντε κλικ στη γραμμή αναζήτησης και αναζητήστε τον "πίνακα ελέγχου". Μόλις εμφανιστεί στα αποτελέσματα, ανοίξτε το.
- Κάντε κλικ στο Επιλογές ενέργειας.
- Στη συνέχεια, κάντε κλικ στην επιλογή "Επιλέξτε τι κάνουν τα κουμπιά λειτουργίας" στα αριστερά.
- Κάντε κλικ στο "Αλλαγή ρυθμίσεων που είναι διαθέσιμες αυτήν τη στιγμή".
- Καταργήστε την επιλογή του πλαισίου δίπλα στην επιλογή "Ενεργοποίηση γρήγορης εκκίνησης".

- Τέλος, κάντε κλικ στο Αποθήκευση αλλαγών.
Εάν η απενεργοποίηση της γρήγορης εκκίνησης δεν βοηθά στο σφάλμα Kmode Exception Not Handled, δοκιμάστε την επόμενη λύση.
Εκτελέστε σάρωση SFC:
Το SFC ή το System File Checker είναι ένα βοηθητικό πρόγραμμα ενσωματωμένο στα Windows. Ελέγχει τα αρχεία συστήματος για τυχόν σφάλματα, και αν βρεθεί κάτι, τότε επιχειρείται μια πιθανή επιδιόρθωση από το σύστημα. Αυτή η δυνατότητα χρησιμότητας μπορεί να επιδιορθώσει το σφάλμα εξαίρεσης χειριστή Kmode.
- Πατήστε το πλήκτρο Windows + R και θα ανοίξει το παράθυρο διαλόγου Εκτέλεση.
- Πληκτρολογήστε "cmd" εδώ και πατήστε Ctrl + Shift + Enter.
- Όταν εμφανιστεί το παράθυρο UAC, κάντε κλικ στο Ναι.
- Στο παράθυρο της γραμμής εντολών, εισαγάγετε την ακόλουθη εντολή και πατήστε enter:
sfc / scannow

Μόλις ολοκληρωθεί η σάρωση και πραγματοποιηθούν επισκευές, επανεκκινήστε τον υπολογιστή σας. Εάν εξακολουθείτε να βλέπετε το σφάλμα Εξαίρεση Kmode Not Handled ενώ προσπαθείτε να ξεκινήσετε κανονικά, αναζητήστε την επόμενη λύση.
Clean Boot Windows 10:
Η καθαρή εκκίνηση θα απενεργοποιήσει όλες τις εφαρμογές τρίτων που εκτελούνται στο σύστημά σας Windows.
- Πατήστε το πλήκτρο Windows + R και θα ανοίξει το παράθυρο διαλόγου Εκτέλεση.
- Πληκτρολογήστε "msconfig" εδώ και πατήστε Enter.
- Κάντε κλικ στην καρτέλα Υπηρεσίες του παραθύρου Διαμόρφωση συστήματος που άνοιξε.
- Επιλέξτε το πλαίσιο δίπλα στην επιλογή "Απόκρυψη όλων των υπηρεσιών της Microsoft".
- Ελέγξτε όλες τις υπηρεσίες στην παραπάνω λίστα και, στη συνέχεια, κάντε κλικ στο "Απενεργοποίηση όλων".

- Μεταβείτε στην καρτέλα Εκκίνηση και, στη συνέχεια, κάντε κλικ στο "Άνοιγμα διαχείρισης εργασιών".
- Απενεργοποιήστε όλα τα προγράμματα που αναφέρονται εδώ μία προς μία κάνοντας δεξί κλικ σε καθένα από αυτά και επιλέγοντας Απενεργοποίηση.
Τώρα, επανεκκινήστε τον υπολογιστή σας. Εάν εξακολουθείτε να βλέπετε το σφάλμα Εξαίρεση Kmode Not Handled ενώ προσπαθείτε να ξεκινήσετε κανονικά, αναζητήστε την επόμενη λύση.
Διάγνωση προβλημάτων μνήμης:
Ένα πιθανό ζήτημα RAM θα μπορούσε επίσης να είναι η αιτία πίσω από αυτό το συγκεκριμένο σφάλμα BSOD.
- Κάντε κλικ στη γραμμή αναζήτησης και αναζητήστε το "Windows Memory Diagnostic". Μόλις εμφανιστεί στα αποτελέσματα, ανοίξτε το.
- Στη συνέχεια, επιλέξτε να εκτελέσετε το διαγνωστικό αμέσως επανεκκίνηση ή επιλέξτε να το κάνετε όταν ο υπολογιστής επανεκκινήσει την επόμενη φορά.
Εάν ακόμη και μετά δείτε το σφάλμα Εξαίρεση Kmode Not Handled, δοκιμάστε την επόμενη λύση.
Ενημέρωση του BIOS:
Η ενημέρωση του BIOS είναι πάντα καλή ιδέα όταν αντιμετωπίζετε σφάλματα BSOD. Μεταβείτε στον ιστότοπο του κατασκευαστή της μητρικής πλακέτας και μεταβείτε στην ενότητα λήψης. Εδώ, κατεβάστε το πιο πρόσφατο λογισμικό BIOS για τη μητρική σας κάρτα και μετά εγκαταστήστε το. Η ενημέρωση του BIOS στα Windows είναι λίγο δύσκολη, οπότε φροντίστε να λάβετε κάποια βοήθεια από έναν επαγγελματία.
Αυτές είναι όλες οι πιθανές λύσεις για την επίλυση του σφάλματος Kmode Exception Not Handled στα Windows 10. Εάν έχετε οποιεσδήποτε ερωτήσεις ή απορίες σχετικά με αυτό το άρθρο, τότε σχολιάστε παρακάτω και θα επικοινωνήσουμε μαζί σας. Επίσης, φροντίστε να δείτε τα άλλα άρθρα μας Συμβουλές και κόλπα για το iPhone,Συμβουλές και κόλπα Android, Συμβουλές και κόλπα για υπολογιστήκαι πολλά περισσότερα για πιο χρήσιμες πληροφορίες.
Διαφημίσεις Εδώ θα σας καθοδηγήσουμε για το πώς να ξεκλειδώσετε το bootloader στο Lava Z91E. Αν ψάχνετε…
Διαφημίσεις Εδώ θα καθοδηγήσουμε πώς να ενεργοποιήσετε τις επιλογές προγραμματιστή και τον εντοπισμό σφαλμάτων USB στο QMobile M6. Αν…
Διαφημίσεις Εδώ θα καθοδηγήσουμε τον τρόπο ενεργοποίησης των επιλογών προγραμματιστή και του εντοπισμού σφαλμάτων USB στο Cubot Quest. Αν…



