Τρόπος διόρθωσης της εγγραφής υπηρεσίας λείπει ή είναι κατεστραμμένο Σφάλμα στα Windows 10
μικροαντικείμενα / / August 04, 2021
Διαφημίσεις
Λείπει η εγγραφή υπηρεσίας ή το κατεστραμμένο σφάλμα είναι ένα κοινό σφάλμα στα Windows 10 και αυτό σημαίνει ότι κάτι δεν πάει καλά με το αρχείο μητρώου. Μπορεί να οφείλεται σε κάποιο πρόβλημα του προγράμματος οδήγησης λογισμικού ή ίσως επεξεργαστήκατε κατά λάθος το αρχείο μητρώου. Ανεξάρτητα από τον λόγο, το πρόβλημα μπορεί να επιλυθεί ρυθμίζοντας το αρχείο μητρώου στην προεπιλεγμένη τιμή.
Κάθε έκδοση των Windows 10 πρέπει να εκτελεί ένα συγκεκριμένο σύνολο αρχείων μητρώου για να λειτουργεί σωστά. Και η εγγραφή υπηρεσίας είναι σημαντική. Υπάρχουν πολλές διορθώσεις στην εγγραφή υπηρεσίας που λείπει ή είναι κατεστραμμένο Σφάλμα που σχετίζεται συνήθως με την υπηρεσία ενημέρωσης παραθύρων. Παρακάτω ακολουθούν ορισμένα βήματα αντιμετώπισης προβλημάτων για να διορθώσετε μόνοι σας το σφάλμα.
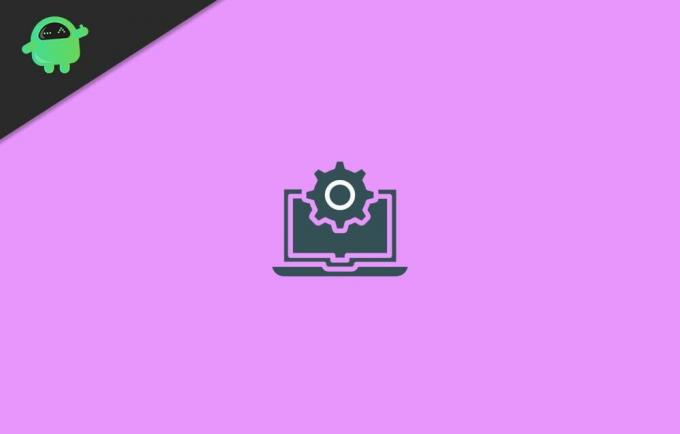
Περιεχόμενα σελίδας
-
1 Τρόπος διόρθωσης της εγγραφής υπηρεσίας λείπει ή είναι κατεστραμμένο Σφάλμα στα Windows 10
- 1.1 Μέθοδος 1: Έλεγχος εάν η υπηρεσία Windows Update είναι ενεργή
- 1.2 Μέθοδος 2: Εκτέλεση σάρωσης DISM και SFC
- 1.3 Μέθοδος 3: Ενημέρωση των Windows 10
- 1.4 Μέθοδος 4: Επαναφορά ρυθμίσεων παραμέτρων και ρυθμίσεων των Windows
- 1.5 Μέθοδος 5: Προσωρινή απενεργοποίηση του ιού
Τρόπος διόρθωσης της εγγραφής υπηρεσίας λείπει ή είναι κατεστραμμένο Σφάλμα στα Windows 10
Μέθοδος 1: Έλεγχος εάν η υπηρεσία Windows Update είναι ενεργή
Η εγγραφή υπηρεσίας λείπει ή το κατεστραμμένο σφάλμα μπορεί να οφείλεται στο ότι η υπηρεσία Windows δεν εκτελείται στο παρασκήνιο. Ειδικά η υπηρεσία Windows Update, η οποία χειρίζεται όλες τις διαδικασίες και τους πόρους για ασφάλεια, αντιμετώπιση προβλημάτων και απόδοση. Γενικά, το Windows Update θα διορθώσει οποιοδήποτε ζήτημα σχετίζεται με την εγγραφή υπηρεσίας που λείπει ή είναι κατεστραμμένη.
Διαφημίσεις
Ωστόσο, εάν η υπηρεσία δεν εκτελείται για μεγάλο χρονικό διάστημα, ενδέχεται να αντιμετωπίσετε ένα σφάλμα επειδή η υπηρεσία Windows Update δεν εκτελείται. Ακόμη περισσότερο, η εκκίνηση της υπηρεσίας ενδέχεται να διορθώσει την εγγραφή υπηρεσίας που λείπει ή είναι κατεστραμμένο σφάλμα στα Windows 10. Απλώς ακολουθήστε τα παρακάτω βήματα για να ελέγξετε ή να ξεκινήσετε την υπηρεσία Windows Update.
Βήμα 1) Πρώτα, πατήστε το Πλήκτρο Windows + R κουμπιά στο πληκτρολόγιό σας για να ανοίξετε το πλαίσιο διαλόγου Εκτέλεση. Στη συνέχεια, πληκτρολογήστε Services.msc στο πλαίσιο διαλόγου Εκτέλεση και πατήστε Enter για να ανοίξετε τις υπηρεσίες των Windows.
Βήμα 2) Τώρα, στις υπηρεσίες των Windows, βρείτε Ενημερωμένη έκδοση για Windows υπηρεσία και, στη συνέχεια, κάντε δεξί κλικ σε αυτήν και επιλέξτε Ιδιότητες από το μενού.
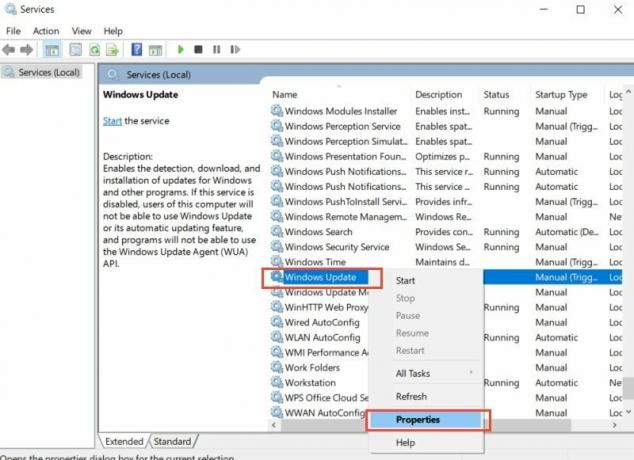
Βήμα 3) Προχωρήστε στο Γενικός στο παράθυρο Windows Properties Properties και βεβαιωθείτε ότι το Τύπος εκκίνησης Έχει οριστεί Αυτόματο. Εάν δεν έχει ρυθμιστεί στο Automatic, κάντε κλικ στο αναπτυσσόμενο μενού και επιλέξτε Automatic.
Διαφημίσεις
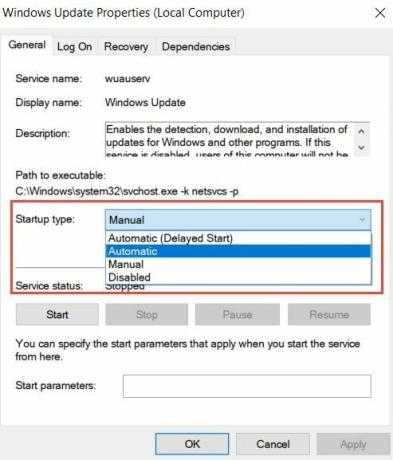
Επίσης, εάν η υπηρεσία δεν εκτελείται, κάντε κλικ στο Αρχή κουμπί για ενεργοποίηση. Μετά από αυτό, κάντε κλικ στο Ισχύουν κουμπί για επιβεβαίωση και το Εντάξει για να κλείσετε το Windows Update Properties.
Μέθοδος 2: Εκτέλεση σάρωσης DISM και SFC
Η εκτέλεση σάρωσης DISM και SFC είναι ο γρηγορότερος τρόπος για να διορθώσετε τα κατεστραμμένα αρχεία σας και να επιστρέψετε τα αρχεία που λείπουν.
Πρώτα ανοίξτε τη γραμμή εντολών, αναζητήστε CMD στη γραμμή αναζήτησης των Windows.
Διαφημίσεις
Στη συνέχεια, από το αποτέλεσμα αναζήτησης, επιλέξτε Γραμμή εντολών και Εκτελέστε ως Διαχειριστής. Τώρα για να εκτελέσετε τη σάρωση εξυπηρέτησης και διαχείρισης εικόνων ανάπτυξης, απλώς πληκτρολογήστε την ακόλουθη εντολή και πατήστε Enter στη γραμμή εντολών.
DISM / Online / Cleanup-Image / RestoreHealth
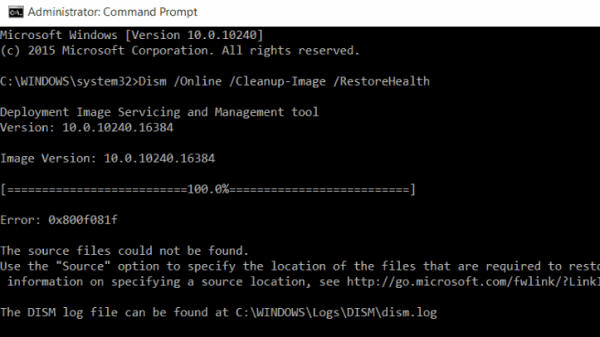
Μετά τη σάρωση, το πρόβλημά σας ενδέχεται να επιδιορθωθεί. Ωστόσο, για να διασφαλίσετε ότι μπορείτε επίσης να εκτελέσετε τη σάρωση ελέγχου αρχείων συστήματος. Θα χρειαστεί λίγος χρόνος, αλλά είναι σίγουρα χρήσιμο εάν το πρόβλημά σας βασίζεται πραγματικά σε κατεστραμμένα ή λείπουν αρχεία των Windows.
Μετά από αυτές τις δύο σαρώσεις, μπορείτε να επανεκκινήσετε τα Windows και να ελέγξετε εάν λείπει η εγγραφή υπηρεσίας ή εξακολουθεί να υπάρχει κατεστραμμένο σφάλμα.
Για να εκτελέσετε τη σάρωση sfc, πληκτρολογήστε την ακόλουθη εντολή στη γραμμή εντολών και πατήστε Enter.
sfc / scannow
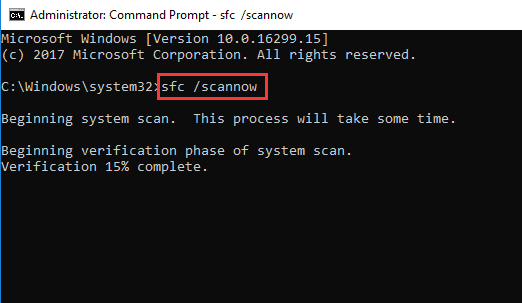
Μέθοδος 3: Ενημέρωση των Windows 10
Πολλές από τις νέες εφαρμογές απαιτούν την εκτέλεση των πιο πρόσφατων υποστηρίξεων και λειτουργιών των Windows, εάν δεν έχετε ενημερώσει τα Windows 10. Θα αντιμετωπίσετε πολλά ζητήματα συμβατότητας, καθώς επίσης λείπει ή έχει καταστραφεί η εγγραφή υπηρεσίας. για να το διορθώσετε, μπορείτε να συνδέσετε τον υπολογιστή σας στο Διαδίκτυο και να ενημερώσετε τα Windows 10 στην πιο πρόσφατη έκδοση.
Πάτα το Κλειδί Windows + I στο πληκτρολόγιό σας ανοίξτε το Παράθυρα Ρυθμίσεις.
Μετά πηγαίνετε στο Ενημέρωση και ασφάλεια επιλογή και κατευθυνθείτε προς το Ενημερωμένη έκδοση για Windows καρτέλα στα αριστερά.

Τώρα, στο δεξιό τμήμα του παραθύρου, κάντε κλικ στο Ελέγξτε τώρα κουμπί. Τα Windows θα ελέγξουν εάν υπάρχει διαθέσιμη ενημέρωση εάν υπάρχει, θα πραγματοποιήσει αυτόματη λήψη και εγκατάσταση.
Μέθοδος 4: Επαναφορά ρυθμίσεων παραμέτρων και ρυθμίσεων των Windows
Είναι πολύ πιθανό το σφάλμα που αντιμετωπίζετε να οφείλεται σε κάποιο σφάλμα διαμόρφωσης. Επομένως, η λύση είναι να επαναφέρετε όλες τις ρυθμίσεις και τις διαμορφώσεις των Windows 10.
Μπορούμε να επαναφέρουμε τις παραμέτρους των παραθύρων πολύ πιο γρήγορα εάν εκτελέσουμε μερικές εντολές στη γραμμή εντολών. Αλλά πρώτα, θα πρέπει να ξεκινήσετε τη γραμμή εντολών ως Διαχειριστής και, στη συνέχεια, πληκτρολογήστε τις ακόλουθες εντολές κάθε μία και εκτελέστε τις πατώντας Enter.
net stop wuauserv net stop cryptSvc net stop bits net stop msiserver ren C: \ Windows \ SoftwareDistribution SoftwareDistribution.old ren C: \ Windows \ System32 \ catroot2 catroot2.old net start wuauserv net start cryptSvc net start bits καθαρό ξεκίνημα msiserver
Μέθοδος 5: Προσωρινή απενεργοποίηση του ιού
Η εγγραφή υπηρεσίας είναι το σφάλμα που αντιμετωπίζετε μπορεί να οφείλεται στη διένεξη μεταξύ του εργαλείου Antivirus και της υπηρεσίας Windows. Για να αποφύγετε τέτοιο σφάλμα, μπορείτε να προσπαθήσετε να εξαιρέσετε ένα συγκεκριμένο αρχείο ή εφαρμογή.
Ακόμα περισσότερο, μπορείτε να απενεργοποιήσετε το Anti Virus για μικρό χρονικό διάστημα για να ελέγξετε αν λειτουργεί ή όχι. Το Windows Defender πρέπει να απενεργοποιηθεί εάν θέλετε να επιλύσετε το πρόβλημα, ωστόσο, εάν χρησιμοποιείτε εργαλεία προστασίας από ιούς τρίτων, τότε καλύτερα να τα απεγκαταστήσετε.
Επειδή ορισμένες υπηρεσίες προστασίας από ιούς εξακολουθούν να εκτελούνται στο παρασκήνιο αφού κλείσετε την εφαρμογή και μπορεί να οδηγήσει σε διένεξη με άλλες υπηρεσίες αργότερα. Επίσης, μπορείτε να δοκιμάσετε να απενεργοποιήσετε το τείχος προστασίας των Windows εάν απενεργοποιείτε μόνο το Windows Defender.
Η επιλογή των συντακτών:
- Διορθώστε την οθόνη USB AOC που δεν λειτουργεί στα Windows 10
- Διορθώστε το σφάλμα WinRAR Not Enough Error
- Πώς να διορθώσετε εάν η μπαταρία του φορητού υπολογιστή εξαντλείται μετά τον τερματισμό
- Το αρχείο περιεχομένου Steam είναι κλειδωμένο | Πώς να φτιάξεις
- Πώς να επιδιορθώσετε το πρόβλημα Discord Screen Share Audio που δεν λειτουργεί;
Διαφημίσεις Το Πρόγραμμα προεπισκόπησης του Windows Insider έχει σχεδιαστεί για να συμμετέχουν οι χρήστες των Windows στις εκδόσεις beta προεπισκόπησης του…
Διαφημίσεις Σε αυτό το σεμινάριο, θα σας δείξουμε πώς να το διορθώσετε εάν το Avast δεν ανοίγει στο…
Διαφημίσεις Το πρόγραμμα Microsoft Windows Defender είναι μια προεπιλεγμένη εφαρμογή ασφαλείας αντί για Microsoft Security Essentials που ήταν…



![Λήψη Εγκαταστήστε το Huawei P9 Lite B396 Nougat Firmware VNS-L22 [Ιούνιος 2018 Ασφάλεια]](/f/b73d9ba2a42116c72fc947b36d4e1ab0.jpg?width=288&height=384)