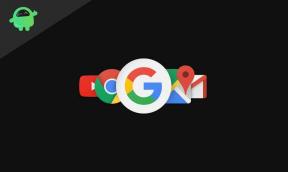Αποτυχία απεγκατάστασης του Dropbox Σφάλμα: Πώς να το απεγκαταστήσετε;
παράθυρα / / August 05, 2021
Πρέπει όλοι να γνωρίζετε Dropbox εφαρμογή για επιτραπέζιους υπολογιστές, η οποία σας βοηθά συνδυάζοντας το χώρο αποθήκευσης στο cloud με το Google Drive, το OneDrive και το αρχείο συγχρονισμός. Η εφαρμογή είναι χρήσιμη για τον χειρισμό του χώρου εργασίας σας. Αλλά σας δίνει λίγο πονοκέφαλο επειδή σταματά ξαφνικά και όταν προσπαθείτε να το απεγκαταστήσετε, εμφανίζεται ένα ζήτημα που λέει, "Η απεγκατάσταση του Dropbox απέτυχε."
Γενικά, οι χρήστες λαμβάνουν το σφάλμα όταν προσπαθούν να απεγκαταστήσουν το Dropbox, αλλά τις περισσότερες φορές, παρατηρούν αυτό το ζήτημα κατά τη λήψη του Dropbox και αρνείται να ξεκινήσει μετά την εγκατάσταση. Εάν είστε ένας από αυτούς, συνεχίστε να διαβάζετε για να μάθετε πώς μπορείτε να καταργήσετε την εγκατάσταση του Dropbox χωρίς να αντιμετωπίζετε προβλήματα.

Πίνακας περιεχομένων
- 1 Λόγοι για ζητήματα που προκύπτουν όταν προσπαθείτε να απεγκαταστήσετε το Dropbox:
-
2 Λύσεις για την πλήρη απεγκατάσταση του Dropbox από τον υπολογιστή των Windows:
- 2.1 Προσπαθήστε να απεγκαταστήσετε το Dropbox χρησιμοποιώντας τον παραδοσιακό τρόπο:
- 2.2 Κατάργηση του συστήματός σας από τον διακομιστή ιστού Dropbox:
- 2.3 Χορήγηση άδειας μητρώου:
- 2.4 Μη αυτόματη απεγκατάσταση του Dropbox:
- 2.5 Μη αυτόματη κατάργηση αρχείων Dropbox:
Λόγοι για ζητήματα που προκύπτουν όταν προσπαθείτε να απεγκαταστήσετε το Dropbox:
Το πρόβλημα μπορεί να προκύψει λόγω-
- Οποιοδήποτε είδος σφάλματος σύνδεσης μεταξύ του συστήματός σας και του διακομιστή cloud Dropbox.
- Το σφάλμα μητρώου δεν επέτρεψε τον πλήρη έλεγχο του τοπικού χρήστη.
- Πιθανότητες ύπαρξης κατεστραμμένου αρχείου στο Dropbox σας.
Λύσεις για την πλήρη απεγκατάσταση του Dropbox από τον υπολογιστή των Windows:
Προσπαθήστε να απεγκαταστήσετε το Dropbox χρησιμοποιώντας τον παραδοσιακό τρόπο:
- Λάβετε υπόψη σας για να σταματήσετε όλα τα προγράμματα που εκτελούνται.
- Για χρήστες Windows 10, πρέπει να κάνετε δεξί κλικ στο εικονίδιο των Windows για να το ανοίξετε Προγράμματα και χαρακτηριστικά.
- Επιλέξτε Dropbox από τις αναφερόμενες εφαρμογές και κάντε κλικ στο κουμπί απεγκατάστασης.
- Αφού ολοκληρωθεί η απεγκατάσταση, κάντε κλικ στο Κλείσε.
- Επανεκκινήστε το σύστημά σας και συνδεθείτε ξανά ως διαχειριστής. Στη συνέχεια, μεταβείτε στη γραμμή αναζήτησης του υπολογιστή σας και αναζητήστε regedit.
- Τώρα μπορείτε να αποκτήσετε πρόσβαση στο Επεξεργαστής μητρώου και διαγράψτε τα μητρώα του Dropbox.
- Εντοπίστε το φάκελο που το πρόγραμμα έχει εγκαταστήσει στο παρελθόν και διαγράψτε τα πάντα.
Εάν το σφάλμα εξακολουθεί να συμβαίνει, ακολουθήστε την επόμενη λύση.
Κατάργηση του συστήματός σας από τον διακομιστή ιστού Dropbox:
- Από το προεπιλεγμένο πρόγραμμα περιήγησής σας, πρέπει να μεταβείτε σε αυτόν τον σύνδεσμο (https://www.dropbox.com/login)
- Συνδεθείτε με τον ίδιο λογαριασμό που χρησιμοποιείτε τοπικά.
- Μετά από αυτό, κάντε κλικ στο εικονίδιο του λογαριασμού σας και μεταβείτε στο Ρυθμίσεις.
- Από τις ρυθμίσεις, μεταβείτε στο Καρτέλα ασφαλείας.
- Τώρα, μετακινηθείτε στην καρτέλα ασφαλείας και από το συσκευή ενότητα, κάνετε κλικ στο όνομα του υπολογιστή σας που αναφέρεται εκεί και, στη συνέχεια, πρέπει να κάνετε κλικ στο "X" δίπλα του.
- Κάντε κλικ Αποσύνδεση, και μετά μεταβείτε στον εξερευνητή αρχείων για να βρείτε τη θέση στην οποία εγκαταστήσατε το Dropbox.
- Στη συνέχεια, κάντε δεξί κλικ στο exe και επιλέξτε Διαγράφω.
- Επανεκκινήστε τον υπολογιστή σας και δείτε εάν το πρόβλημα έχει επιλυθεί.
Εάν δεν μπορείτε να απεγκαταστήσετε το Dropbox, ακολουθήστε τον επόμενο οδηγό.
Χορήγηση άδειας μητρώου:
Το πρόβλημα μπορεί επίσης να προκληθεί από έναν παλιό χρήστη προφίλ τομέα. Ακολουθήστε αυτά τα βήματα για να επιλύσετε αυτό το ζήτημα-
- Πατήστε το πλήκτρο Windows + R.
- Στο πλαίσιο διαλόγου Εκτέλεση, πληκτρολογήστε Regedit και ανοίξτε το Επεξεργαστής μητρώου.
- Κάντε κλικ "Ναί"Και παραχωρήστε πρόσβαση διαχειριστή.
- Αφού μπείτε στον Επεξεργαστή Μητρώου, χρησιμοποιήστε το αριστερό μενού.
- Μετάβαση σε αυτήν την τοποθεσία (HKEY_CURRENT_USER \ Λογισμικό \ Dropbox)
- Αφού φτάσετε στη σωστή τοποθεσία, επιλέξτε το Αδεια από το μενού Dropbox.
- Θα ανοίξει η καρτέλα ασφαλείας και, στη συνέχεια, επιλέξτε τον τοπικό χρήστη που χρησιμοποιείτε αυτήν τη στιγμή.
- Ελεγξε το Επιτρέπω πλαίσιο για κλικ Πλήρης έλεγχος, Κάντε κλικ Ισχύουν για να αποθηκεύσετε τις αλλαγές πριν από την έξοδο.
- Για κάθε δευτερεύον κλειδί του Dropbox, επαναλάβετε την ίδια διαδικασία.
- Επανεκκινήστε τον υπολογιστή σας και προσπαθήστε να απεγκαταστήσετε το Dropbox.
Υπάρχουν πιθανότητες να εξακολουθήσετε να αντιμετωπίζετε το σφάλμα, ακολουθήστε την επόμενη λύση για να επιλύσετε αυτό το ζήτημα.
Μη αυτόματη απεγκατάσταση του Dropbox:
Εάν το πρόβλημα δεν επιλύθηκε, τότε η επόμενη λύση είναι η απεγκατάσταση του Dropbox χρησιμοποιώντας το DropboxUninstaller.exe αρχείο. Ακολουθεί ένας γρήγορος οδηγός που ακολουθείτε για να απεγκαταστήσετε το Dropbox με μη αυτόματο τρόπο-
- Ανοίξτε ένα παράθυρο διαλόγου Εκτέλεση πατώντας το πλήκτρο Windows + R.
- Πληκτρολογήστε "% ΠΡΟΓΡΑΜΜΑΤΙΑ (x86)% " στη γραμμή αναζήτησης και κάντε κλικ στο Enter, έτσι ώστε το Αρχείο προγράμματος (x86) ανοίγει ο φάκελος.
- Αφού εισαγάγετε τα αρχεία προγραμμάτων (× 86), επιλέξτε Dropbox από τα προγράμματα 32-bit που αναφέρονται.
- Στη συνέχεια, πρέπει να αποκτήσετε πρόσβαση στον φάκελο πελάτη κάνοντας δεξί κλικ στο αρχείο DropboxUninstaller.exe και επιλέξτε Εκτέλεση ως διαχειριστής. Τώρα, ανοίξτε το πρόγραμμα απεγκατάστασης.
- UAC (Έλεγχος λογαριασμού χρήστη)) θα ζητήσει άδεια. Κάντε κλικ "Ναί"Και τώρα, μπορείτε να απεγκαταστήσετε με επιτυχία το Dropbox.
Ίσως ήσασταν ανεπιτυχείς και καλωσορίσατε ξανά από το σφάλμα. Ακολουθήστε τον επόμενο οδηγό σε περίπτωση που οι παραπάνω λύσεις δεν σας έδωσαν επιτυχία.
Μη αυτόματη κατάργηση αρχείων Dropbox:
Εάν καμία από τις παραπάνω λύσεις δεν λειτουργεί, τότε υπάρχουν πιθανότητες να έχετε κάποια κατεστραμμένα αρχεία στο Dropbox σας. Λάβετε υπόψη ότι πρέπει να σταματήσετε όλα τα προγράμματα που εκτελούνται πριν ξεκινήσετε αυτήν τη διαδικασία. Τα βήματα δίνονται παρακάτω για την επίλυση αυτού του ζητήματος-
- Πατήστε το πλήκτρο Windows + R και ανοίξτε το πλαίσιο διαλόγου Εκτέλεση.
- Πληκτρολογήστε "% LOCALAPPDATA%Στη γραμμή αναζήτησης και ανοίξτε τον Τοπικό φάκελο.
- Κάντε διπλό κλικ στο φάκελο Dropbox, πατήστε Ctrl + A για να επιλέξετε τα πάντα και, στη συνέχεια, επιλέξτε να διαγράψετε.
- Επαναλάβετε τα ίδια βήματα για να διαγράψετε τους υπόλοιπους φακέλους Dropbox.
- Επανεκκινήστε τον υπολογιστή σας με Windows και δείτε εάν το πρόβλημα έχει επιλυθεί.
Το Dropbox είναι μια αμερικανική εταιρεία που χρησιμοποιείται από πολλούς σε όλο τον κόσμο. Μπορεί να είναι προβληματικό όταν τα αρχεία σας αρχίζουν να λείπουν και όταν προσπαθείτε να το ανοίξετε, δεν ανοίγει. Μην πανικοβληθείτε και διαβάστε τις παραπάνω λύσεις.
Παρέχουμε τις πιο αποτελεσματικές λύσεις για την απεγκατάσταση του Dropbox από τον σκληρό σας δίσκο. Εάν μπορείτε να χειριστείτε αυτήν την εργασία με μη αυτόματο τρόπο, τότε μπορείτε επίσης να δοκιμάσετε ένα πρόγραμμα απεγκατάστασης. Εξετάστε τις λύσεις και θα μπορέσετε να απεγκαταστήσετε το Dropbox με επιτυχία. Αν έχετε απορίες ή σχόλια, γράψτε το σχόλιο στο παρακάτω πλαίσιο σχολίων.