Πώς να διορθώσετε το Windows 10 Dark Mode που δεν λειτουργεί
παράθυρα / / August 05, 2021
Ας είναι πλατφόρμα Android ή PC, προσωπικά μου αρέσει να χρησιμοποιώ τις συσκευές μου με ενεργοποιημένη τη σκοτεινή λειτουργία. Εργάζομαι κυρίως αργά το βράδυ και τις νύχτες στον υπολογιστή μου. Έτσι, η προτίμησή μου είναι μια εμπειρία στην οθόνη περιβάλλοντος που δεν βλάπτει τα μάτια μου. Έτσι, η σκοτεινή λειτουργία είναι ο φίλος μου όταν πρόκειται για χρήση gadgets όπως υπολογιστή ή smartphone. Τα Windows είχαν από καιρό κυκλοφορήσει το σκοτεινό θέμα για τα Windows 10. Ωστόσο, ορισμένοι χρήστες συχνά παραπονιούνται ότι δεν βλέπουν τη σκοτεινή λειτουργία στην Εξερεύνηση αρχείων των Windows. Έτσι, σε αυτόν τον οδηγό, θα σας πούμε πώς να διορθώσετε τα Windows 10 Dark Mode που δεν λειτουργούν για την Εξερεύνηση αρχείων.
Χρησιμοποιώ κυρίως τη βασική αναζήτηση αρχείων των Windows 10 για τα αρχεία και τις εφαρμογές μου. Μιλώντας για σκοτεινή λειτουργία, θα προτιμούσα πάντα τη λειτουργία στο σύνολό της για τις συσκευές μου. Ορισμένοι χρήστες αντιμετωπίζουν επίσης το ζήτημα της μερικής σκοτεινής λειτουργίας. Έτσι, για να λύσουμε όλη αυτή την ενόχληση, ας βυθίσουμε κατευθείαν σε αυτόν τον οδηγό.
Διάβασε τώρα| Πώς να προσθέσετε το DuckDuckGo στο πρόγραμμα περιήγησης Chrome σε συσκευή Android
Πίνακας περιεχομένων
-
1 Πώς να διορθώσετε το Windows 10 Dark Mode που δεν λειτουργεί
- 1.1 Ελέγξτε την έκδοση του λειτουργικού συστήματος Windows
- 1.2 Εγκαταστήστε την πιο πρόσφατη διαθέσιμη ενημέρωση λογισμικού
- 1.3 Έχετε εφαρμόσει τη σκοτεινή λειτουργία χειροκίνητα.;
- 1.4 Έλεγχος αρχείων συστήματος στη διάσωση
- 1.5 Δοκιμάστε να τροποποιήσετε το μητρώο συστήματος
- 1.6 Εναλλακτική λύση
- 1.7 Απενεργοποίηση εφαρμογών τρίτων
Πώς να διορθώσετε το Windows 10 Dark Mode που δεν λειτουργεί
ας δούμε τι μπορούμε να κάνουμε για να αντιμετωπίσουμε το πρόβλημα της σκοτεινής λειτουργίας των Windows 10 που δεν λειτουργεί.
Ελέγξτε την έκδοση του λειτουργικού συστήματος Windows
Είναι σημαντικό να ελέγξετε εάν χρησιμοποιείτε παλαιότερη έκδοση των Windows 10. Τούτου λεχθέντος, πρέπει να τονίσουμε ότι η σκοτεινή λειτουργία υπάρχει μόνο για το λειτουργικό σύστημα Windows 10. Εάν εκτελέσετε οποιαδήποτε παλαιότερη έκδοση του λειτουργικού συστήματος Windows, τότε δεν θα υποστηρίζει σκοτεινή λειτουργία.
Η Microsoft έριξε τη σκοτεινή λειτουργία με την έκδοση 1809 των Windows. Επομένως, πρέπει να είστε σε αυτήν την έκδοση ή υψηλότερη για να μπορείτε να απολαύσετε τη λειτουργία σκοτεινού θέματος. Διαφορετικά, ο υπολογιστής σας δεν θα υποστηρίζει τη λειτουργία.
Έτσι, για να ελέγξετε την έκδοση του λειτουργικού συστήματος Windows,
- Στον υπολογιστή σας, πληκτρολογήστε οινοποιός στο Πληκτρολογήστε εδώ στο πλαίσιο αναζήτησης.
 Όπως μπορείτε να δείτε, ο υπολογιστής μου έχει Windows 10 έκδοση 1909. Έτσι, φυσικά, υποστηρίζει τη σκοτεινή λειτουργία. Ακολουθήστε τα ίδια βήματα και ελέγξτε αν υποστηρίζεται στον υπολογιστή σας ή όχι .;
Όπως μπορείτε να δείτε, ο υπολογιστής μου έχει Windows 10 έκδοση 1909. Έτσι, φυσικά, υποστηρίζει τη σκοτεινή λειτουργία. Ακολουθήστε τα ίδια βήματα και ελέγξτε αν υποστηρίζεται στον υπολογιστή σας ή όχι .;
Τελευταία κυκλοφορία| Πώς να παίξετε βίντεο YouTube στο Amazon Echo
Εγκαταστήστε την πιο πρόσφατη διαθέσιμη ενημέρωση λογισμικού
Φυσικά, όταν η συσκευή δεν λειτουργεί στην πιο πρόσφατη έκδοση, είναι σημαντικό να εγκαταστήσετε την πιο πρόσφατη έκδοση. Πρέπει να ελέγξετε εάν υπάρχει νέα έκδοση λογισμικού ή όχι .;
- Στον υπολογιστή σας, κάντε κλικ στο Windows + I
- Θα ανακατευθυνθείτε στη σελίδα Ρυθμίσεις

- Κάντε κλικ στην ενημέρωση και την ασφάλεια
- Στη συνέχεια, στην επόμενη οθόνη, θα δείτε αν υπάρχει διαθέσιμη νέα ενημέρωση.
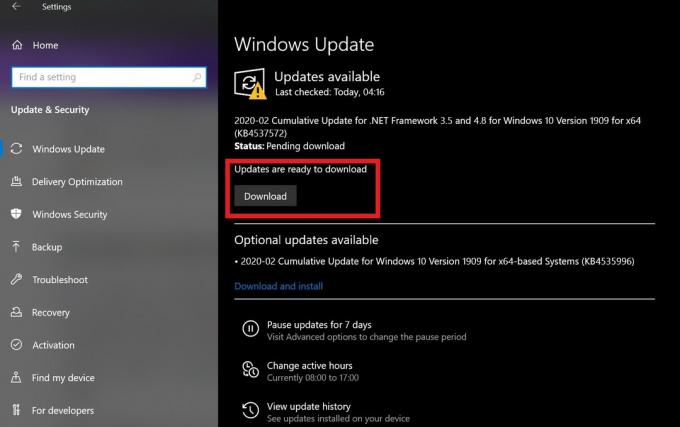
Στον υπολογιστή μου, υπάρχουν μερικές διαθέσιμες ενημερώσεις που πρέπει να εγκαταστήσω όπως μπορείτε να δείτε από το στιγμιότυπο οθόνης. Ομοίως, εάν έχετε εκκρεμείς ενημερώσεις, εγκαταστήστε τις και φροντίστε να επανεκκινήσετε τον υπολογιστή σας.
Έχετε εφαρμόσει τη σκοτεινή λειτουργία χειροκίνητα.;
Στα Windows 10, πρέπει να ρυθμίσετε χειροκίνητα το θέμα σε σκοτεινό. Η δυνατότητα σκοτεινής λειτουργίας των Windows 10 είναι αρκετά απλή για εύρεση και ενεργοποίηση. Ωστόσο, ορισμένοι χρήστες μπορεί να μην έχουν ιδέα πώς να το εντοπίσουν και να το ενεργοποιήσουν.
- Στην επιφάνεια εργασίας σας κάντε δεξί κλικ > επιλέξτε Καθιστώ προσωπικόν
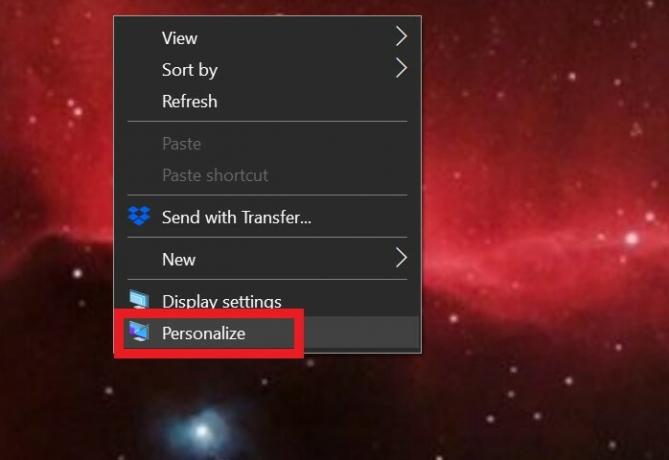
- Υπό Εξατομίκευση,> Κάντε κλικ στο Χρωματιστά αυτί
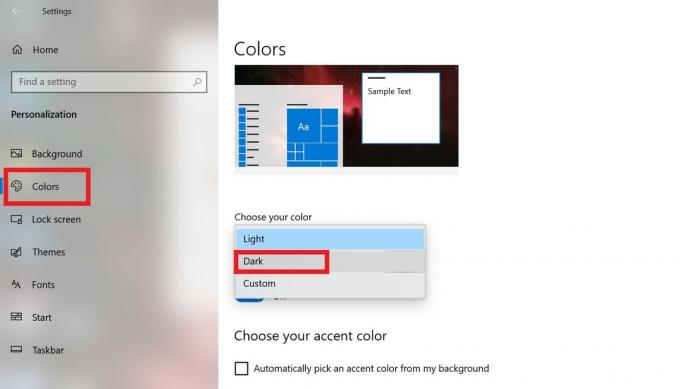
- Εκεί θα δείτε μια επιλογή Επιλέξτε το χρώμα σας. Έχετε επιλογές Φως, Σκοτάδι και Εθιμο Χρωματιστά.
- Για να ενεργοποιήσετε τη σκοτεινή λειτουργία, επιλέξτε Σκούρο. Αυτό είναι.
Έλεγχος αρχείων συστήματος στη διάσωση
Μερικές φορές τα κατεστραμμένα αρχεία συστήματος ενδέχεται να προκαλέσουν την εμφάνιση ορισμένων χαρακτηριστικών όπως προβλεπόταν. Επομένως, είναι σημαντικό να το διορθώσετε. Για να το κάνουμε αυτό, θα λάβουμε τη βοήθεια της γραμμής εντολών.
- Ανοίξτε τη γραμμή εντολών πληκτρολογώντας cmd στο πλαίσιο αναζήτησης
- Το δώστε την εντολή sfc / scannow
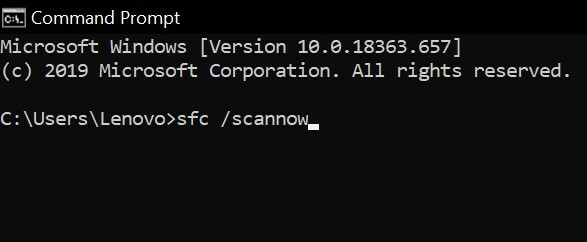
Κατά την εκτέλεση αυτής της εντολής, το σύστημα θα πραγματοποιήσει διεξοδική αναζήτηση για κατεστραμμένα αρχεία. Τότε θα τα διορθώσει και θα σας ειδοποιήσει.
Γνωρίζεις | Πώς να τραβήξετε στιγμιότυπα οθόνης στο Android χωρίς να χρησιμοποιήσετε το κουμπί λειτουργίας
Δοκιμάστε να τροποποιήσετε το μητρώο συστήματος
Μην το κάνετε αν δεν είστε σίγουροι τι κάνετε.
- Τύπος Windows + R για να ανοίξετε το πλαίσιο Εκτέλεση.
- Τύπος regedit> πατήστε Enter για
- Θα φορτώσει τον Επεξεργαστή Μητρώου.
- Στη γραμμή διευθύνσεων του παραθύρου μητρώου, πληκτρολογήστε τα ακόλουθα
HKEY_CURRENT_USER \ Λογισμικό \ Microsoft \ Windows \ CurrentVersion \ Θέματα \ Εξατομίκευση - Στη συνέχεια, θα δείτε μερικές επιλογές. Ένα από αυτά είναι AppsUseLightTheme, Κάντε δεξί κλικ σε αυτό> Κάντε κλικ Τροποποιώ
- Τώρα θα δείτε ένα Επεξεργασία τιμής Κουτί διαλόγου.
- Στο Τιμή δεδομένων πεδίο, εισαγάγετε 0. (σημαίνει μηδέν)
- Κάντε κλικ στο Αρχείο> Έξοδος
Τώρα, η λειτουργία σκοτεινής λειτουργίας των Windows 10 θα έπρεπε να είχε ενεργοποιηθεί.
Εναλλακτική λύση
Εάν η παραπάνω λύση δεν απέδωσε κανένα αποτέλεσμα, μπορείτε ακόμα να δοκιμάσετε μια εναλλακτική λύση
- Ανοίξτε τη γραμμή εντολών
- Εισαγάγετε την ακόλουθη εντολή
REG ADD HKLM \ SOFTWARE \ Microsoft \ Windows \ CurrentVersion \ Themes \ Personalize / v AppsUseLightTheme / t REG_DWORD / d 0 - Πατήστε Enter. Τώρα, ελέγξτε αν η σκοτεινή λειτουργία ενεργοποιήθηκε ή όχι.
Προειδοποίηση
Σε περίπτωση που κάποια από τις τεχνικές αντιμετώπισης προβλημάτων εκτελείται εσφαλμένα από τον χρήστη και έχει ως αποτέλεσμα κάποιο πρόβλημα υλικού ή λογισμικού στον υπολογιστή σας, GetDroidTips δεν θα είναι υπεύθυνο για το ίδιο. Ακολουθήστε τον οδηγό με δική σας ευθύνη.
Απενεργοποίηση εφαρμογών τρίτων
Συχνά η εγκατάσταση εφαρμογών τρίτων μπορεί επίσης να οδηγήσει στην παράξενη λειτουργία του υπολογιστή. Επομένως, πρέπει να διορθώσετε οποιαδήποτε τέτοια εφαρμογή έχετε αν νομίζετε ότι μπορεί να επηρεάζει τη σκοτεινή λειτουργία.
- Στο πλαίσιο αναζήτησης των Windows, πληκτρολογήστε Εφαρμογές και δυνατότητες
- Απεγκαταστήστε τις εφαρμογές που δεν χρειάζεστε
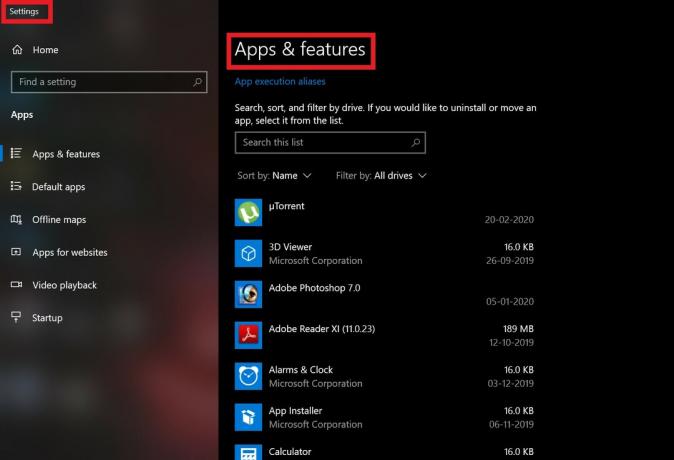
- Μετά την απεγκατάσταση επανεκκινήστε τον υπολογιστή / φορητό υπολογιστή σας
- Τώρα, ελέγξτε αν η σκοτεινή λειτουργία ενεργοποιείται ή όχι.
Λοιπόν, αυτό είναι, παιδιά. Αυτή ήταν μια αναλυτική εικόνα σχετικά με το ζήτημα της ενεργοποίησης της σκοτεινής λειτουργίας των Windows 10. Εάν αντιμετωπίζετε αυτό το πρόβλημα στον υπολογιστή σας, δοκιμάστε αυτές τις παραπάνω μεθόδους αντιμετώπισης προβλημάτων. Ελπίζουμε να βρείτε χρήσιμο τον οδηγό.
Μπορεί να σου αρέσει επίσης,
- Τρόπος διόρθωσης ζητήματος λευκής οθόνης του Google PlayStore
- Πώς να ανακτήσετε το περιεχόμενο που υπάρχει στο Πρόχειρο Android
Η Swayam είναι επαγγελματίας τεχνικός blogger με μεταπτυχιακό τίτλο στις εφαρμογές υπολογιστών και έχει επίσης εμπειρία με την ανάπτυξη Android. Είναι θαυμάσιος θαυμαστής του Stock Android OS. Εκτός από το blogging τεχνολογίας, αγαπά τα παιχνίδια, τα ταξίδια και το παιχνίδι / διδασκαλία κιθάρας.



