Πώς να αποτρέψετε την εγκατάσταση επεκτάσεων στο Microsoft Edge
παράθυρα / / August 05, 2021
Πολλές εγκαταστάσεις χρησιμοποιούν το πρόγραμμα περιήγησης Microsoft Edge για τους υπαλλήλους της. Επειδή έρχεται προεγκατεστημένο στα Windows και υπάρχουν πολλές επιλογές και ρυθμίσεις για προσαρμογή στα εταιρικά ή εργασιακά περιβάλλοντα. Δεδομένου ότι ορισμένες ρυθμίσεις ή επεκτάσεις στο Microsoft Edge, εάν είναι ενεργοποιημένες, θα μπορούσαν να προκαλέσουν κινδύνους ασφαλείας. Επομένως, είναι προφανές ότι ίσως θέλετε να αποτρέψετε την εγκατάσταση τους.
Ένα τέτοιο χαρακτηριστικό είναι η δυνατότητα ενεργοποίησης της επέκτασης. Ορισμένες επεκτάσεις στο πρόγραμμα περιήγησης Edge θα μπορούσαν να προκαλέσουν ζητήματα που σχετίζονται με την ασφάλεια. Έτσι, η απενεργοποίηση γίνεται ένα από τα ζωτικά βήματα. Έτσι, σε αυτό το άρθρο, πρόκειται να σας δείξουμε όλες τις μεθόδους που μπορείτε να χρησιμοποιήσετε για να απενεργοποιήσετε τις επεκτάσεις στο πρόγραμμα περιήγησης Edge.

Πίνακας περιεχομένων
-
1 Πώς να αποτρέψετε την εγκατάσταση επεκτάσεων στο πρόγραμμα περιήγησης Microsoft Edge;
- 1.1 Μέθοδος 1: Τροποποίηση καταχώρισης μητρώου
- 1.2 Μέθοδος 2: Χρήση CMD ή Powershell
- 1.3 Μέθοδος 3: Χρήση τοπικής πολιτικής ομάδας
- 2 συμπέρασμα
Πώς να αποτρέψετε την εγκατάσταση επεκτάσεων στο πρόγραμμα περιήγησης Microsoft Edge;
Ας δούμε όλες τις μεθόδους μία προς μία.
Μέθοδος 1: Τροποποίηση καταχώρισης μητρώου
Το εργαλείο επεξεργασίας μητρώου μας επιτρέπει να τροποποιήσουμε ορισμένες πτυχές του λειτουργικού συστήματος Windows που δεν μπορούν να τροποποιηθούν στις ρυθμίσεις GUI. Για να αποφύγετε την εγκατάσταση επεκτάσεων στο Microsoft Edge χρησιμοποιώντας το πρόγραμμα επεξεργασίας μητρώου, ακολουθήστε τα εξής βήματα:
Βήμα 1: Πατήστε ταυτόχρονα το πλήκτρο Windows και το R και ανοίξτε Τρέξιμο.
Βήμα 2: Πληκτρολογήστε Regedit και πατήστε enter.
Βήμα 3: Κάτω από το δέντρο κλειδιών μητρώου (αριστερή πλευρά του παραθύρου), μεταβείτε σε αυτό το κλειδί:
HKEY_LOCAL_MACHINE \ ΛΟΓΙΣΜΙΚΟ \ Πολιτικές \ Microsoft
Βήμα 4: Πρώτα, κάτω από το κλειδί της Microsoft, δημιουργήστε ένα νέο κλειδί με το όνομα MicrosoftEdge κάνοντας δεξί κλικ και στη συνέχεια επιλέγοντας Νέο> Κλειδί.
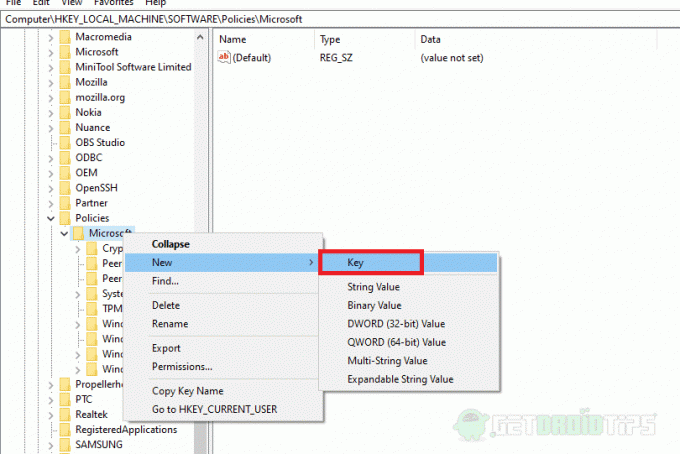
Βήμα 5: Στη συνέχεια, στο "MicrosoftEdge" δημιουργήστε ένα άλλο κλειδί με το όνομα Επεκτάσεις
Βήμα 6: Έτσι, ο τελικός προορισμός πρέπει να είναι ο εξής:
HKEY_LOCAL_MACHINE \ ΛΟΓΙΣΜΙΚΟ \ Πολιτικές \ Microsoft \ MicrosoftEdge \ Επεκτάσεις
Βήμα 7: Τώρα επιλέξτε "Επεκτάσεις" και στη δεξιά πλευρά, κάντε δεξί κλικ και δημιουργήστε ένα νέο DWORD (32bit) τιμή με το όνομα Επεκτάσεις Ενεργοποιημένες.
Βήμα 8: Μετά τη δημιουργία, κάντε διπλό κλικ στο DWORD που μόλις δημιουργήσατε και ορίστε την τιμή 0
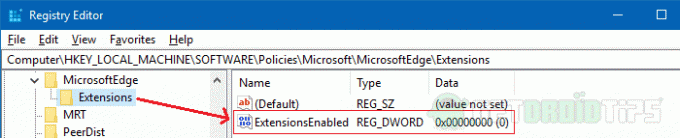
Τέλος, κλείστε τον επεξεργαστή μητρώου. Τώρα, οι υπάλληλοί σας δεν μπορούν πλέον να έχουν πρόσβαση ή να εγκαθιστούν νέες επεκτάσεις ενώ βρίσκονται στο πρόγραμμα περιήγησης Edge.
Μέθοδος 2: Χρήση CMD ή Powershell
Μπορείτε επίσης να χρησιμοποιήσετε το CMD και να εισαγάγετε την ακόλουθη εντολή για να το επιτύχετε. Ανοίξτε το CMD ως διαχειριστής ή ακόμα και στο Powershell, αλλά ως διαχειριστής. Τέλος, εισαγάγετε την ακόλουθη εντολή για να ολοκληρώσετε την εργασία.
reg add "HKEY_LOCAL_MACHINE \ SOFTWARE \ Policies \ Microsoft \ MicrosoftEdge \ Extensions" / v ExtensionsEnabled / t REG_DWORD / d 0
Υπόδειξη: Εάν πρόκειται να αλλάξετε αυτήν τη ρύθμιση σε πολλούς υπολογιστές, δημιουργήστε ένα αρχείο κειμένου με την παραπάνω εντολή και αποθηκεύστε το ως file.cmd ή file.bat. Τώρα εκτελέστε αυτό το αρχείο bat ως διαχειριστής σε όλα τα συστήματα και μπορείτε εύκολα να ολοκληρώσετε την εργασία.
Μέθοδος 3: Χρήση τοπικής πολιτικής ομάδας
Απαιτεί: Windows 10 Pro ή νεότερες εκδόσεις για εργασία με τις τοπικές πολιτικές ομάδας.
Μπορείτε να χρησιμοποιήσετε το πρόγραμμα επεξεργασίας τοπικών πολιτικών ομάδας για να επιτρέψετε ή να απαγορεύσετε ορισμένες λειτουργίες στους χρήστες, σε αυτήν την περίπτωση, τους υπαλλήλους. Τώρα λοιπόν θα απενεργοποιήσουμε τις επεκτάσεις για το Microsoft Edge.
Βήμα 1: Ανοίξτε το πρόγραμμα επεξεργασίας πολιτικής τοπικής ομάδας χρησιμοποιώντας την εντολή Εκτέλεση: gpedit.msc
Βήμα 2: Τώρα πλοηγηθείτε στην ακόλουθη τοποθεσία:
Διαμόρφωση υπολογιστή> Πρότυπα διαχείρισης> Εξαρτήματα Windows> Microsoft Edge
Βήμα 3: Ψάξτε Να επιτρέπονται επεκτάσεις, κάντε δεξί κλικ πάνω του και επιλέξτε Επεξεργασία.
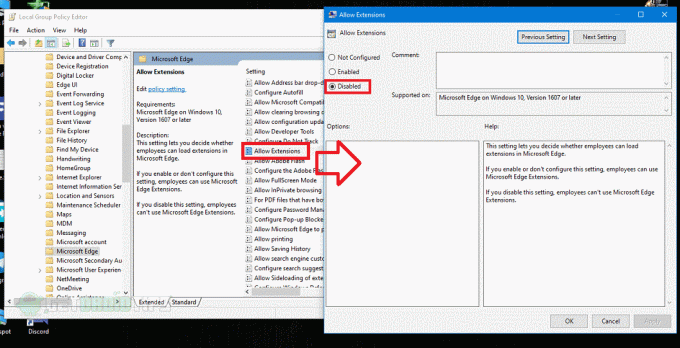
Βήμα 4: Ορίστε την τιμή σε άτομα με ειδικές ανάγκες και χτύπησε εντάξει.
συμπέρασμα
Υπάρχουν λοιπόν πολλοί τρόποι για να μην επιτρέπεται η προσθήκη επέκτασης στο πρόγραμμα περιήγησης Microsoft Edge. Με αυτές τις μεθόδους, μπορείτε να αποκλείσετε εντελώς όλες τις επεκτάσεις στο πρόγραμμα περιήγησης Edge. Είναι καλύτερη πρακτική να απαγορεύετε την επέκταση στα προγράμματα περιήγησης για τους υπαλλήλους να προστατεύουν τις πληροφορίες.
Αυτές οι ρυθμίσεις πρέπει να γνωρίζετε, ειδικά για άτομα υποστήριξης που εργάζονται στον τομέα της πληροφορικής. Απαιτεί λίγη γνώση για το πώς λειτουργούν τα μητρώα και οι πολιτικές του Ομίλου. Αλλά γενικά, η ρύθμιση είναι εύκολη και γρήγορη.
Η επιλογή των συντακτών:
- Διορθώστε το σφάλμα ενημέρωσης των Windows: windowsupdate_8024000B και windowsupdate_dt000
- Οδηγός για την απενεργοποίηση του Skype κατά την εκκίνηση στα Windows 10
- Πώς να προστατέψετε με κωδικό πρόσβασης μια μονάδα flash USB στα Windows
- Τρόπος εισαγωγής ή εξαγωγής αποθηκευμένων κωδικών πρόσβασης από το Microsoft Edge
- Πώς να καθαρίσετε με ασφάλεια το μητρώο των Windows 10
Ο Rahul είναι φοιτητής Επιστήμης Υπολογιστών με τεράστιο ενδιαφέρον στον τομέα των θεμάτων τεχνολογίας και κρυπτογράφησης. Περνά τον περισσότερο χρόνο του γράφοντας ή ακούγοντας μουσική ή ταξιδεύοντας μέρη που δεν έχουν δει. Πιστεύει ότι η σοκολάτα είναι η λύση σε όλα τα προβλήματά του. Η ζωή συμβαίνει και ο καφές βοηθά.

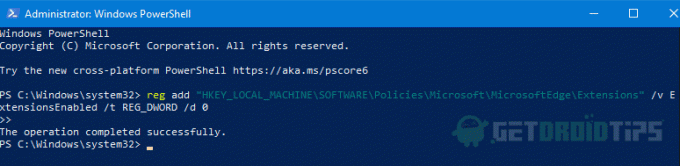
![Λίστα όλων των καλύτερων προσαρμοσμένων ROM για το Nokia 6.2 [Ενημερώθηκε]](/f/5bb306c73ec2e9be9777a99481102599.jpg?width=288&height=384)

