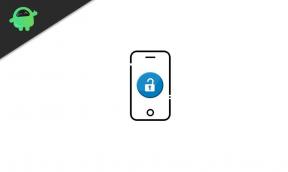Πώς να αυξήσετε το μέγεθος της εικονικής μνήμης στα Windows 10;
παράθυρα / / August 05, 2021
Εάν έχετε εγκαταστήσει λιγότερη μνήμη RAM, μην το κάνετε Παράθυρα μηχάνημα, τότε μπορείτε να αυξήσετε το μέγεθος της εικονικής μνήμης σε υπολογιστή Windows 10 για να αυξήσετε την απόδοσή του. Ναι, το ακούσατε σωστά, υπάρχει ένας τρόπος να χρησιμοποιήσετε τον σκληρό σας δίσκο ή μια μονάδα στερεάς κατάστασης ως προσωρινή μνήμη RAM στον υπολογιστή σας. Η διαδικασία είναι πολύ εύκολη στην εγκατάσταση και λειτουργεί άψογα. Αυτό που κάνει είναι εξοικονομεί ένα συγκεκριμένο μέρος του σκληρού σας δίσκου ως προσωρινή μνήμη RAM και το χρησιμοποιεί για την εκτέλεση όλων των εργασιών. Με αυτό, πρέπει να ξοδέψετε πολλά χρήματα για να αγοράσετε περισσότερη μνήμη RAM. Δεδομένου ότι μπορείτε να επεκτείνετε τη μνήμη RAM χρησιμοποιώντας την έννοια της εικονικής μνήμης στο Windows 10 Η / Υ.
Μερικές φορές υπάρχει μικρότερο μέγεθος εικονικής μνήμης στα Windows 10 και θα λάβετε ένα σφάλμα ότι το σύστημά σας είναι χαμηλό σε εικονική μνήμη. Η λιγότερη εικονική μνήμη καθιστά το σύστημά σας αργό. Επομένως, θα πρέπει να αυξήσετε το αρχείο σελιδοποίησης για να χρησιμοποιήσετε τα Windows σας χωρίς καθυστέρηση και σφάλμα. Σήμερα σε αυτήν την ανάρτηση, θα σας καθοδηγήσουμε σχετικά με το τι είναι η εικονική μνήμη και πώς μπορείτε να την αυξήσετε εύκολα στο μηχάνημα των Windows.
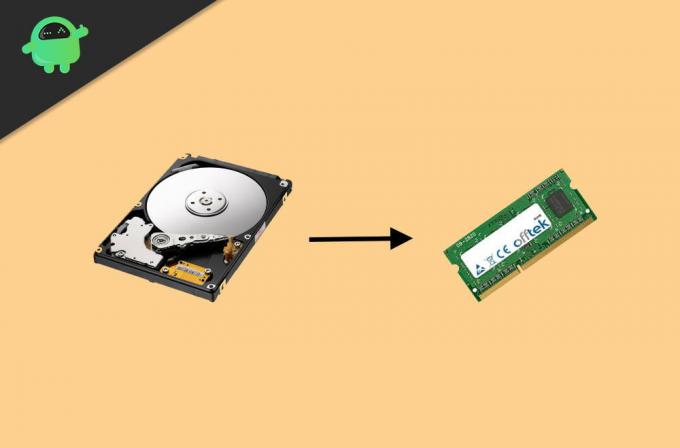
Πίνακας περιεχομένων
- 1 Τι είναι η εικονική μνήμη στα Windows 10
-
2 Πώς να αυξήσετε το μέγεθος της εικονικής μνήμης στα Windows 10;
- 2.1 Αυξήστε το μέγεθος της εικονικής μνήμης σας τροποποιώντας ορισμένες ρυθμίσεις συστήματος
- 2.2 Αυξήστε το μέγεθος της εικονικής μνήμης χρησιμοποιώντας τη γραμμή εντολών
- 3 συμπέρασμα
Τι είναι η εικονική μνήμη στα Windows 10
Οι εφαρμογές και το λογισμικό χρησιμοποιούν RAM για εκτέλεση στο σύστημά σας. Ωστόσο, υπάρχει επίσης ένας άλλος τύπος μνήμης, μια εικονική μνήμη, η οποία είναι ένα αρχείο σελίδας που χρησιμοποιεί τα Windows για να κάνει την εμπειρία πιο ομαλή και να εκτελεί εργασίες που δεν μπορεί να κάνει μια χαμηλή μνήμη RAM. Τα Windows χρησιμοποιούν κάποια μνήμη από τον εσωτερικό σας χώρο αποθήκευσης και τη μετατρέπουν σε προσωρινή μνήμη RAM. Ανάλογα με το λογισμικό και τις εφαρμογές, πόση μνήμη RAM καταναλώνει τα Windows μπορούν να προσαρμόσουν την εικονική μνήμη.
Ωστόσο, η εικονική μνήμη δεν αποτελεί μόνιμη αντικατάσταση της μνήμης RAM. Αν προσπαθήσετε να παίξετε παιχνίδια υψηλών προδιαγραφών σε υπολογιστή χαμηλού επιπέδου, πιθανότατα θα καταρρεύσει επειδή η Εικονική Μνήμη δεν χρησιμοποιείται για τον χειρισμό τέτοιων εργασιών. δίνει απλώς στο σύστημα κάποια αίσθηση σταθερότητας. Η χρήση εικονικής μνήμης ελαχιστοποιεί το φορτίο στην πραγματική μνήμη RAM, κάτι που είναι πολύ βολικό για τον χρήστη να έχει ομαλή εμπειρία στα Windows.
Πώς να αυξήσετε το μέγεθος της εικονικής μνήμης στα Windows 10;
Το προεπιλεγμένο αρχείο σελιδοποίησης δεν επαρκεί για όλους τους υπολογιστές. Εάν έχετε υπολογιστή χαμηλού επιπέδου, πιθανότατα θα αντιμετωπίσετε μηνύματα σφάλματος ή το λογισμικό σας θα αρχίσει να παρουσιάζει σφάλμα. Μπορείτε να κάνετε πολλαπλές εργασίες. Υπάρχουν δύο τρόποι για να αυξήσετε την εικονική σας μνήμη RAM. Διαβάστε τον παρακάτω οδηγό για να μάθετε πώς μπορείτε να αυξήσετε την εικονική σας μνήμη.
Αυξήστε το μέγεθος της εικονικής μνήμης σας τροποποιώντας ορισμένες ρυθμίσεις συστήματος
Η αύξηση του μεγέθους της εικονικής μνήμης είναι πολύ εύκολη. Αφού διαμορφώσετε αυτήν τη ρύθμιση, ο υπολογιστής σας θα εκκινήσει σίγουρα και θα αποδώσει πιο γρήγορα.
Ανοίξτε τις ρυθμίσεις συστήματος και μεταβείτε στο Σύστημα, κάντε κλικ στο Σχετικά με, και στην ενότητα "Σχετικές ρυθμίσεις" πατήστε στο Πληροφορίες συστήματος επιλογή.

Στο αριστερό τμήμα του παραθύρου κάντε κλικ στο " Προηγμένες ρυθμίσεις συστήματος ”

μεταβείτε στο Καρτέλα για προχωρημένους και κάντε κλικ στο Ρυθμίσεις επιλογή κάτω από την ετικέτα Performance.
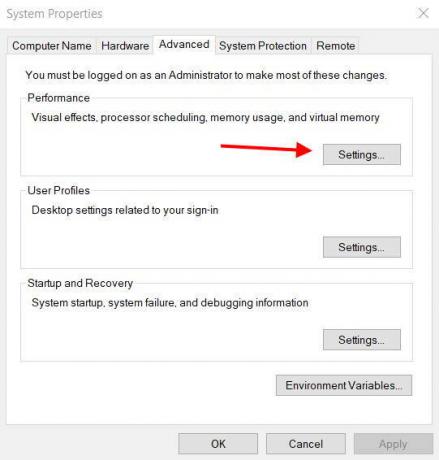
Κάνε κλικ στο Σύνθετη καρτέλα, και κάτω από το «Εικονική μνήμηΕνότητα, κάντε κλικ στο αλλαγή κουμπί.

Θα δεις "Διαχειριστείτε αυτόματα το μέγεθος του αρχείου σελιδοποίησης για όλα τα προγράμματα οδήγησης Επιλογή. Αποεπιλέξτε αυτό και επιλέξτε το προσαρμοσμένο μέγεθος επιλογή. Κάνε κλικ στο Σειρά κουμπί.

Σημείωση: Από προεπιλογή, το μέγιστο μέγεθος ορίζεται στα 8 GB που πρέπει να κάνετε τα μαθηματικά και να καθορίσετε το MB που θέλετε να αυξήσετε. Είναι πολύ εύκολο να το κάνετε δεν χρειάζεται να είστε ακριβείς. Εδώ το μέγιστο αρχείο έχει οριστεί σε 12 GB.
Κάνε κλικ στο Εντάξει και κάντε ξανά κλικ Εντάξει. Τώρα Επανεκκίνηση ο υπολογιστής σου.
Αφού ολοκληρώσετε αυτά τα βήματα, θα δείτε μια αύξηση της απόδοσης στο σύστημά σας. Εάν θέλετε ποτέ να κάνετε επαναφορά, απλώς ελέγξτε το "Διαχειριστείτε αυτόματα το μέγεθος του αρχείου σελιδοποίησης για όλα τα προγράμματα οδήγησης » επιλογή.
Αυξήστε το μέγεθος της εικονικής μνήμης χρησιμοποιώντας τη γραμμή εντολών
Μπορείτε επίσης να κάνετε το ίδιο μέσω της γραμμής εντολών. Εδώ είναι οι εντολές, επικολλήστε τις μία προς μία στο παράθυρο της γραμμής εντολών.
Κάνε κλικ στο Αρχή, Αναζητήστε το γραμμή εντολών και ανοίξτε τη γραμμή εντολών ως διαχειριστής.
Για να κατανοήσετε την τρέχουσα κατάσταση του αρχείου σελιδοποίησης, πληκτρολογήστε τα παρακάτω και πατήστε Enter.
wmic pagefile list / format: list

Πληκτρολογήστε την ακόλουθη εντολή για εναλλαγή από Αυτόματη διαχείριση μεγέθους αρχείου σελιδοποίησης για όλα τα προγράμματα οδήγησης στο προσαρμοσμένο αρχείο σελίδας.
wmic υπολογιστικό σύστημα όπου name = "% computername%" set AutomaticManagedPagefile = false

Για να ορίσετε το προσαρμοσμένο αρχείο σελιδοποίησης, αρχική και μέγιστη τιμή μεγέθους πληκτρολογήστε την ακόλουθη εντολή.
wmic pagefileset όπου name = "C: \\ pagefile.sys" set InitialSize = ΜΕΓΕΘΟΣ ΣΑΣ, ΜΕΓΕΘΟΣ ΜΕΓΕΘΟΣ = ΜΕΓΕΘΟΣ ΣΑΣ

Σημείωση: Καθορίστε την τιμή σας στη θέση ΤΟ ΜΕΓΕΘΟΣ ΣΑΣ και ΜΕΓΕΘΟΣ ΣΑΣ Εδώ είναι ένα παράδειγμα,
wmic pagefileset όπου name = "C: \\ pagefile.sys" set InitialSize = 9216, MaximumSize = 12288
Επανεκκίνηση ο υπολογιστής σου. Μπορείτε να το κάνετε χειροκίνητα ή χρησιμοποιώντας την ακόλουθη γραμμή εντολών στη γραμμή εντολών.
κλείσιμο -r -t 00
Αφού κάνετε αυτά τα παρακάτω βήματα, το μέγεθος της εικονικής μνήμης θα αυξηθεί και θα έχετε πολύ σταθερά και γρήγορα Windows.
συμπέρασμα
Ο καλύτερος τρόπος για να στερεώσετε το παράθυρο είναι να χρησιμοποιήσετε εικονική μνήμη. Αυξάνοντας το μέγεθος της εικονικής μνήμης στο μηχάνημα των Windows 10, μπορείτε να αποκτήσετε πολύ ταχύτερη φόρτωση εφαρμογών και συνολικά ταχύτερη εμπειρία. Αλλά λάβετε υπόψη ότι η εικονική μνήμη δεν αποτελεί πλήρες υποκατάστατο της μνήμης RAM. Επομένως, σε περίπτωση που ο φόρτος εργασίας σας είναι βαρύς, δηλαδή επεξεργασία φωτογραφιών, σχεδιασμός γραφικών, απόδοση κ.λπ. Στη συνέχεια, σκεφτείτε να επενδύσετε στη μνήμη RAM για τον υπολογιστή ή το φορητό υπολογιστή σας. Και σε περίπτωση που αισθανθείτε δυσκολία ακολουθώντας αυτές τις διαδικασίες παραπάνω για αύξηση της εικονικής μνήμης, τότε σχολιάστε παρακάτω. Η τεχνική μας ομάδα θα σας βοηθήσει αμέσως.
Η επιλογή των συντακτών:
- Πώς να ανοίξετε ένα αρχείο μορφής .Pages σε Windows και Microsoft Word
- Το Cast to Device δεν λειτουργεί στα Windows 10: Τρόπος διόρθωσης
- Τι είναι η λειτουργία ελέγχου στα Windows 10; Τρόπος εκκίνησης εντός ή εκτός λειτουργίας ελέγχου
- Αποκλεισμός προγραμμάτων από την πρόσβαση στο Διαδίκτυο στα Windows 10
Ο Rahul είναι φοιτητής Επιστήμης Υπολογιστών με τεράστιο ενδιαφέρον στον τομέα των θεμάτων τεχνολογίας και κρυπτογράφησης. Περνά τον περισσότερο χρόνο του γράφοντας ή ακούγοντας μουσική ή ταξιδεύοντας μέρη που δεν έχουν δει. Πιστεύει ότι η σοκολάτα είναι η λύση σε όλα τα προβλήματά του. Η ζωή συμβαίνει και ο καφές βοηθά.