Πώς να διορθώσετε εάν το αρχείο Microsoft Teams εξακολουθεί να εμφανίζει κλειδωμένο σφάλμα;
παράθυρα / / August 05, 2021
Microsoft έχει προηγμένο λογισμικό διαχείρισης ομάδων και διαχείρισης εργασίας - Ομάδες Microsoft, το οποίο χρησιμοποιείται από εκατομμύρια επιχειρήσεις σε όλο τον κόσμο. Έχει τη δυνατότητα να συνομιλεί, να καλεί, να μοιράζεται αρχεία και πολλά άλλα. Ωστόσο, ορισμένοι χρήστες ανέφεραν ότι με μια πρόσφατη ενημέρωση, το Microsoft Teams αντιμετωπίζει πρόβλημα με το οποίο το αρχείο συνεχίζει να εμφανίζει κλειδωμένο σφάλμα και είναι εύκολο να το διορθώσετε. Σε ένα τέτοιο σενάριο, δεν θα μπορείτε να έχετε πρόσβαση ή να το επεξεργαστείτε, κάτι που μπορεί να προκαλέσει εμπόδιο στη ροή εργασίας σας. Εάν βλέπετε επίσης τέτοιο αρχείο ομάδων της Microsoft να συνεχίζει να δείχνει κλειδωμένο σφάλμα, τότε δεν είστε μόνοι. Σήμερα σε αυτό το άρθρο, θα σας βοηθήσουμε να αντιμετωπίσετε και να διορθώσετε αυτό το σφάλμα.
Υπάρχουν διάφοροι τρόποι επιδιόρθωση αρχείων συνεχίζουν να εμφανίζουν κλειδωμένο σφάλμα στο Microsoft Teams. Αυτό είναι ένα προσωρινό ζήτημα και μπορεί να οφείλεται σε πολλούς παράγοντες, όπως αρχεία προσωρινής μνήμης και ορισμένα δευτερεύοντα σφάλματα. Αλλά τέτοια ζητήματα μπορούν να δημιουργήσουν ένα τεράστιο μειονέκτημα σε μια επιχειρησιακή στρατηγική εργασίας. Έτσι, σήμερα, θα σας βοηθήσουμε να αντιμετωπίσετε το πρόβλημα και να διορθώσετε το αρχείο να εμφανίζει κλειδωμένο σφάλμα στο
Λογισμικό ομάδων της Microsoft.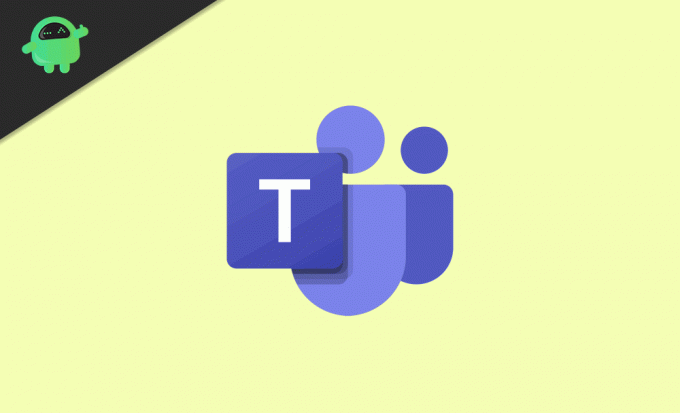
Πίνακας περιεχομένων
-
1 Πώς να διορθώσετε εάν το αρχείο Microsoft Teams εξακολουθεί να εμφανίζει κλειδωμένο σφάλμα;
- 1.1 Εκκαθαρίστε την προσωρινή μνήμη του Microsoft Office
- 1.2 Επαναφέρετε το Κέντρο μεταφόρτωσης του Office
- 1.3 Ενημέρωση Microsoft Teams
- 1.4 Πραγματοποιήστε τροποποιήσεις από το SharePoint
- 2 συμπέρασμα
Πώς να διορθώσετε εάν το αρχείο Microsoft Teams εξακολουθεί να εμφανίζει κλειδωμένο σφάλμα;
Το σφάλμα κλειδώματος αρχείου Microsoft εμφανίζεται γενικά όταν μάλλον εάν ένας από τους χρήστες χρησιμοποιεί το αρχείο. Όσον αφορά τις γενικές γνώσεις, ίσως γνωρίζετε ότι το Microsoft Teams επιτρέπει σε πολλούς χρήστες να μοιράζονται και να επεξεργάζονται αρχεία. Ωστόσο, για ορισμένους λόγους ασφαλείας, η Microsoft ενδέχεται να κλειδώσει το αρχείο, το οποίο θα σας δείξει το σφάλμα κλειδώματος. Οι πληροφορίες που παρέχονται παρακάτω θα σας δείξουν πώς μπορείτε να διορθώσετε αυτό το ζήτημα
Εκκαθαρίστε την προσωρινή μνήμη του Microsoft Office
Μια κατεστραμμένη ή κατεστραμμένη προσωρινή μνήμη μπορεί να δημιουργήσει ένα σφάλμα που μπορεί να οδηγήσει στο αρχείο Microsoft Teams να συνεχίζει να εμφανίζει κλειδωμένο σφάλμα, αλλά μπορείτε να το διορθώσετε εύκολα διαγράφοντας την προσωρινή μνήμη. Ακολουθήστε αυτά τα βήματα:
Βήμα 1) Παω σε Εξερεύνηση αρχείων και μεταβείτε στην ακόλουθη τοποθεσία.
Γ: Χρήστες [ΟΝΟΜΑ ΧΡΗΣΤΗ] AppDataLocalMicrosoftOffice16.0

Βήμα 2) Ανοίξτε και διαγράψτε όλους τους φακέλους που ξεκινούν με FSD και FSF στο OfficeFileCache ντοσιέ.
Βήμα 3) Επανεκκινήστε το Microsoft Teams ως διαχειριστής και δείτε εάν το πρόβλημά σας έχει επιλυθεί.
Επαναφέρετε το Κέντρο μεταφόρτωσης του Office
Βήμα 1) Μεταβείτε στη γραμμή αναζήτησης παραθύρων και πληκτρολογήστε Μεταφόρτωση γραφείου, Κάνε κλικ στο Κέντρο μεταφόρτωσης γραφείου από το αποτέλεσμα αναζήτησης και κάντε κλικ στο Ρυθμίσεις in Παράθυρο Κέντρου μεταφόρτωσης.
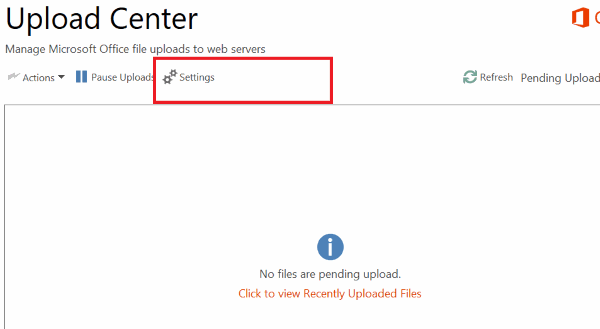
Βήμα 2) Κάνε κλικ στο Διαγραφή αποθηκευμένων αρχείων στην ενότητα Ρυθμίσεις προσωρινής μνήμης. Αφού διαγράψετε όλα τα αρχεία cache, επιλέξτε το Διαγράψτε αρχεία από την προσωρινή μνήμη του Office όταν είναι κλειστά επιλογή και κάντε κλικ ΕΝΤΑΞΕΙ.
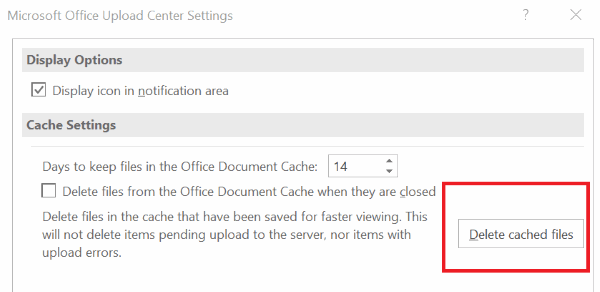
Βήμα 3) Αποσυνδεθείτε από την ομάδα της Microsoft και επανεκκινήστε ξανά και μετά εγγραφείτε.
Αφού κάνετε αυτά τα παρακάτω βήματα, προσπαθήστε να επεξεργαστείτε ένα αρχείο που πρέπει να επιλυθεί το σφάλμα κλειδώματος.
Ενημέρωση Microsoft Teams
Μερικές φορές, εάν χρησιμοποιείτε παλαιότερη έκδοση του Microsoft Teams, ενδέχεται να αντιμετωπίσετε σφάλματα αρχείου κλειδώματος. Ακολουθήστε τα παρακάτω βήματα για να ενημερώσετε το Microsoft Teams στην πιο πρόσφατη έκδοση.
Βήμα 1) Εκκινήστε το Microsoft Teams και κάντε κλικ στο εικονίδιο προφίλ.
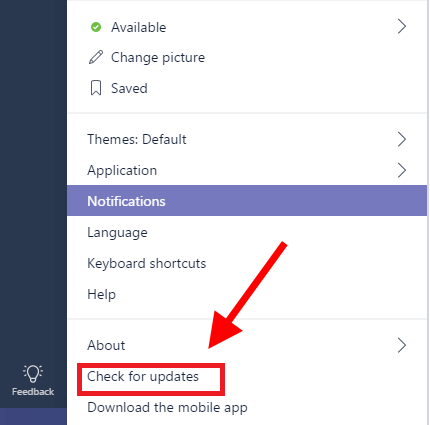
Βήμα 2) Κάνε κλικ στο Ελεγχος για ενημερώσεις επιλογή και το Microsoft Teams θα το ενημερώσει μετά την εγκατάσταση Επανεκκινήστε τον υπολογιστή σας.
Πραγματοποιήστε τροποποιήσεις από το SharePoint
Βήμα 1) Ανοίξτε το αρχείο στο SharePoint και μεταβείτε στο Εμφάνιση ενεργειών> Περισσότερα> Αναχώρηση και κάντε κλικ στο Το check out ολοκληρώθηκε επιλογή.
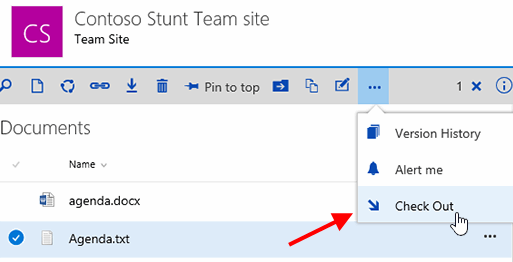
Βήμα 2) Ανοίξτε το αρχείο στο Microsoft Teams.
συμπέρασμα
Το Microsoft Teams είναι μια εξαιρετική εφαρμογή για συνεργασία με τους συναδέλφους σας και για παραγωγικούς σκοπούς. Ωστόσο, τέτοια ζητήματα όπου τα αρχεία είναι κλειδωμένα μπορούν να διαταράξουν τη ροή εργασίας παραγωγής σας. Ελπίζω αυτές οι πληροφορίες να σας βοηθήσουν να επιλύσετε το πρόβλημά σας. Ωστόσο, υπάρχουν σφάλματα που δεν μπορούν να διορθωθούν, αλλά μπορείτε να δοκιμάσετε αυτές τις διαδικασίες για να τα επιλύσετε.
Η επιλογή των συντακτών:
- Τι είναι η λειτουργία ελέγχου στα Windows 10; Τρόπος εκκίνησης εντός ή εκτός λειτουργίας ελέγχου
- Δεν θα ξυπνήσει από τον ύπνο στα Windows 10: Πώς να το διορθώσετε
- Τρόπος διόρθωσης υψηλής χρήσης CPU από το GFXUI.exe στα Windows 10
- Δημιουργήστε έναν αόρατο φάκελο στην επιφάνεια εργασίας των Windows 10
- Πώς να αυξήσετε το μέγεθος της εικονικής μνήμης στα Windows 10
Ο Rahul είναι φοιτητής Πληροφορικής με τεράστιο ενδιαφέρον στον τομέα των θεμάτων Τεχνολογίας και κρυπτογράφησης Περνά το μεγαλύτερο μέρος του χρόνου του γράφοντας ή ακούγοντας μουσική ή ταξιδεύοντας μέρη που δεν έχουν δει. Πιστεύει ότι η σοκολάτα είναι η λύση σε όλα τα προβλήματά του. Η ζωή συμβαίνει και ο καφές βοηθά.



