Τρόπος διόρθωσης σχέσης εμπιστοσύνης μεταξύ σταθμού εργασίας και πρωταρχικών αποτυχιών τομέα
παράθυρα / / August 05, 2021
Είναι σημαντικό να διορθώσετε τη σχέση εμπιστοσύνης μεταξύ του υπολογιστή του σταθμού εργασίας σας και του πρωτεύοντος τομέα, επειδή εάν αποτύχει, θα πέσετε σε προβλήματα. Υπάρχουν πολλά πλεονεκτήματα της χρήσης ενός σταθμού εργασίας ως πρωτεύοντος τομέα, συμπεριλαμβανομένου ενός κεντρικού και απλοποιημένου συστήματος διαχείρισης. Ωστόσο, κάποιος μπορεί να συναντήσει μια σχέση εμπιστοσύνης μεταξύ σταθμού εργασίας και σφάλματος πρωτεύοντος τομέα στην οθόνη σας. Το σφάλμα είναι σημαντικό σε χρήστες με επίσημη έκδοση των Windows 10.
Παράθυρα Ο διακομιστής είναι ένα δημοφιλές λειτουργικό σύστημα για τη σύνδεση πολλών υπολογιστών με έναν μόνο διακομιστή ή διαχειριστή. Ακόμη περισσότερο, όλα τα μηχανήματα μπορούν να έχουν τον μοναδικό λογαριασμό τους. Τα αρχεία μπορούν να μοιραστούν, να μεταφερθούν και να προβληθούν εύκολα μέσω υπολογιστών. Ο διακομιστής των Windows έχει δύο τρόπους για τη διαχείριση διακομιστών. το ένα είναι το Workgroup, όπου το κύριο μηχάνημα μπορεί να μοιράζεται πληροφορίες έως και δέκα υπολογιστές και το άλλο είναι υποδομή τομέα
Χρησιμοποιώντας την υποδομή τομέα, η κύρια συσκευή μπορεί να συνδέσει έως και χιλιάδες υπολογιστές. Οι ομάδες εργασίας χρησιμοποιούνται για λίγα άτομα, ενώ η υποδομή τομέα χρειάζεται έναν ειδικό διακομιστή για να εκτελεστεί καθώς θα εκτελείται σε χιλιάδες υπολογιστές. Ωστόσο, υπάρχουν ορισμένα σφάλματα που αντιμετωπίζουν συχνά οι χρήστες. Τέτοιο σφάλμα είναι Η σχέση εμπιστοσύνης μεταξύ αυτού του σταθμού εργασίας και του πρωτεύοντος τομέα απέτυχε. Αυτό συμβαίνει λόγω έλλειψης συμβατότητας μεταξύ της παλιάς έκδοσης των Windows και της νέας έκδοσης των Windows. Ωστόσο, δεν υπάρχει συγκεκριμένος λόγος για το σφάλμα, αλλά υπάρχουν λίγες λύσεις που μπορείτε να προσπαθήσετε να διορθώσετε το πρόβλημα. Διαβάστε το αντιμετώπιση προβλημάτων λύσεις που αναφέρονται παρακάτω για να μάθετε πώς να επιλύσετε το πρόβλημα.
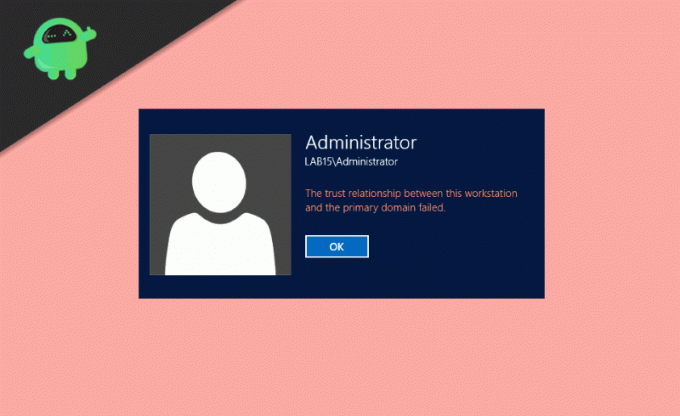
Πίνακας περιεχομένων
-
1 Πώς να επιδιορθώσετε τη σχέση εμπιστοσύνης μεταξύ σταθμού εργασίας και πρωταρχικών αποτυχιών τομέα;
- 1.1 Επανεκκίνηση εμπιστοσύνης χρησιμοποιώντας το PowerShell
- 1.2 Προσθήκη του ελεγκτή τομέα στο Credential Manager
- 1.3 Επαναφορά του λογαριασμού του υπολογιστή σας
- 1.4 Χρησιμοποιώντας το Netdom.exe για να επαναφέρετε τον κωδικό πρόσβασης λογαριασμού
- 1.5 Έλεγχος της διαμόρφωσης DHCP
- 1.6 Επανένωση υπολογιστή από τον τομέα
- 1.7 Εκτέλεση επαναφοράς συστήματος
- 2 συμπέρασμα
Πώς να επιδιορθώσετε τη σχέση εμπιστοσύνης μεταξύ σταθμού εργασίας και πρωταρχικών αποτυχιών τομέα;
Υπάρχουν διάφοροι τρόποι για να διορθώσετε το ζήτημα για το μήνυμα σφάλματος αποτυχίας σχέσης εμπιστοσύνης. Το πρόβλημα προκαλείται συχνά λόγω ζητημάτων διαδικτύου, ζητημάτων πελάτη DHCP και λανθασμένων σφαλμάτων άδειας. Έτσι θα σας βοηθήσουμε να αντιμετωπίσετε κάθε μία από αυτές τις ρυθμίσεις, ώστε να μπορείτε να διορθώσετε τη σχέση εμπιστοσύνης μεταξύ σταθμού εργασίας και μηνύματος σφάλματος πρωτεύοντος τομέα. Αφού ακολουθήσετε αυτές τις μεθόδους, το πρόβλημα θα επιλυθεί αυτόματα.
Επανεκκίνηση εμπιστοσύνης χρησιμοποιώντας το PowerShell
Βήμα 1) Συνδεθείτε στο Windows 10 ως Διαχειριστής και τύπος PowerShell στη γραμμή αναζήτησης των Windows.
Βήμα 2) Κάντε δεξί κλικ στο PowerShell εφαρμογή και εκτελέστε το ως Διαχειριστής, κάντε κλικ στο Ναί αν εμφανιστεί κάποιο μήνυμα.
Βήμα 3) Τώρα, στον τύπο εφαρμογής PowerShell, ακολουθείτε την ακόλουθη εντολή $ credential = Λήψη διαπιστευτηρίου και πατήστε Enter. Θα εμφανιστεί μια προτροπή που θα σας ρωτά το όνομα τομέα και τον κωδικό πρόσβασης, εισάγετε το όνομα και τον κωδικό πρόσβασης και κάντε κλικ στο Εντάξει κουμπί.
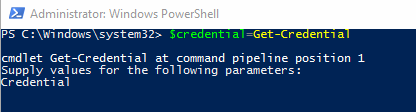
Βήμα 4) Αφού επιβεβαιώσετε το όνομα τομέα και τον κωδικό πρόσβασης, πληκτρολογήστε την ακόλουθη εντολή και πατήστε Enter στο πληκτρολόγιό σας.
Επαναφορά-ComputerMachinePassword-διαπιστευτήρια $ διαπιστευτήρια
Βήμα 5) Η εμπιστοσύνη σας έχει αποκατασταθεί, κλείστε τώρα το PowerShell και το επανεκκίνηση ο υπολογιστής σου. Τώρα μπορείτε να συνδεθείτε στα Windows 10 χρησιμοποιώντας τον λογαριασμό τομέα.
Προσθήκη του ελεγκτή τομέα στο Credential Manager
Βήμα 1) Συνδεθείτε στον λογαριασμό σας Windows ως Διαχειριστής και πατήστε το Πλήκτρο Windows + R, θα εμφανιστεί το πλαίσιο Run Dialog. Τύπος
control.exe / όνομα Microsoft. CredentialManager
και κάντε κλικ στο Εντάξει για να ανοίξετε το Credential Manager.
Βήμα 2) Κάνε κλικ στο Διαπιστευτήρια των Windows επιλογή στα δεξιά.

Βήμα 3) Πληκτρολογήστε τη διεύθυνση τοποθεσίας του δικτύου σας, το όνομα τομέα και τον κωδικό πρόσβασης στο διαπιστευτήριό σας.

Βήμα 4) Κάνε κλικ στο Εντάξει κουμπί για επιβεβαίωση, κλείστε τον διαχειριστή διαπιστευτηρίων και επανεκκίνηση ο υπολογιστής. Τώρα, μπορείτε να συνδεθείτε στα Windows 10 χρησιμοποιώντας τον λογαριασμό χρήστη τομέα.
Επαναφορά του λογαριασμού του υπολογιστή σας
Βήμα 1) Ανοίξτε το πλαίσιο Windows Run Dialog πατώντας το Πλήκτρο Windows + R και πληκτρολογήστε dsa.msc, Κάνε κλικ στο Εντάξει για να ανοίξετε το Ενεργός κατάλογος χρήστη και υπολογιστές.
Βήμα 2) Κάντε κλικ στο όνομα τομέα στο αριστερό τμήμα του παραθύρου για να αναπτύξετε τον κατάλογο και να επιλέξετε Υπολογιστή.
Βήμα 3) Κάντε δεξί κλικ στον λογαριασμό υπολογιστή που δεν μπορείτε να συνδεθείτε στο δεξιό τμήμα του παραθύρου και επιλέξτε το Επαναφορά λογαριασμού επιλογή.

Βήμα 4) Τώρα, κάντε κλικ στο Ναί κουμπί για επιβεβαίωση και κάντε κλικ Εντάξει. Κλείστε τον ενεργό κατάλογο χρήστη και υπολογιστές και επανεκκίνηση η συσκευή σου. Συνδεθείτε στα Windows 10 χρησιμοποιώντας τον λογαριασμό χρήστη του τομέα σας.
Χρησιμοποιώντας το Netdom.exe για να επαναφέρετε τον κωδικό πρόσβασης λογαριασμού
Βήμα 1) Χρησιμοποιώντας το δικό σας Λογαριασμός διαχειριστή τομέα συνδεθείτε στα Windows 10 και ανοίξτε το Γραμμή εντολών απλά πληκτρολογώντας cmd στη γραμμή αναζήτησης των Windows.
Βήμα 2) Πληκτρολογήστε την ακόλουθη εντολή στη γραμμή εντολών και πατήστε Enter.
netdom resetpwd / s: server / ud: domain \ User / pd: *

Σημείωση: Πληκτρολογήστε το όνομα τομέα σας όπου υπάρχει μικρό. Για παράδειγμα, s: χρήστης και μπορείτε να πληκτρολογήσετε τον νέο κωδικό πρόσβασης όπου υπάρχει pd. Για παράδειγμα, pd: 123456.
Βήμα 3) Κλείστε τη γραμμή εντολών, μεταβείτε στον υπολογιστή-πελάτη των Windows και επανεκκίνηση η συσκευή. Τώρα, μπορείτε να συνδεθείτε στα Windows από τον λογαριασμό χρήστη τομέα χρησιμοποιώντας τον νέο κωδικό πρόσβασης.
Έλεγχος της διαμόρφωσης DHCP
Υπάρχουν δύο τρόποι για να ελέγξετε τη διαμόρφωση DHCP. Ωστόσο, παρουσιάζουμε την απλή μέθοδο για την εξάλειψη της σύγχυσης.
Βήμα 1) Πάτα το Πλήκτρο Windows + R για να ανοίξετε το πλαίσιο Εκτέλεση διαλόγου, πληκτρολογήστε dhcpmgmt.msc, και κάντε κλικ στο Εντάξει για να ανοίξετε το Εργαλείο διαχείρισης DHCP.
Βήμα 2) Τώρα, στο αριστερό παράθυρο του παραθύρου, κάντε κλικ στο DHCP και επεκτείνετε το ως εξής appuals.com \ IPv4 \ Πεδίο εφαρμογής.

Βήμα 3) Κάνε κλικ στο Πισίνα διευθύνσεων για να ελέγξετε αν ο κεντρικός υπολογιστής σας έχει ρυθμιστεί σωστά στον πελάτη. Πρέπει να γνωρίζετε τη διεύθυνση του δικτύου σας για έλεγχο. Για παράδειγμα, εάν η διεύθυνση δικτύου σας είναι 192.168.1.0/24 και το διαμορφωμένο δίκτυο είναι 192.168.100.1/24, τότε πρέπει να την αλλάξετε στη σωστή διεύθυνση. Κάντε κλικ στη διεύθυνση δικτύου και ξαναγράψτε την και Κλείσε το εργαλείο διαχείρισης DHCP.
Επανένωση υπολογιστή από τον τομέα
Βήμα 1) Συνδεθείτε στα Windows 10 ως Διαχειριστής και ανοίξτε το Εξερεύνηση αρχείων. Στο αριστερό τμήμα του παραθύρου κάντε δεξί κλικ στο Αυτός ο υπολογιστής και επιλέξτε Ιδιότητες.
Βήμα 2) Τώρα στο παράθυρο Properties και κάντε κλικ στο Προηγμένες ρυθμίσεις συστήματος επιλογή. Στο Όνομα υπολογιστή και κάντε κλικ στο αλλαγή κουμπί.
Βήμα 3) Προς την Προσθήκη μια συσκευή στην ομάδα εργασίας σας, επιλέξτε το Ομάδα εργασίας επιλογή και πληκτρολογήστε ό, τι θέλετε να το ονομάσετε.
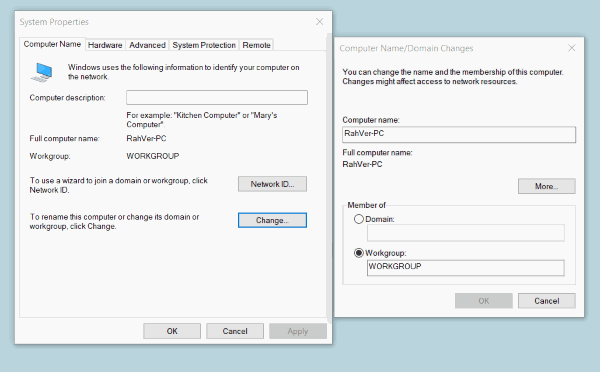
Βήμα 4) Κάνε κλικ στο Εντάξει για να το ρυθμίσετε και να το κλείσετε, θα εμφανιστεί ένα μήνυμα, πληκτρολογήστε τον κωδικό πρόσβασης διαχειριστή. Στη συνέχεια, κάντε κλικ στο Εντάξει κουμπί ξανά.
Βήμα 5) Κλείστε τις ρυθμίσεις συστήματος και Επανεκκίνηση ο υπολογιστής. Τώρα συνδεθείτε ξανά στα Windows 10 χρησιμοποιώντας το λογαριασμό διαχειριστή και ανοίξτε το Εξερεύνηση αρχείων. Κάντε δεξί κλικ στο Αυτός ο υπολογιστής επιλογή και επιλέξτε ιδιότητες.
Βήμα 6) Κάνε κλικ στο Προηγμένες ρυθμίσεις συστήματος, και στην καρτέλα Όνομα υπολογιστή, κάντε κλικ στο αλλαγή κουμπί.
Βήμα 7) Τώρα, επιλέξτε το Τομέα επιλογή και πληκτρολογήστε τη διεύθυνση του τομέα σας.
Βήμα 8) Κάνε κλικ στο Εντάξει για επιβεβαίωση και πληκτρολογήστε τον κωδικό πρόσβασης διαχειριστή, κάντε κλικ στο Εντάξει κουμπί ξανά και κλείστε τις ιδιότητες του συστήματος. Επανεκκίνηση το μηχάνημά σας και τώρα συνδεθείτε χρησιμοποιώντας το Λογαριασμός χρήστη τομέα.
Εκτέλεση επαναφοράς συστήματος
Εάν το πρόβλημά σας δεν επιλυθεί κατά τη χρήση των λύσεων που αναφέρονται παραπάνω, τότε η τελευταία επιλογή για την επίλυση του προβλήματος για την εκτέλεση μιας Επαναφοράς Συστήματος. Είναι ο καλύτερος τρόπος αντιμετώπισης προβλημάτων που δεν μπορούν να επιλυθούν εύκολα.
Για να πραγματοποιήσετε μια επαναφορά συστήματος, απλώς συνδεθείτε στον λογαριασμό σας και αναζητήστε Επαναφοράς συστήματος στη γραμμή αναζήτησης των Windows. Ανοίξτε τις ρυθμίσεις Επαναφοράς Συστήματος και επαναφέρετε το μηχάνημά σας στο τελευταίο σημείο επαναφοράς.
συμπέρασμα
Το ζήτημα της σχέσης εμπιστοσύνης μεταξύ σταθμού εργασίας και πρωταρχικών αποτυχιών τομέα προκαλείται κυρίως από τους παραπάνω παράγοντες μόνο. Έτσι, μετά την αντιμετώπιση προβλημάτων αυτών των μεθόδων, μπορείτε εύκολα να επιλύσετε το πρόβλημα εντελώς. Εάν αισθάνεστε δυσκολία εάν ακολουθήσετε κάποιο από τα παραπάνω βήματα αντιμετώπισης προβλημάτων, ενημερώστε το παρακάτω πλαίσιο σχολίων. Θα χαρούμε να σας βοηθήσουμε.
Η επιλογή των συντακτών:
- Διορθώστε τον κωδικό σφάλματος GeForce Experience 0x0003
- Τρόπος κατάργησης κακόβουλου λογισμικού «ΥΓΕΙΑ ΥΠΟΛΟΓΙΣΤΗ ΥΠΟΛΟΓΙΣΤΗΣ»
- Επιδιόρθωση εάν το GTA 5 βγήκε απροσδόκητα;
- Πώς να εκτελέσετε εύκολα την εφαρμογή των Windows σε macOS
- Πώς να εκτελέσετε το λειτουργικό σύστημα Windows 10 σε macOS ή MacBook



