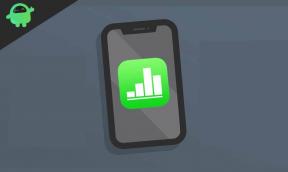Πώς να κάνετε ζουμ στο PowerPoint για να βελτιώσετε την παρουσίαση
παράθυρα / / August 05, 2021
Χρησιμοποιούμε το Microsoft Powerpoint από τις πρώτες μέρες της εισαγωγής μας στους υπολογιστές. Είναι μια από τις βασικές εφαρμογές που χρησιμοποιούν τόσο οι μαθητές σχολείου όσο και τα εταιρικά άτομα υψηλού προφίλ για σκοπούς παρουσίασης. Σε αυτόν τον οδηγό, θα εξηγήσω σχετικά με τη χρήση του Μεγέθυνση της δυνατότητας Powerpoint. Με αυτήν τη δυνατότητα, μπορείτε να μεταβείτε σε μια συγκεκριμένη διαφάνεια στην παρουσίασή σας.
Η δυνατότητα ζουμ PowerPoint είναι διαθέσιμη στο Microsoft 365 Suite και το Powerpoint 2019. Υπάρχουν συνήθως 3 είδη ζουμ που μπορούμε να χρησιμοποιήσουμε. Αυτά είναι Περίληψη, διαφάνεια και ζουμ ενότητας. Αυτός ο οδηγός θα καλύπτει και τους τρεις τύπους. Θα ξέρετε πώς να ενεργοποιήσετε κάθε ζουμ.

Κοίτα αυτό | 5 καλύτερες εφαρμογές καθαρισμού RAM για ενίσχυση της απόδοσης του smartphone
Πίνακας περιεχομένων
-
1 Πώς να κάνετε ζουμ στο PowerPoint για να βελτιώσετε την παρουσίαση
- 1.1 Σύνοψη ζουμ
- 1.2 Ζουμ ενότητας
- 1.3 Μεγέθυνση διαφάνειας
Πώς να κάνετε ζουμ στο PowerPoint για να βελτιώσετε την παρουσίαση
Ας δούμε λοιπόν πώς να ενεργοποιήσετε το ζουμ σε μια παρουσίαση του PowerPoint.
Σύνοψη ζουμ
Όπως υποδηλώνει το όνομα, μπορείτε να δείτε τα περιεχόμενα της παρουσίασής σας σε ένα σημείο. Αυτό θα σας βοηθήσει να μεταβείτε σε οποιαδήποτε διαφάνεια της επιλογής σας σύμφωνα με τις απαιτήσεις σας. Επίσης, μπορείτε να δείτε οποιαδήποτε διαφάνεια χωρίς να χρειάζεται να ακολουθήσετε μια συγκεκριμένη σειρά.
- Παω σε Εισαγωγή ζουμ
- Επιλέγω Σύνοψη ζουμ

- Καθώς ανοίγει το παράθυρο διαλόγου, πρέπει να επιλέξετε την επιλογή διαφανειών κάνοντας κλικ στο πλαίσιο ελέγχου

- Κάντε κλικ στο Εισάγετε αφού ολοκληρώσετε την επιλογή των διαφανειών σας για το συνοπτικό ζουμ.
Το συνοπτικό ζουμ και οι διαφάνειες του θα εμφανίζονται ως ξεχωριστή διαφάνεια πριν από την πρώτη διαφάνεια ολόκληρης της παρουσίασης.
Αργότερα, αν θέλετε να κάνετε οποιεσδήποτε αλλαγές στις διαφάνειες, δηλαδή να αφαιρέσετε οποιαδήποτε υπάρχουσα διαφάνεια ή να προσθέσετε μια νέα διαφάνεια, τότε μπορείτε να το κάνετε.
- Παω σε Ανίπταμαι διαγωνίως > Κάντε κλικ Σύνοψη ζουμ
- Καταργήστε την επιλογή των διαφανειών που δεν θέλετε να περιλαμβάνονται στη σύνοψη
- Και πάλι κάνοντας κλικ στα πλαίσια ελέγχου των διαφανειών που θέλετε, μπορείτε να τα προσθέσετε στη σύνοψη.
Είστε παίκτης | Κατεβάστε το Halo 2 Anniversary σε υπολογιστή με Windows
Ζουμ ενότητας
Αυτή η λειτουργία θα σας επιτρέψει να έχετε έναν σύνδεσμο προς μια συγκεκριμένη ενότητα της παρουσίασής σας. Έτσι, κάνοντας κλικ στον σύνδεσμο μπορείτε να κατευθυνθείτε απευθείας σε αυτό το τμήμα. Είναι πολύ χρήσιμο κατά τη μετακίνηση εμπρός-πίσω κατά τη διάρκεια μιας έντονης παρουσίασης της συνάντησης.
- Παω σε Εισαγωγή ζουμ
- Επιλέγω Ζουμ ενότητας
- Επιλέξτε τις ενότητες από την παρουσίασή σας

- Κάντε κλικ στο Εισάγετε
Μεγέθυνση διαφάνειας
Είναι ένα ιδανικό χαρακτηριστικό που μπορείτε να χρησιμοποιήσετε για μια πιο σύντομη παρουσίαση. Αυτό θα σας επιτρέψει να μετακινηθείτε μεταξύ οποιωνδήποτε διαφανειών του έργου PowerPoint.
- Παω σε Εισαγωγή ζουμ
- Επιλέγω Μεγέθυνση διαφάνειας
- Επιλέξτε τις διαφάνειες από την παρουσίαση κάνοντας κλικ στο πλαίσιο ελέγχου δίπλα στις διαφάνειες.

- Για να τα ανεβάσετε κάντε κλικ Εισάγετε.
- Έτσι, επέλεξα την 3η διαφάνεια για να είναι παρούσα στην πρώτη μου διαφάνεια σε μικρό μέγεθος.

- Στη συνέχεια, ενώ βρίσκομαι στην πρώτη διαφάνεια, μπορώ απλά να μετακινηθώ για να μεταπηδήσω στην 3η διαφάνεια. Έτσι λειτουργεί. Κάντε κλικ σε οποιοδήποτε κενό χώρο της 1ης διαφάνειας και μετά σύρετε μία φορά χρησιμοποιώντας τον τροχό του ποντικιού. Αυτό είναι.
Γνωρίζεις | Πώς να πληκτρολογήσετε οποιαδήποτε ξένη γλώσσα χρησιμοποιώντας την εφαρμογή Gboard σε συσκευή Android
Λοιπόν, αυτό αφορούσε τη χρήση του χαρακτηριστικού ζουμ στο PowerPoint για να διευκολύνει την παράδοση της παρουσίασής σας. Ανάλογα με το είδος της παρουσίασής σας, μπορείτε να χρησιμοποιήσετε όποιο Zoom χρειάζεστε. Ελπίζω ότι αυτός ο οδηγός ήταν χρήσιμος για εσάς.
Διαβάστε Επόμενο,
- Δεν είναι σε θέση να κατεβάσετε το Netflix.;: Αυτό είναι πώς να διορθώσετε
Η Swayam είναι επαγγελματίας τεχνικός blogger με μεταπτυχιακό τίτλο στις εφαρμογές υπολογιστών και έχει επίσης εμπειρία με την ανάπτυξη Android. Είναι θαυμαστός του Stock Android OS. Εκτός από το blogging τεχνολογίας, λατρεύει τα παιχνίδια, τα ταξίδια και το παιχνίδι / διδασκαλία κιθάρας.

![Πώς να εγκαταστήσετε το ROM Stock στο Evertek EverMiracle Plus [Firmware File]](/f/2feb1046a392d5156742a38116dc045a.jpg?width=288&height=384)