Πώς να επιδιορθώσετε το σφάλμα Windows 10 Update Assistant 0x80072f76
παράθυρα / / August 05, 2021
Ο βοηθός ενημέρωσης των Windows είναι μια εφαρμογή για τα Windows για λήψη και εγκατάσταση ενημερώσεων παραθύρων. Εάν για κάποιο λόγο, αντιμετωπίζετε προβλήματα με την ενημέρωση των παραθύρων σας, τότε αυτή είναι η εφαρμογή που πρέπει να χρησιμοποιήσετε. Μπορείτε επίσης να ελέγξετε για ποιοτικές ενημερώσεις χρησιμοποιώντας τον βοηθό ενημέρωσης των Windows για μικρά πακέτα. Γενικά, αυτή είναι η ενημερωμένη έκδοση που περιλαμβάνει διορθώσεις και ενημερώσεις κώδικα ασφαλείας. Ωστόσο, οι χρήστες έχουν συχνά αναφέρει σφάλματα χρησιμοποιώντας το Windows Update Assistant και συχνά αντιμετωπίζουν το σφάλμα 0x80072f76 μετά την εκτέλεση του εργαλείου δημιουργίας πολυμέσων ή Ενημερωμένη έκδοση για Windows Βοηθός.
Ο κωδικός σφάλματος 0x80072f76 σχετίζεται με ζητήματα που σχετίζονται με διακομιστή ή κάποια άλλη εφαρμογή βρίσκεται σε διένεξη με τον Βοηθό ενημέρωσης των Windows. Επιπλέον, μερικές φορές το τείχος προστασίας των Windows και η προστασία από ιούς μπορούν να εμποδίσουν την εκτέλεση του βοηθού του Windows Update και, επομένως, να εμφανίσει το σφάλμα 0x80072f76 0x20017. Είναι επίσης δυνατό λόγω της αποτυχημένης λήψης της άδειας χρήσης τελικών χρηστών από τον διακομιστή της Microsoft.
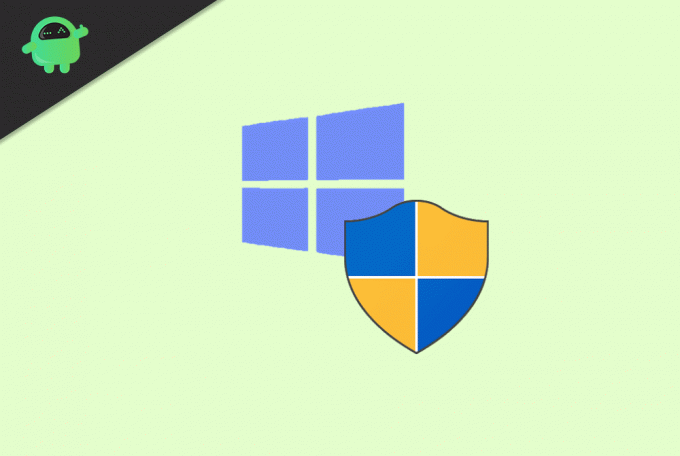
Πίνακας περιεχομένων
-
1 Πώς να διορθώσετε το σφάλμα Windows 10 Update Assistant 0x80072f76;
- 1.1 Μέθοδος 1: Ενημέρωση του εργαλείου βοηθού
- 1.2 Μέθοδος 2: Εκτελέστε το Windows Update και το Εργαλείο αντιμετώπισης προβλημάτων δικτύου
- 1.3 Μέθοδος 3: Αλλαγή του παράγοντα χρήστη του προγράμματος περιήγησης
- 2 συμπέρασμα
Πώς να διορθώσετε το σφάλμα Windows 10 Update Assistant 0x80072f76;
Δεδομένου ότι το σφάλμα σχετίζεται με το διακομιστή, Microsoft προσπαθεί να τερματίσει μόνιμα το ζήτημα. Επομένως, δεν υπάρχουν πολλές πιθανότητες ότι κάποιος θα λάβει το σφάλμα καθώς περνάει ο χρόνος. Ωστόσο, εάν εξακολουθείτε να αντιμετωπίζετε το σφάλμα 0x80072f76 0x20017, τότε μπορείτε να ακολουθήσετε μερικές λύσεις που αναφέρονται παρακάτω.
Μέθοδος 1: Ενημέρωση του εργαλείου βοηθού
Βήμα 1) Επισκεφτείτε το επίσημο λογισμικό της Microsoft κάνοντας κλικ στο σύνδεσμο εδώ και κάντε κλικ στο όνομα του κουμπιού Ενημέρωση τώρα. Αυτό θα κατεβάσει το αρχείο Windows10Upgrade.exe στον σκληρό σας δίσκο.
Βήμα 2) Εντοπίστε στο αρχείο που έχετε κατεβάσει και κάντε διπλό κλικ σε αυτό, είναι προτιμότερο να εκτελέσετε την εφαρμογή ως διαχειριστής.
Βήμα 3) Κάνε κλικ στο Ενημέρωση τώρα κουμπί, θα ελέγξει τη συμβατότητα της συσκευής σας και θα σας ενημερώσει. Κάντε κλικ στο Επόμενο να γίνει αναβάθμιση. Τώρα μπορείτε να εκτελέσετε ξανά το εργαλείο Βοηθού και να δείτε εάν εμφανίζεται το σφάλμα.
Μέθοδος 2: Εκτελέστε το Windows Update και το Εργαλείο αντιμετώπισης προβλημάτων δικτύου
Μεταβείτε στις ρυθμίσεις των Windows, κάντε κλικ στην ασφάλεια των Windows και στις ενημερώσεις και, στη συνέχεια, επιλέξτε την καρτέλα αντιμετώπισης προβλημάτων και Στο δεξιό τμήμα του παραθύρου, κάντε κλικ στο εργαλείο αντιμετώπισης προβλημάτων της ενημέρωσης των Windows ή στο δίκτυο αντιμετώπιση προβλημάτων. Φυσικά, υπάρχουν πολλοί τρόποι για να κάνετε το ίδιο πράγμα, αλλά πριν από αυτό, βεβαιωθείτε ότι έχετε μια σταθερή σύνδεση στο Διαδίκτυο και δεν υπάρχει σύνδεση VPN στο σύστημά σας.
Μπορείτε να αναζητήσετε την επιλογή αντιμετώπισης προβλημάτων απλά πληκτρολογώντας "Αντιμετώπιση προβλημάτων ενημέρωσης Windows" ή "Αντιμετώπιση προβλημάτων δικτύου Windows" στη γραμμή αναζήτησης ρυθμίσεων των Windows. Τα Windows θα εντοπίσουν, θα σαρώσουν και θα διορθώσουν το πρόβλημά σας και, στη συνέχεια, μπορείτε να εκτελέσετε το βοηθητικό εργαλείο και να ελέγξετε εάν το σφάλμα διορθώθηκε.
Μέθοδος 3: Αλλαγή του παράγοντα χρήστη του προγράμματος περιήγησης
Βήμα 1) Αρχικά, ξεκινήστε το πρόγραμμα περιήγησης Microsoft Edge και επισκεφθείτε τον ιστότοπο κάνοντας κλικ στον σύνδεσμο εδώ.
Βήμα 2) Αφού ανοίξετε την ιστοσελίδα, πατήστε το F12 κουμπί στο πληκτρολόγιό σας για να ανοίξετε το παράθυρο εργαλείων του προγραμματιστή.
Βήμα 3) Κάνε κλικ στο άμιλλα και κάντε κλικ στο αναπτυσσόμενο μενού δίπλα στην ετικέτα Συμβολοσειρά πράκτορα χρήστη. Επίλεξε το Apple Safari (iPad) επιλογή από το αναπτυσσόμενο μενού.

Βήμα 4) Μετά από τροποποιημένες ρυθμίσεις συμβολοσειράς, ανανεώστε την ιστοσελίδα και κλείστε τα εργαλεία προγραμματιστών. Από το αναπτυσσόμενο μενού, επιλέξτε Windows 10και επιβεβαιώνω. Επιλέξτε τη γλώσσα και συνεχίστε και, στη συνέχεια, επιλέξτε την αρχιτεκτονική των Windows x64 ή x32. Κατεβάστε το αρχείο και τελειώσατε.
συμπέρασμα
Για να εγκαταστήσετε τις πιο πρόσφατες δυνατότητες χρησιμοποιώντας το βοηθητικό πρόγραμμα ενημέρωσης των Windows ενδέχεται να εμφανιστεί κάποιο σφάλμα, επομένως εκτελέστε την αντιμετώπιση προβλημάτων για να διορθώσετε τα σφάλματα της συσκευής. Τα υπόλοιπα λάθη σχετικά με το διακομιστή. Δεν μπορείτε να κάνετε πολλά για αυτό. Μπορείτε να χρησιμοποιήσετε το εργαλείο δημιουργίας μέσων ή να κατεβάσετε το αρχείο ISO των Windows για βαθμό αλλάζοντας τον πράκτορα χρήστη του προγράμματος περιήγησης. Επίσης, μπορείτε να ενημερώσετε το βοηθητικό εργαλείο για να διορθώσετε το σφάλμα.
Η επιλογή των συντακτών:
- Διορθώστε το σφάλμα ενημέρωσης των Windows 10 0x80070663
- Πώς να επιδιορθώσετε το σφάλμα ενημέρωσης των Windows 10 0x80244019
- Κωδικός σφάλματος ενημέρωσης των Windows 10 0x8007007e και 0x80073712
- Επιδιόρθωση BSOD ERROR 0x00000109 στα Windows 10
- Επιδιόρθωση αντιγραφής-επικόλλησης που δεν λειτουργεί σε ζήτημα των Windows 10
Ο Rahul είναι φοιτητής Επιστήμης Υπολογιστών με τεράστιο ενδιαφέρον στον τομέα των θεμάτων τεχνολογίας και κρυπτογράφησης. Περνά τον περισσότερο χρόνο του γράφοντας ή ακούγοντας μουσική ή ταξιδεύοντας μέρη που δεν έχουν δει. Πιστεύει ότι η σοκολάτα είναι η λύση σε όλα τα προβλήματά του. Η ζωή συμβαίνει και ο καφές βοηθά.



