Πώς να διορθώσετε το σφάλμα "Λειτουργία ελέγχου Sysprep δεν μπορεί να ενεργοποιηθεί"
παράθυρα / / August 05, 2021
Τα Microsoft Windows είναι ένα αποτελεσματικό λειτουργικό σύστημα από μόνο του. Ωστόσο, το εργαλείο προετοιμασίας συστήματος της Microsoft έχει αναπτυχθεί για να βελτιώσει τη λειτουργικότητα του λειτουργικού συστήματος Windows. Προορίζεται να αντιγράψει, να ελέγξει και να παραδώσει την πιο πρόσφατη εγκατάσταση για Windows OS με βάση την εγκατεστημένη εγκατάσταση. Ομοίως, η λειτουργία ελέγχου της επιτρέπει να εκτελείτε όλες αυτές τις ενέργειες χωρίς να μπείτε στην οθόνη υποδοχής.
Ωστόσο, ενώ προσπαθούσαν να χρησιμοποιήσουν τη λειτουργία ελέγχου, πολλοί χρήστες ανέφεραν ότι αντιμετώπισαν το σφάλμα "Η λειτουργία ελέγχου Sysprep δεν μπορεί να ενεργοποιηθεί". Έτσι, σήμερα παρουσιάσαμε αυτό το άρθρο για να συζητήσουμε τις διορθώσεις για το σφάλμα "Η λειτουργία ελέγχου Sysprep δεν μπορεί να ενεργοποιηθεί". Ρίξτε μια ματιά παρακάτω:
Πίνακας περιεχομένων
-
1 Λύσεις για να διορθώσετε το σφάλμα "Λειτουργία ελέγχου Sysprep δεν μπορεί να ενεργοποιηθεί"
- 1.1 Λύσεις 1- Αναζητήστε αθροιστική ενημέρωση των Windows 10
- 1.2 Λύσεις 2 - Παύση της ενημέρωσης των Windows 10
- 1.3 Λύσεις 3 - Αντικαταστήστε ή ανταλλάξτε το αρχείο Spopk.dll
Λύσεις για να διορθώσετε το σφάλμα "Λειτουργία ελέγχου Sysprep δεν μπορεί να ενεργοποιηθεί"
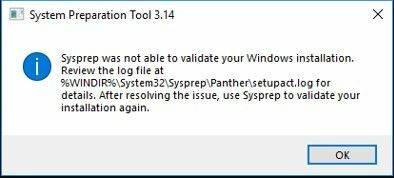
Το σφάλμα "Η λειτουργία ελέγχου Sysprep δεν μπορεί να ενεργοποιηθεί" ενδέχεται να προκύψει για διάφορους λόγους. Αν και, κυρίως εάν η έκδοση των Windows έχει δυσλειτουργία, μπορεί να αποτρέψει το εργαλείο από την ολοκλήρωση των λειτουργιών. Σε τέτοιες περιπτώσεις, οι γρήγορες διορθώσεις που μπορείτε να δοκιμάσετε αναφέρονται παρακάτω:
Λύσεις 1- Αναζητήστε αθροιστική ενημέρωση των Windows 10
Σε περίπτωση που το σφάλμα "Δεν είναι δυνατή η ενεργοποίηση της λειτουργίας ελέγχου Sysprep" λόγω του κιτ εγκατάστασης, τότε μπορείτε να ελέγξετε για αθροιστική ενημέρωση των Windows 10. Μόλις ενημερώσετε με επιτυχία το αθροιστικό, η Microsoft δεν θα χρειαστεί πλέον για να επιλύσει το πρόβλημα σφάλματος.
Οι αθροιστικές ενημερώσεις είναι ένα σύνολο πολλαπλών ενημερώσεων (τόσο νέες όσο και προηγούμενες κυκλοφορίες). Αυτές οι ενημερώσεις περιλαμβάνουν βελτίωση που βελτιώνει την απόδοση προγραμμάτων και εφαρμογών σε λειτουργικό σύστημα Windows. Εισήχθησαν εγγενώς στα Windows 10 αλλά αργότερα προστέθηκαν και στα Windows 8.1 και 7.
Για την ενημέρωση των αθροιστικών Windows 10 ακολουθήστε τα παρακάτω βήματα:
- Από τον τύπο της γραμμής αναζήτησης των Windows και εντοπίστε "Ρυθμίσεις".
- Ψάξτε για το "Ενημέρωση και ασφάλεια" καρτέλα και κάντε κλικ στο Επιλογή.
- Εδώ πατήστε το εικονίδιο "Ελεγχος για ενημερώσεις". Τα Windows θα αναζητούν τώρα κάθε τελευταία διαθέσιμη ενημέρωση και θα εμφανίζονται στην οθόνη σας.

- Κατεβάστε κάθε διαθέσιμη ενημέρωση για να αποφύγετε οποιοδήποτε άλλο σφάλμα στο προσεχές μέλλον. Συγκεκριμένα, αναζητήστε ένα Ενημέρωση σχετικά με τη λειτουργία ελέγχου.
- Εν τέλει, Επανεκκινήστε το σύστημά σας για να κάνουν όλες τις ενημερώσεις λειτουργικές.
Μόλις τελειώσετε, μπορείτε να ελέγξετε εάν το πρόβλημα έχει επιλυθεί ή επιμείνει.
Λύσεις 2 - Παύση της ενημέρωσης των Windows 10
Μια τρέχουσα ενημέρωση των Windows θα μπορούσε επίσης να είναι λόγος για την εμφάνιση σφαλμάτων σε ορισμένες περιπτώσεις. Εδώ είναι καλύτερο να διακόψετε προσωρινά την ενημέρωση των Windows 10. Για να το κάνετε αυτό, ακολουθήστε τα παρακάτω βήματα:
- Παω σε "Ρυθμίσεις" από το μενού έναρξης.
- Εντοπίστε και επιλέξτε "Ενημέρωση και ασφάλεια".
- Τώρα στην καρτέλα ενημέρωσης των Windows, κάντε κλικ στο "Παύση της ενημέρωσης για 7 ημέρες".

Μόλις τελειώσετε, πρέπει να χρησιμοποιήσετε ξανά το εργαλείο προετοιμασίας συστήματος και να ελέγξετε για τυχόν βελτιώσεις.
Λύσεις 3 - Αντικαταστήστε ή ανταλλάξτε το αρχείο Spopk.dll
Σε πολλές περιπτώσεις, οι χρήστες φέρεται να παραδέχονται ότι η αντικατάσταση ή η ανταλλαγή του αρχείου Spopk.dll έχει επιλύσει το σφάλμα για αυτούς. Και αν, με το αρχείο καταγραφής σφαλμάτων, βρείτε τη βασική αιτία της εμφάνισης "Η λειτουργία ελέγχου Sysprep δεν μπορεί να ενεργοποιηθεί", τότε είναι καλύτερα να το διορθώσετε γρήγορα.
Ωστόσο, για την αντικατάσταση του αρχείου Spopk.dll θα πρέπει να το ανταλλάξετε από το σύστημά σας με έναν άλλο υπολογιστή με Windows 10. Επίσης, πριν από την ανταλλαγή του αρχείου θα πρέπει να "αναλάβετε την κυριότητα" του αρχείου "Spopk.dll" και "να παραχωρήσετε την άδεια για ανταλλαγή" επίσης. Μόλις αλλάξετε τον κάτοχο, μπορείτε στη συνέχεια να χρησιμοποιήσετε το αρχείο στο σύστημά σας.
Για να ακολουθήσετε την κυριότητα, ακολουθήστε τα παρακάτω βήματα:
- Ξεκινήστε το Εξερεύνηση αρχείων και πλοηγηθείτε στην τοποθεσία "C: WindowsSystem32".
- Τώρα εντοπίστε το "Spopk.dll" αρχείο και κάντε δεξί κλικ σε αυτό για να επιλέξετε "Ιδιότητες".
- Εδώ θα πρέπει να παίρνω ιδιοκτησία του αρχείου. Για να το κάνετε αυτό, αλλάξτε την ιδιοκτησία και μεταβιβάστε την στον εαυτό σας.
- Και πάλι, ακολουθήστε το 2ο βήμα - κάντε δεξί κλικ στο "Spopk.dll" και επιλέξτε "Ιδιότητες".
- Τώρα ανοίξτε την καρτέλα Ασφάλεια και επιλέξτε το όνομα χρήστη που θέλετε να τους επιτρέψετε.
- Εδώ στο "Άδεια για διαχειριστή" πίνακα, θα βρείτε μια λίστα επιλογών.
- Από εκεί, σημειώστε το "Επιτρέπω" πλαίσιο ελέγχου που βρίσκεται δίπλα "Πλήρης έλεγχος" επιλογή.
- Εν τέλει, κάντε κλικ στο Εφαρμογή και συνεχίστε με την επιλογή του Εντάξει για να εφαρμόσετε τις αλλαγές.
Για αντικατάσταση ή ανταλλαγή του αρχείου "Spopk.dll", ακολουθήστε τα παρακάτω βήματα:
- Πρώτον, στον νέο υπολογιστή Windows 10, εντοπίστε και ξεκινήστε "Εξερεύνηση αρχείων".
- μεταβείτε στο «C: WindowsSystem32" τοποθεσία.
- Τώρα αντιγράψτε το "Spopk.dll" αρχείο και στη συνέχεια να το αποθηκεύσετε στη μονάδα flash.
- Στο νέο σύστημα Windows 10, μετακινήστε το "κλπ " αρχείο στο "C: WindowsSystem32" τοποθεσία.
- Θα εμφανιστεί ένα πλαίσιο διαλόγου που θα σας ζητάει άδεια, δηλώνοντας:Αντικαταστήστε το αρχείο στον προορισμό ». Επιλέξτε το και μετά προχωρήστε κάνοντας κλικ στο OK.
Μόλις αντικατασταθεί επιτυχώς, πρέπει να κάνετε επανεκκίνηση του συστήματός σας για να εφαρμόσετε τις αλλαγές. Τώρα μπορείτε να εκτελέσετε το εργαλείο χρησιμότητας Syspreparation και να ελέγξετε για βελτιώσεις.
Προσπαθήσαμε να αναφέρουμε μερικές από τις πιο χρήσιμες, εύκολες και γρήγορες λύσεις που μπορείτε να χρησιμοποιήσετε για να απαλλαγείτε από το σφάλμα ήχου Sysprep. Και οι τρεις τρόποι που αναφέρονται στο παραπάνω άρθρο θα σας βοηθήσουν να απαλλαγείτε με επιτυχία από το σφάλμα "Η λειτουργία ελέγχου Sysprep δεν μπορεί να ενεργοποιηθεί".
Γενικά, στις περισσότερες περιπτώσεις η αντικατάσταση του αρχείου "Spopk.dll" θα βοηθήσει. Εάν όχι, τότε η τελευταία λύση είναι η επανεγκατάσταση ολόκληρου του λειτουργικού σας συστήματος Windows. Ωστόσο, αυτή η κατάσταση θα εμφανιστεί στις ελάχιστες περιπτώσεις και είμαστε σίγουροι ότι οι παραπάνω μέθοδοι θα σας βοηθήσουν. Αφού διαβάσετε αυτό το άρθρο εάν έχετε απορίες ή σχόλια, γράψτε το σχόλιο στο πλαίσιο σχολίων.

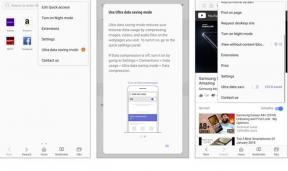

![Πώς να σκουπίσετε το διαμέρισμα προσωρινής μνήμης στο Doogee Shoot 1 [Performance Boost]](/f/6222cbe52e152ee0825ea434737630e8.jpg?width=288&height=384)