Πώς να επιδιορθώσετε το σφάλμα Windows Store 0x80072F05 Ο διακομιστής έπεσε
παράθυρα / / August 05, 2021
Ορισμένοι χρήστες των Windows έχουν παραπονεθεί για ένα σφάλμα που τους εμποδίζει να έχουν πρόσβαση στο Windows Store (Microsoft Store). Ενώ ορισμένοι χρήστες παραπονιούνται ότι κάθε φορά που προσπαθούν να ενημερώσουν ή να εγκαταστήσουν μια εφαρμογή χρησιμοποιώντας το Windows Store, λαμβάνουν αυτό το μήνυμα σφάλματος-0x80072F05 - Ο διακομιστής έπεσε.Το μήνυμα σφάλματος σημαίνει απλώς ότι κάτι δεν πάει καλά με τη σύνδεση του διακομιστή.
Όμως, το σφάλμα είναι πιο προβληματικό καθώς φτάνει στο μπλοκάρισμα εφαρμογών Windows όπως το Mail και το Outlook. Εάν αντιμετωπίζετε επίσης το σφάλμα Windows Store 0x80072F05, έχετε φτάσει στο σωστό μέρος. Θα σας εξηγήσουμε τα πάντα σχετικά με το σφάλμα και θα σας βοηθήσουμε να επιλύσετε αυτό το σφάλμα.
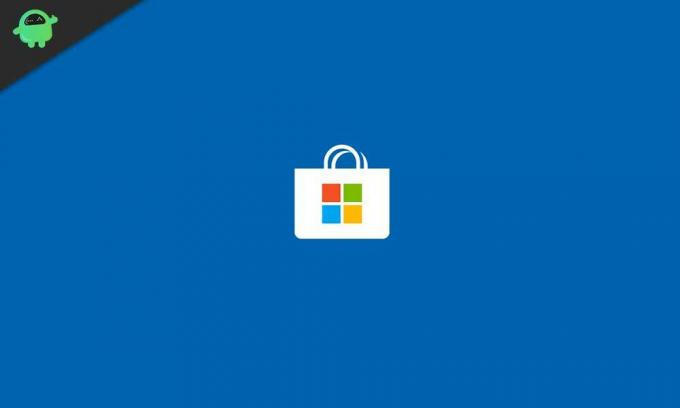
Πίνακας περιεχομένων
- 1 Τι προκαλεί το σφάλμα Windows Store 0x80072F05;
-
2 Λύσεις για την επίλυση του σφάλματος του Windows Store 0x80072F05:
- 2.1 Λύση 1: Ρυθμίστε σωστά την ώρα και την ημερομηνία
- 2.2 Λύση 2: Καταργήστε την προσωρινή μνήμη του Windows Store
- 2.3 Λύση 3: Εργαλείο αντιμετώπισης προβλημάτων εφαρμογών Windows Store
- 2.4 Λύση 4: Απενεργοποιήστε το Antivirus
- 2.5 Λύση 5: Απενεργοποίηση διακομιστών μεσολάβησης
- 2.6 Λύση 6: Ελέγξτε εάν εκτελούνται οι απαραίτητες Υπηρεσίες στο παρασκήνιο
- 2.7 Λύση 7: Επαναφέρετε την εφαρμογή Store
- 2.8 Λύση 8: Επανεγγραφή καταστημάτων εφαρμογών στο PowerShell
- 2.9 Λύση 9: Διορθώστε τα προγράμματα οδήγησης του Network Adapters
- 2.10 Λύση 10: Τροποποιήστε τις ρυθμίσεις Internet
- 2.11 Λύση 11: Αλλαγή στο Google DNS
- 2.12 Λύση 12: Διαγράψτε με μη αυτόματο τρόπο την τοπική προσωρινή μνήμη του Microsoft Store
- 2.13 Λύση 13: Επανεγκαταστήστε την εφαρμογή Microsoft Store
- 2.14 Λύση 14: Χρησιμοποιήστε έναν νέο λογαριασμό χρήστη
Τι προκαλεί το σφάλμα Windows Store 0x80072F05;
Το μήνυμα σφάλματος υποδηλώνει ότι το Windows Store δεν μπορεί να συνδεθεί στο διακομιστή. Ωστόσο, υπάρχουν περισσότεροι πιθανοί λόγοι πίσω από αυτό το σφάλμα. Μερικά από αυτά αναφέρονται παρακάτω.
- Λανθασμένη ώρα και ημερομηνία στον υπολογιστή σας
- Η προσωρινή μνήμη του Windows Store
- Κατεστραμμένα ή κατεστραμμένα προγράμματα οδήγησης
- Κατεστραμμένα αρχεία συστήματος
Αρχικά, πρέπει να κάνετε μερικά βασικά βήματα αντιμετώπισης προβλημάτων, όπως επανεκκίνηση του υπολογιστή σας, έλεγχος της σύνδεσής σας στο διαδίκτυο, έλεγχος για το Windows Update. Εάν δεν μπορείτε να διορθώσετε το σφάλμα αφού δοκιμάσετε αυτά τα βασικά βήματα, ακολουθήστε τις παρακάτω λύσεις. Δεν χρειάζεται να δοκιμάσετε τα πάντα. Απλώς κατεβείτε στη λίστα και σταματήστε όταν επιλύσετε με επιτυχία το σφάλμα.
Λύσεις για την επίλυση του σφάλματος του Windows Store 0x80072F05:
Λύση 1: Ρυθμίστε σωστά την ώρα και την ημερομηνία
Το Windows Store και άλλες εφαρμογές πρέπει να ελέγχουν τα πιστοποιητικά του συστήματός σας για να λειτουργούν σωστά. Εάν ο χρόνος και τα δεδομένα σας είναι λανθασμένα, τα πιστοποιητικά του συστήματος θα καταστούν άκυρα για το Windows Store και άλλες εφαρμογές. Έτσι, το πρώτο βήμα είναι να ρυθμίσετε σωστά την ώρα και την ημερομηνία στον υπολογιστή σας.
- Πληκτρολογήστε "Ρυθμίσεις ημερομηνίας και ώρας " στη γραμμή αναζήτησης ή μπορείτε να μεταβείτε στη γραμμή εργασιών για να ανοίξετε τις ρυθμίσεις ημερομηνίας και ώρας.
- Μπορείτε επίσης να βρείτε τις ρυθμίσεις από τη γραμμή εργασιών.
- Στη συνέχεια, ορίστε την ώρα σύμφωνα με τη ζώνη ώρας σας.
- Επίλεξε το "Συγχρονισμός τώραΓια να συγχρονίσετε το ρολόι του συστήματός σας με το διακομιστή των Windows.
Εάν το σφάλμα εμφανιστεί ξανά, μεταβείτε στην επόμενη λύση.
Λύση 2: Καταργήστε την προσωρινή μνήμη του Windows Store
Μερικές φορές η προσωρινή μνήμη συσσωρεύεται και εμποδίζει τις λειτουργίες του συστήματος. Πρέπει να τα καθαρίσετε όταν το σύστημά σας αρχίσει να εμφανίζει προβλήματα. Ακολουθήστε αυτά τα βήματα για να καθαρίσετε την προσωρινή μνήμη από το Microsoft Store.
- Στη γραμμή αναζήτησης, πληκτρολογήστε "WSReset.exe“
- Κάντε δεξί κλικ πάνω του όταν εμφανιστεί στα αποτελέσματα αναζήτησης και επιλέξτε το "Εκτέλεση ως διαχειριστήςΕπιλογή.
- Το Windows Store θα εμφανίσει το μήνυμα- "Η προσωρινή μνήμη για το Store διαγράφηκε.”
- Τώρα μπορείτε να περιηγηθείτε στο Windows Store και να εγκαταστήσετε οποιαδήποτε εφαρμογή. Εάν το σφάλμα εμφανιστεί ξανά, δοκιμάστε την επόμενη λύση.
Λύση 3: Εργαλείο αντιμετώπισης προβλημάτων εφαρμογών Windows Store
Υπάρχει ένα ενσωματωμένο εργαλείο αντιμετώπισης προβλημάτων του Windows Store για σφάλματα όπως το σφάλμα Windows Store Error 0x80072F05 που εμποδίζει τις λειτουργίες του Windows Store. Ακολουθήστε αυτά τα βήματα για να εκτελέσετε το βοηθητικό πρόγραμμα και να διορθώσετε το σφάλμα 0x80072F05.
- μεταβείτε στο Αρχή
- Κάνε κλικ στο μηχανισμός εικονίδιο για άνοιγμα Ρυθμίσεις.
- Επίλεξε το Ενημέρωση και ασφάλεια επιλογή.
- Στο αριστερό παράθυρο, επιλέξτε Αντιμετώπιση προβλημάτων.
- Στο δεξιό τμήμα του παραθύρου, εντοπίστε το Εφαρμογές Windows Store επιλογή.
- Πάτα το "Εκτελέστε το εργαλείο αντιμετώπισης προβλημάτωνΚουμπί.
- Αφού ολοκληρωθεί η διαδικασία, επανεκκινήστε τον υπολογιστή σας. Δείτε αν μπορείτε να βρείτε ξανά το σφάλμα.
Λύση 4: Απενεργοποιήστε το Antivirus
Μερικές φορές οι εφαρμογές προστασίας από ιούς τρίτων παρεμβαίνουν στις λειτουργίες του συστήματος. Εάν έχετε εγκατεστημένο λογισμικό προστασίας από ιούς τρίτων στον υπολογιστή σας, τότε μπορεί να δημιουργήσει το σφάλμα Windows Store 0x80072F05. Εάν χρησιμοποιείτε το Avast Antivirus, μεταβείτε στις ρυθμίσεις του τείχους προστασίας για να ενεργοποιήσετε τη λειτουργία κοινής χρήσης Διαδικτύου.
Πρέπει να απενεργοποιήσετε το Antivirus και να δείτε εάν αυτό μπορεί να λύσει το σφάλμα. Μπορείτε επίσης να επιλέξετε να απεγκαταστήσετε το Antivirus. Εάν το σφάλμα επιλυθεί απενεργοποιώντας ή απεγκαθιστώντας το Antivirus, πρέπει να αλλάξετε το Antivirus. Μπορείτε να βασιστείτε στον Windows Defender έως ότου βρείτε ένα κατάλληλο λογισμικό προστασίας από ιούς που δεν εμποδίζει τις λειτουργίες του συστήματός σας.
Λύση 5: Απενεργοποίηση διακομιστών μεσολάβησης
Ορισμένοι χρήστες προτιμούν να χρησιμοποιούν διακομιστές μεσολάβησης για την προστασία του απορρήτου τους στο διαδίκτυο. Ωστόσο, οι διακομιστές μεσολάβησης μπορούν να επηρεάσουν τη σύνδεσή σας στο Διαδίκτυο. Για να επιλύσετε το σφάλμα Windows Store 0x80072F05, θα πρέπει να απενεργοποιήσετε τους διακομιστές μεσολάβησης εάν χρησιμοποιείτε κάποιον.
- μεταβείτε στο Ρυθμίσεις μενού.
- Επιλέγω Δίκτυο & Διαδίκτυο.
- Στο αριστερό παράθυρο, κάντε κλικ στο "Πληρεξούσιο.”
- Στο δεξιό τμήμα του παραθύρου, απενεργοποιήστε όλες τις επιλογές.
Εάν χρησιμοποιείτε VPN, σκεφτείτε επίσης να το απενεργοποιήσετε. Αφού απενεργοποιήσετε το VPN, ελέγξτε για το σφάλμα.
Λύση 6: Ελέγξτε εάν εκτελούνται οι απαραίτητες Υπηρεσίες στο παρασκήνιο
Για να λειτουργεί σωστά το Microsoft Store, εκτελούνται ορισμένες άλλες υπηρεσίες στο παρασκήνιο. Εάν σταματήσουν να τρέχουν, το Κατάστημα αρχίζει να εμφανίζει σφάλματα. Για να ελέγξετε τις υπηρεσίες, ακολουθήστε τα εξής βήματα:
- Τύπος Πλήκτρο Windows + R.
- Πληκτρολογήστε "mscΚαι πατήστε Εντάξει.
- Επιλέγω Ενημερωμένη έκδοση για Windows.
- Κάντε διπλό κλικ πάνω του για να ανοίξετε τις ιδιότητές του.
- Σύμφωνα με το Γενικός ενότητα, επιλέξτε "Τύπος εκκίνησης.”
- Επιλέξτε "Αυτόματο" ή "Αυτόματη (Καθυστέρηση έναρξης)“
- Στην κατάσταση υπηρεσίας, επιλέξτε το "ΑρχήΚουμπί.
- Κάντε κλικ "Ισχύουν" έπειτα "ΕντάξειΓια να αποθηκεύσετε τις αλλαγές.
- Κλείστε το πλαίσιο Παράθυρο ενημέρωσης ιδιοτήτων. Πρέπει να επαναλάβετε την ίδια διαδικασία τόσο για το Κέντρο ασφαλείας όσο και για την υπηρεσία ενημέρωσης τοποθεσίας δικτύου.
- Βρες το Κέντρο ασφαλείας και επιλέξτε "Αυτόματο"Για τον τύπο εκκίνησης. Πρέπει να κάνετε κλικ στο Αρχή για να ξεκινήσει η υπηρεσία. Στη συνέχεια, κάντε κλικ στο Ισχύουν και πατήστε Εντάξει.
- Επόμενο, βρες το Ευαισθητοποίηση τοποθεσίας δικτύου Επαναλάβετε τα ίδια βήματα. Για παράδειγμα, επιλέξτε "ΑυτόματοΓια τον τύπο εκκίνησης και πατήστε το Αρχή για να ξεκινήσει η υπηρεσία. Κάντε κλικ στο Ισχύουν κουμπί και, στη συνέχεια, κάντε κλικ Εντάξει.
- Επανεκκινήστε τον υπολογιστή σας και ελέγξτε για το σφάλμα.
Λύση 7: Επαναφέρετε την εφαρμογή Store
Μπορείτε να επαναφέρετε την εφαρμογή Microsoft Store για να επιλύσετε το σφάλμα Windows Store 0x80072F05. Μην ανησυχείς. Δεν θα διαγράψει τις εφαρμογές που έχετε εγκαταστήσει από το κατάστημα. Η διαδικασία επαναφοράς θα διαγράψει μόνο την προσωρινή μνήμη, τις ρυθμίσεις, τα στοιχεία σύνδεσης και τα δεδομένα. Ακολουθεί ένας γρήγορος οδηγός για τον τρόπο επαναφοράς της εφαρμογής Microsoft Store.
- Τύπος Πλήκτρο Windows + I.
- Ανοίξτε τις Ρυθμίσεις και επιλέξτε το Εφαρμογές και δυνατότητες επιλογή στο αριστερό παράθυρο.
- Στο δεξιό τμήμα του παραθύρου, κάντε κλικ στο Κατάστημα επιλογή.
- Επιλέξτε το Προχωρημένες επιλογές και επιλέξτε το Επαναφορά κουμπί.
- Όταν σας ζητηθεί, κάντε κλικ στο Επαναφορά πάλι.
- Αφού ολοκληρωθεί η διαδικασία, επανεκκινήστε τον υπολογιστή σας. Δείτε αν το σφάλμα διορθώθηκε ή όχι.
Λύση 8: Επανεγγραφή καταστημάτων εφαρμογών στο PowerShell
Ένας άλλος τρόπος για την επαναφορά του Microsoft Store είναι η επανεγγραφή των εφαρμογών Store. Η διαδικασία επανεγγραφής της εφαρμογής Store βοηθά επίσης άλλες προφορτωμένες εφαρμογές των Windows. Αλλά για να το κάνετε αυτό, πρέπει να χρησιμοποιήσετε το παράθυρο PowerShell. Ακολουθήστε αυτά τα βήματα.
- μεταβείτε στο Αρχή μενού.
- Πληκτρολογήστε "PowerShell"Και κάντε δεξί κλικ στο PowerShell από τα αποτελέσματα αναζήτησης και επιλέξτε το"Εκτέλεση ως διαχειριστήςΕπιλογή.
- Όταν το ερώτημα UAC (User Account Control) ζητήσει άδεια, κάντε κλικ στο "Ναί.”
- Τώρα, πρέπει να πληκτρολογήσετε τις ακόλουθες γραμμές στο παράθυρο PowerShell.
Λήψη-AppXPackage | Foreach {Add-AppxPackage -DisableDevelopmentMode -Register "$ ($ _. InstallLocation) AppXManifest.xml"}
- Τύπος Εισαγω.
- Εάν όλα πάνε καλά, μετά την επανεκκίνηση του υπολογιστή σας, το σφάλμα θα εξαφανιστεί.
Λύση 9: Διορθώστε τα προγράμματα οδήγησης του Network Adapters
Όπως έχουμε αναφέρει προηγουμένως, τα κατεστραμμένα ή παλιά προγράμματα οδήγησης συσκευών είναι μια κοινή αιτία αυτού του σφάλματος. Για να επιλύσετε το σφάλμα, πρέπει να ενημερώσετε τα κατάλληλα προγράμματα οδήγησης.
- Κάνε κλικ στο Αρχή μενού.
- Πληκτρολογήστε "Διαχειριστή της συσκευήςΣτη γραμμή αναζήτησης.
- Εύρημα Προσαρμογείς δικτύου και κάντε διπλό κλικ σε αυτό για να το αναπτύξετε.
- Τώρα, κάντε δεξί κλικ στους προσαρμογείς δικτύου ένα προς ένα και επιλέξτε το "Ενημέρωση λογισμικού προγράμματος οδήγησηςΚουμπί.
- Επανεκκινήστε τον υπολογιστή σας μετά την ενημέρωση των προγραμμάτων οδήγησης.
- Δείτε αν το σφάλμα παραμένει.
Λύση 10: Τροποποιήστε τις ρυθμίσεις Internet
Μερικές φορές οι επιλογές διαδικτύου που υπάρχουν στον υπολογιστή σας παρεμβαίνουν στη σύνδεση στο Διαδίκτυο. Ακολουθεί ένας γρήγορος οδηγός σχετικά με τον τρόπο τροποποίησης των ρυθμίσεων διαδικτύου στον υπολογιστή σας, ώστε να μην εμποδίζουν τη σύνδεση στο διαδίκτυο.
- Πληκτρολογήστε "ΕΠΙΛΟΓΕΣ ΔΙΑΔΙΚΤΥΟΥΣτη γραμμή αναζήτησης.
- Όταν ανοίγετε το παράθυρο όπου εμφανίζεται το πλαίσιο Ιδιότητες Internet, κάντε κλικ στο "ΠροχωρημένοςΚαρτέλα.
- Ενεργοποιήστε τις ακόλουθες επιλογές: Χρησιμοποιήστε το TLS 1.0, το TLS 1.1 και το TLS 1.2.
- Κάντε κλικ Εφαρμογή> ΟΚ.
- Αφού αποθηκεύσετε τις αλλαγές, επανεκκινήστε τον υπολογιστή σας.
- Ελέγξτε για το σφάλμα.
Λύση 11: Αλλαγή στο Google DNS
Η σύνδεσή σας στο δίκτυο εξαρτάται από το DNS. Για να επιλύσετε το σφάλμα, μπορείτε να αλλάξετε το DNS σας στο Google DNS. Η ταχύτητα του διαδικτύου σας μπορεί να είναι αργή. Αλλά αυτό έχει αποδειχθεί αποτελεσματικό σε ορισμένες περιπτώσεις. Ακολουθήστε αυτόν τον γρήγορο οδηγό για να αλλάξετε το DNS σας.
- Πηγαίνετε στο δικό σας Γραμμή εργασιών.
- Κάντε δεξί κλικ στο Δίκτυο εικόνισμα.
- Κάντε κλικ στο όνομα του δικτύου σας και επιλέξτε το "Αλλαγή επιλογών προσαρμογέαΕπιλογή κάτω από το Σχετικές ρυθμίσεις Ενότητα.
- Θα εμφανιστεί μια οθόνη με όλα τα διαθέσιμα δίκτυα. Πρέπει να κάνετε δεξί κλικ στο τρέχον δίκτυό σας.
- Επιλέγω Ιδιότητες.
- Τώρα, κάντε κλικ στο Internet Protocol Version 4 (TCP / IPv4) υπό "Αυτή η σύνδεση χρησιμοποιεί τα ακόλουθα στοιχείαΛίστα.
- Επιλέξτε το Ιδιότητες κουμπί και επιλέξτε Χρησιμοποιήστε τις ακόλουθες διευθύνσεις διακομιστή DNS επιλογή
- Πληκτρολογήστε "8.8" στο Προτιμώμενος διακομιστής DNS κουτί. Στη συνέχεια, πληκτρολογήστε "8.8.4.4" στο Εναλλακτικός διακομιστής κουτί.
- Επιλέξτε "ΕντάξειΓια να αποθηκεύσετε τις αλλαγές.
Λύση 12: Διαγράψτε με μη αυτόματο τρόπο την τοπική προσωρινή μνήμη του Microsoft Store
Η προσωρινή μνήμη είναι χρήσιμη για οποιαδήποτε εφαρμογή. Αλλά εάν η προσωρινή μνήμη είναι κατεστραμμένη, θα αρχίσει να δημιουργεί προβλήματα με την εφαρμογή. Ακολουθήστε αυτά τα βήματα για να διαγράψετε μη αυτόματα την τοπική προσωρινή μνήμη του Microsoft Store και να επιλύσετε το σφάλμα.
- Τύπος Πλήκτρο Windows + R.
- Πληκτρολογήστε "% localappdata%Και πατήστε Εισαγω.
- Πρέπει να κάνετε διπλό κλικ στο Φάκελος πακέτων.
- Microsoft WindowsStore_8wekyb3d8bbwe θα ανοίξει.
- Βρες το Τοπική κρυφή μνήμη ντοσιέ.
- Τύπος Ctrl + A και επιλέξτε το Διαγράφω κουμπί για να διαγράψετε όλο το περιεχόμενο.
- Όταν σας ζητηθεί, επιτρέψτε την ενέργεια.
- Επανεκκινήστε τον υπολογιστή σας.
Λύση 13: Επανεγκαταστήστε την εφαρμογή Microsoft Store
Εάν το σφάλμα συνεχίζει να εμφανίζεται, μπορείτε να επιλέξετε να εγκαταστήσετε ξανά την εφαρμογή Microsoft Store. Το Store είναι μια ενσωματωμένη εφαρμογή και πρέπει να χρησιμοποιήσετε το PowerShell για τη διαδικασία επανεγκατάστασης.
- Πληκτρολογήστε "PowerShellΣτη γραμμή αναζήτησης.
- Κάντε δεξί κλικ στο PowerShell από το αποτέλεσμα αναζήτησης και επιλέξτε να το εκτελέσετε ως διαχειριστής.
- Όταν εμφανιστεί η προτροπή UAC, κάντε κλικ στο "Ναί.”
- Στο παράθυρο PowerShell, πληκτρολογήστε την ακόλουθη γραμμή.
get-appxpackage -allusers
- Τύπος Εισαγω.
- Βρείτε τη Microsoft. WindowsStore και επιλέξτε το "PackageFullName"
- Αντιγράψτε τις πληροφορίες.
- Μεταβείτε στο κάτω μέρος της οθόνης όπου υπάρχει ο δρομέας.
- Πληκτρολογήστε την ακόλουθη γραμμή.
remove-appxpackage
- Επικολλήστε τη λεπτομέρεια PackageFullName που αντιγράψατε νωρίτερα.
- Τύπος Εισαγω.
- Η εφαρμογή Windows Store θα καταργηθεί.
- Επανεκκινήστε τον υπολογιστή σας και ανοίξτε ξανά το παράθυρο PowerShell.
- Πληκτρολογήστε την ακόλουθη γραμμή στο παράθυρο PowerShell για εγκατάσταση του Windows Store- Get-AppxPackage -allusers Microsoft. WindowsStore | Foreach {Add-AppxPackage -DisableDevelopmentMode -Register "$ ($ _. InstallLocation) \ AppXManifest.xml"}
- Τύπος Εισαγω.
- Ας ελπίσουμε ότι το σφάλμα δεν θα εμφανιστεί ξανά.
Λύση 14: Χρησιμοποιήστε έναν νέο λογαριασμό χρήστη
Εάν καμία από τις παραπάνω λύσεις δεν λειτούργησε για εσάς, τότε το πρόβλημα έγκειται στον λογαριασμό χρήστη των Windows OS. Η μόνη λύση σε αυτό το πρόβλημα είναι η δημιουργία ενός νέου λογαριασμού χρήστη. Εάν δεν διαθέτετε δεύτερο λογαριασμό Microsoft, δημιουργήστε έναν νέο λογαριασμό Microsoft. Στη συνέχεια, ακολουθήστε αυτά τα βήματα.
- μεταβείτε στο Ρυθμίσεις μενού πατώντας Πλήκτρο Windows + I.
- Επιλέξτε το Λογαριασμοί επιλογή
- Πρέπει να κάνετε κλικ στο "Οικογένεια και άλλοι χρήστεςΕπιλογή στο αριστερό παράθυρο.
- Επιλέξτε "Προσθέστε κάποιον άλλο σε αυτόν τον υπολογιστή.”
- Εισαγάγετε τις λεπτομέρειες του δεύτερου λογαριασμού σας Microsoft και δημιουργήστε το νέο λογαριασμό χρήστη των Windows.
- Κλείστε το παράθυρο Ρυθμίσεις και επιστρέψτε στο μενού Έναρξη.
- Επίλεξε το Χρήστης εικονίδιο και επιλέξτε το νέος λογαριασμός.
- Εισαγάγετε τις απαραίτητες λεπτομέρειες για να συνδεθείτε στο νέο λογαριασμό χρήστη των Windows.
Ελπίζουμε ότι έχετε περάσει όλες τις λύσεις και έχετε μια ιδέα για το πώς να αντιμετωπίσετε το σφάλμα Windows Store 0x80072F05. Το σφάλμα θα σας εμποδίσει να χρησιμοποιήσετε το Windows Store μέχρι να το διορθώσετε.
Το σφάλμα φαίνεται δύσκολο να επιλυθεί, αλλά σας παρέχουμε διάφορες λύσεις για την επίλυση κάθε πιθανής αιτίας που μπορεί να προκαλέσει αυτό το σφάλμα. Διορθώστε το σφάλμα και απολαύστε τη χρήση του Windows Store χωρίς προβλήματα. Εάν έχετε απορίες ή σχόλια, γράψτε το σχόλιο στο παρακάτω πλαίσιο σχολίων.



![Πώς να εγκαταστήσετε το ROM Stock στο Prestigio PSP7530 Duo [Firmware Flash File]](/f/35dce7e7b9f199eb4e6b42d426c80b31.jpg?width=288&height=384)