Πώς να επιδιορθώσετε το σφάλμα Η βάση δεδομένων μητρώου διαμόρφωσης είναι κατεστραμμένη
παράθυρα / / August 05, 2021
Φαίνεται ότι διαβάζετε αυτό το άρθρο επειδή λαμβάνετε μια ειδοποίηση σφάλματος με την ένδειξη "The Η βάση δεδομένων μητρώου διαμόρφωσης είναι κατεστραμμένη ”κατά την προσπάθεια εκκίνησης του Microsoft Office στα Windows σας Υπολογιστής / φορητός υπολογιστής. Αν και άλλες εφαρμογές όπως το Microsoft Word, το Excel, το Powerpoint, το Outlook δεν θα δώσει κανένα είδος σφάλματος και θα λειτουργεί πάντα πολύ ομαλά, είτε είστε εκτός σύνδεσης είτε είστε συνδεδεμένοι στο διαδίκτυο. Αλλά όταν πρόκειται για το το γραφείο της Microsoft πρόγραμμα, ορισμένοι από τους χρήστες ενδέχεται να επηρεαστούν από το αναφερόμενο σφάλμα. Εάν είστε επίσης ένας από αυτούς, ανατρέξτε σε αυτόν τον οδηγό αντιμετώπισης προβλημάτων για να το διορθώσετε.
Για να είμαστε πολύ συγκεκριμένοι, αυτό το συγκεκριμένο μήνυμα σφάλματος εμφανίζεται σε όλες τις εκδόσεις του Microsoft Office όπως το 2013, το 2016, το 2019 και ακόμη και το Office 365. Αυτό το συγκεκριμένο σφάλμα συμβαίνει κυρίως εάν υπάρχουν κάποια ζητήματα με τα αρχεία μητρώου των Windows. Σε περίπτωση που το αρχείο μητρώου καταστραφεί ή καταστραφεί, τότε αυτό το σφάλμα αναμένεται να εμφανιστεί τυχαία. Τώρα, ας ρίξουμε μια γρήγορη ματιά σε μερικές από τις πιθανές λύσεις παρακάτω.
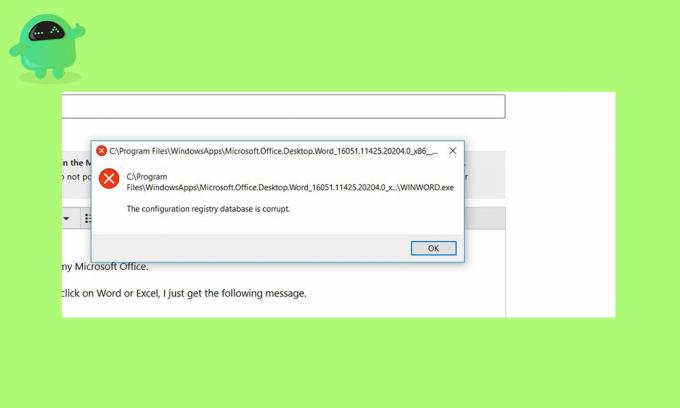
Πίνακας περιεχομένων
-
1 Πώς να επιδιορθώσετε το σφάλμα Η βάση δεδομένων μητρώου διαμόρφωσης είναι κατεστραμμένη
- 1.1 1. Εκτελέστε σάρωση SFC και DISM
- 1.2 2. Εκτελέστε καθαρή εκκίνηση
- 1.3 3. Ελεγχος για ενημερώσεις
- 1.4 4. Επισκευή MS Office
Πώς να επιδιορθώσετε το σφάλμα Η βάση δεδομένων μητρώου διαμόρφωσης είναι κατεστραμμένη
Πριν προχωρήσετε στα παρακάτω βήματα, φροντίστε πρώτα να λάβετε ένα πλήρες αντίγραφο ασφαλείας του εγκατεστημένου καταλόγου / συστήματος των Windows δημιουργώντας ένα σημείο επαναφοράς συστήματος εύκολα. Έτσι, εάν κάτι πάει στραβά, μπορείτε πάντα να επιστρέψετε στην προηγούμενη κανονική θέση σας.
1. Εκτελέστε σάρωση SFC και DISM
Εδώ το SFC σημαίνει System File Checker και DISM σημαίνει Deployment Image Servicing and Management. Μερικές φορές, η εκτέλεση και των δύο σαρώσεων μπορεί να διορθώσει αυτόματα το πρόβλημα.
- Πατήστε τα πλήκτρα Windows + X στο πληκτρολόγιο> Κάντε κλικ στο Windows PowerShell (Διαχειριστής).
- Στην κοινή οθόνη προτροπής, πληκτρολογήστε την παρακάτω εντολή και πατήστε Enter.
sfc / scannow
- Θα ξεκινήσει η διαδικασία σάρωσης SFC και θα πάρει λίγο χρόνο.
- Περιμένετε και μόλις ολοκληρωθεί η σάρωση, επανεκκινήστε τον υπολογιστή σας.
Σε περίπτωση που το Microsoft Office εξακολουθεί να μην λειτουργεί, δοκιμάστε να εκτελέσετε τη μέθοδο DISM.
- Κάντε κλικ στο Έναρξη> Πληκτρολογήστε Γραμμή εντολών και κάντε δεξί κλικ σε αυτό> Επιλέξτε Εκτέλεση ως διαχειριστής από το αποτέλεσμα αναζήτησης.
- Πληκτρολογήστε την ακόλουθη εντολή και πατήστε Enter.
Dism / Online / Cleanup-Image / CheckHealth
Εάν η σάρωση δεν εμφανίζει καταστροφή, τότε είναι εντάξει. Εάν όμως υπάρχει κάποιο σφάλμα, πρέπει να εκτελέσετε την παρακάτω εντολή.
Dism / Online / Cleanup-Image / ScanHealth
- Ας εκτελέσουμε τη διαδικασία καθώς θα χρειαστεί λίγος χρόνος.
- Στη συνέχεια, εκτελέστε την παρακάτω εντολή για σάρωση εικόνων, επιλογές επισκευής και διαδικασία επαναφοράς.
Dism / Online / Cleanup-Image / RestoreHealth
2. Εκτελέστε καθαρή εκκίνηση
- Κάντε κλικ στο Έναρξη> Τύπος msconfig και κάντε κλικ στο Διαμόρφωση συστήματος από το αποτέλεσμα αναζήτησης.
- Κάντε κλικ στο Γενικός > Κάντε κλικ για να αποεπιλέξετε το πλαίσιο "Φόρτωση στοιχείων εκκίνησης‘.
- Στη συνέχεια, πηγαίνετε στο Υπηρεσίες > Κάντε κλικ για να επιλέξετε το πλαίσιο "Απόκρυψη όλων των υπηρεσιών της Microsoft‘.
- Κάντε κλικ για να επιλέξετε Απενεργοποίηση όλων > Κάντε κλικ στο Ισχύουν.
- Προχωρήστε προς Ξεκίνα > Κάντε κλικ στο Ανοίξτε τη Διαχείριση εργασιών.
- μεταβείτε στο Ξεκίνα καρτέλα κάτω από το Διαχειριστής εργασιών και επιλέξτε Απενεργοποίηση για όλες τις εφαρμογές εκκίνησης που εκτελούνται.
- Κλείστε τη Διαχείριση εργασιών> Κάντε κλικ στο Ισχύουν και μετά Εντάξει.
- Επανεκκινήστε τον υπολογιστή σας ως καθαρή εκκίνηση.
3. Ελεγχος για ενημερώσεις
- Κάντε κλικ στο Αρχή > Πηγαίνετε στο Ρυθμίσεις (εικονίδιο γραναζιού).
- Στη συνέχεια, κάντε κλικ στο Ενημέρωση και ασφάλεια.
- Κάντε κλικ στο Ελεγχος για ενημερώσεις.
- Εάν υπάρχει διαθέσιμη ενημέρωση, απλώς κατεβάστε και εγκαταστήστε την.
- Μόλις τελειώσετε, επανεκκινήστε τον υπολογιστή σας.
4. Επισκευή MS Office
- Κάντε κλικ στο Αρχή > Τύπος Πίνακας Ελέγχου και κάντε κλικ σε αυτό από το αποτέλεσμα αναζήτησης.
- Επιλέγω Απεγκαταστήστε ένα πρόγραμμα.
- Κάντε δεξί κλικ στο το γραφείο της Microsoft πρόγραμμα και κάντε κλικ στο Αλλαγή.
- Επιλέγω Επισκευή και μετά Να συνεχίσει.
- Θα επιδιορθώσει αυτόματα το MS Office. Μπορεί να πάρει λίγο χρόνο.
- Μόλις τελειώσετε, επανεκκινήστε το σύστημά σας.
- Απολαμβάνω!
Αυτό είναι, παιδιά. Ελπίζουμε να βρείτε αυτό το άρθρο πολύ χρήσιμο. Για περαιτέρω ερωτήσεις, μπορείτε να σχολιάσετε παρακάτω.
Η Subodh λατρεύει να γράφει περιεχόμενο είτε σχετίζεται με την τεχνολογία είτε άλλο. Αφού έγραψε στο blog τεχνολογίας για ένα χρόνο, γίνεται παθιασμένος με αυτό. Του αρέσει να παίζει παιχνίδια και να ακούει μουσική. Εκτός από το blogging, είναι εθιστικός στις κατασκευές PC gaming και στις διαρροές smartphone.



