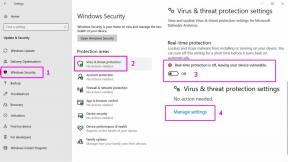Πώς να ελέγξετε τη βαθμολογία δείκτη εμπειρίας των Windows στα Windows 10
παράθυρα / / August 05, 2021
Το Windows Experience Index Score χρησιμοποιείται για τη μέτρηση του υλικού του υπολογιστή σας, καθώς και για τη διαμόρφωση και την απόδοση του λογισμικού. Χρησιμοποιεί το Εργαλείο αξιολόγησης συστήματος των Windows (WinSAT) και δοκιμάζει πέντε κρίσιμα στοιχεία του υπολογιστή σας. Αυτά περιλαμβάνουν τον επεξεργαστή, τη φυσική μνήμη, το υλικό γραφικών επιτραπέζιων υπολογιστών, το υλικό γραφικών παιχνιδιών και τον κύριο σκληρό δίσκο. Στη συνέχεια απαριθμεί τα αποτελέσματα που εκχωρούν μια βασική βαθμολογία σε καθένα από αυτά, η οποία κυμαίνεται από 1,0 έως 9,9.
Παρόλο που δεν υπάρχει σκληρός και γρήγορος κανόνας, μια υψηλότερη βαθμολογία συνήθως υποδεικνύει ότι ο υπολογιστής σας θα έχει καλύτερη απόδοση (και ταχύτερη) από ότι είναι αντίστοιχος με χαμηλότερη βασική βαθμολογία. Όσον αφορά τη συνολική βαθμολογία συστήματος, δεν εκχωρεί τη μέση βαθμολογία και των πέντε στοιχείων. Αντίθετα, η ελάχιστη βαθμολογία μεταξύ αυτών των πέντε στοιχείων αντιστοιχεί στη συνολική βαθμολογία συστήματος.
Επιπλέον, ξεκινώντας από τα Windows 8, η Microsoft κατάργησε το Windows Experience Index, ωστόσο, το Εργαλείο αξιολόγησης συστήματος των Windows εξακολουθεί να είναι διαθέσιμο ακόμη και για την έκδοση των Windows 10. Και σε αυτόν τον οδηγό, θα χρησιμοποιήσουμε ακριβώς αυτό. Έτσι, χωρίς άλλη παραλλαγή, ακολουθούν τα απαραίτητα βήματα για να ελέγξετε τη βαθμολογία δείκτη εμπειρίας των Windows στα Windows 10 Ακολουθήστε.
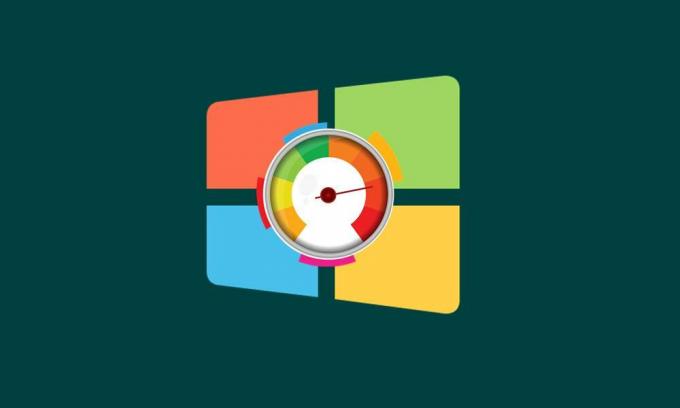
Πίνακας περιεχομένων
-
1 Ελέγξτε τη βαθμολογία δείκτη εμπειρίας των Windows στα Windows 10
- 1.1 Μέθοδος 1: Μέσω του PowerShell
- 1.2 Μέθοδος 2: Ελέγξτε τη βαθμολογία δείκτη εμπειρίας των Windows μέσω της γραμμής εντολών
- 1.3 Μέθοδος 3: Χρήση παρακολούθησης απόδοσης
Ελέγξτε τη βαθμολογία δείκτη εμπειρίας των Windows στα Windows 10
Υπάρχουν τρεις διαφορετικές μέθοδοι μέσω των οποίων μπορείτε να ελέγξετε το WEI του υπολογιστή σας. Θα μπορούσατε να δοκιμάσετε οποιαδήποτε από αυτές τις μεθόδους. Ωστόσο, θα τα κατατάξουμε με τη σειρά των λιγότερων βημάτων που απαιτούνται περισσότερο. Όπως αναφέρθηκε προηγουμένως, θα δοκιμαστούν τα ακόλουθα πέντε στοιχεία: τρισδιάστατα γραφικά παιχνιδιών, επιτραπέζιος υπολογιστής γραφικά, μνήμη συστήματος (RAM), διαδοχική απόδοση ανάγνωσης σκληρού δίσκου και ταχύτητα επεξεργασίας και ικανότητα.
Μέθοδος 1: Μέσω του PowerShell
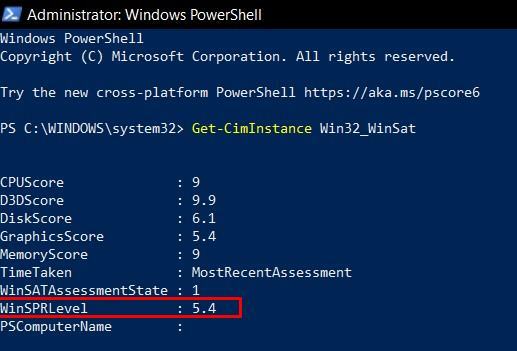
- Μεταβείτε στο μενού Έναρξη και αναζητήστε το Powershell. Εκκινήστε το ως διαχειριστής.
- Πληκτρολογήστε την παρακάτω εντολή και πατήστε Enter:
Λήψη-CimInstance Win32_WinSat
- Στη συνέχεια θα απαριθμήσει τη βασική βαθμολογία και για τα πέντε συστατικά, που κυμαίνονται από 1,1 έως 9,9. Το συνολικό σκορ ή το επίπεδο WinSPR θα είναι το χαμηλότερο από τα πέντε.
Αυτός ήταν ο ευκολότερος τρόπος για να ελέγξετε τη Βαθμολογία Ευρετηρίου των Windows στα Windows 10. Ας δούμε τώρα στρέψτε την προσοχή μας στη μέθοδο CMD.
Μέθοδος 2: Ελέγξτε τη βαθμολογία δείκτη εμπειρίας των Windows μέσω της γραμμής εντολών
- Κάντε κλικ στο μενού Έναρξη και αναζητήστε τη γραμμή εντολών. Εκκινήστε το με δικαιώματα διαχειριστή.
- Εκτελέστε την παρακάτω εντολή στο παράθυρο CMD:
Winsat επίσημη
- Θα χρειαστούν λίγα δευτερόλεπτα για να ολοκληρωθεί η διαδικασία.
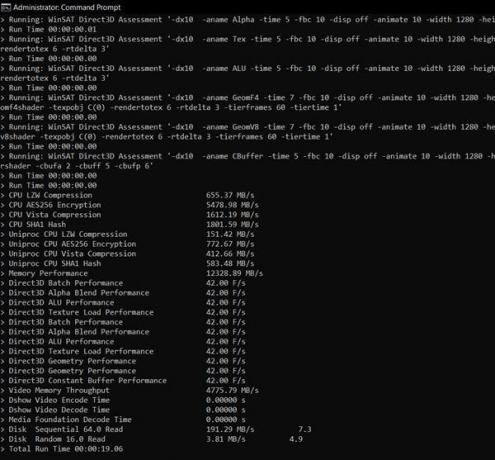
- Όταν ολοκληρωθεί, ξεκινήστε την Εξερεύνηση αρχείων και αντιγράψτε-επικολλήστε την παρακάτω θέση στη γραμμή διευθύνσεων:
C: \ Windows \ Performance \ WinSAT \ DataStore
- Εκεί μπορεί να βρείτε αρκετά αρχεία με την ακόλουθη μορφή:
[ημερομηνία δοκιμής] Επίσημη. Αξιολόγηση (Πρόσφατη). WinSAT.xml
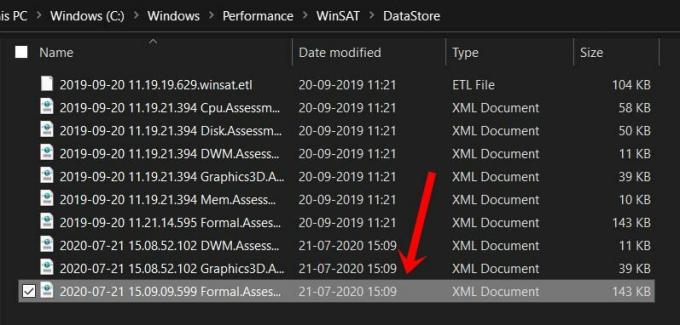
- Ξεκινήστε το πιο πρόσφατο. Δεδομένου ότι είναι ένα αρχείο XML, οποιοδήποτε πρόγραμμα περιήγησης στο Web θα πρέπει να μπορεί να το ανοίγει.
- Το σκορ θα αναφέρεται στην ενότητα WinSPR, με τη βαθμολογία συστήματος να είναι η συνολική βαθμολογία Και πάλι, δεν είναι ο σταθμισμένος μέσος όρος, αλλά μάλλον ίσος με το ελάχιστο της βαθμολογίας των πέντε στοιχείων.

Μέθοδος 3: Χρήση παρακολούθησης απόδοσης
Αυτή είναι η μεγαλύτερη από τις τρεις μεθόδους και απαιτεί αρκετά βήματα για να εκτελεστούν. Αλλά θα σας δώσει μια εσωτερική γνώση σχετικά με τη βαθμολογία δείκτη εμπειρίας των Windows. Με αυτό είπε, εδώ είναι οι απαιτούμενες οδηγίες:
- Μεταβείτε στο μενού Έναρξη, αναζητήστε και ξεκινήστε το Performance Monitor.
- Στη συνέχεια, κατευθυνθείτε προς τα αριστερά στη γραμμή μενού και κάντε κλικ στο σύνολο συλλεκτών δεδομένων.
- Κάντε κλικ στο Σύστημα ακολουθούμενο από Διαγνωστικά συστήματος. Στη συνέχεια, κάντε δεξί κλικ στο System Diagnostics και επιλέξτε Έναρξη από το μενού.

- Η δοκιμή θα πρέπει να ολοκληρωθεί μερικά λεπτά. Μόλις γίνει αυτό, κατευθυνθείτε προς την ενότητα Αναφορά από την αριστερή γραμμή μενού.
- Στη συνέχεια, μεταβείτε στο Σύστημα> Διαγνωστικά συστήματος και κάντε κλικ στο όνομα του υπολογιστή σας.
- Στη συνέχεια, θα πρέπει να δείτε ότι θα εμφανιστεί η Αναφορά διαγνωστικού συστήματος. Κάντε κύλιση προς τα κάτω μέχρι να φτάσετε στη Διαμόρφωση υλικού.

- Στην ενότητα Hardware Configuration, κάντε κλικ στο Desktop Rating για να το αναπτύξετε περαιτέρω.
- Στη συνέχεια, κάντε κλικ στο σύμβολο συν στην κάτω αριστερή γωνία και κάντε ξανά το ίδιο. Εκεί θα πρέπει να δείτε το σκορ στην ενότητα WinSAT.
Έτσι με αυτό, καταλήγουμε στον οδηγό για τον τρόπο ελέγχου της βαθμολογίας δείκτη εμπειρίας των Windows στον υπολογιστή σας των Windows 10. Έχουμε μοιραστεί τρεις διαφορετικές μεθόδους για το ίδιο. Ενημερώστε μας στα σχόλια για τα οποία τελικά καταλήξατε. Ολοκληρώνονται, εδώ είναι μερικά Συμβουλές και κόλπα για το iPhone, Συμβουλές και κόλπα για υπολογιστή, και Συμβουλές και κόλπα Android ότι θα πρέπει να ελέγξετε επίσης.