Πώς να διορθώσετε το Windows 10 Paint 3D δεν λειτουργεί
παράθυρα / / August 05, 2021
Η Microsoft εισήγαγε το Paint 3D στα Windows 10 και είναι η προεπιλεγμένη εφαρμογή Windows για μοντελοποίηση 3D. Χρησιμοποιώντας τρισδιάστατη βαφή, μπορείτε να δημιουργήσετε μινιμαλιστικά, αρκετά λεπτομερή μοντέλα 3D, τα οποία θα μπορείτε να αποδώσετε. Υπάρχει διάφορη χρήση αυτής της εφαρμογής, μία από τις οποίες είναι ότι μπορείτε κυριολεκτικά να τη χρησιμοποιήσετε για τη δημιουργία στοιχείων παιχνιδιού. Ωστόσο, μπορείτε επίσης να σχεδιάσετε ένα μοντέλο 3D για να το εκτυπώσετε σε έναν εκτυπωτή 3D.
Από την εμπειρία μας, γνωρίζουμε ότι όλες οι εφαρμογές και το λειτουργικό σύστημα έχουν ελαττώματα. Αυτά τα ελαττώματα είναι συνήθως τυχαία σφάλματα και σφάλματα που επηρεάζουν την παραγωγικότητά σας. Το Paint 3D δεν αποτελεί εξαίρεση. Οι άνθρωποι ανέφεραν πρόσφατα ότι το Paint 3D τους σταμάτησε να λειτουργεί ξαφνικά.
Ο λόγος μπορεί να είναι τα αρχεία προσωρινής αποθήκευσης του Windows Store που βρίσκονται σε διένεξη με το Paint 3D ή μπορεί να οφείλεται σε κατεστραμμένα αρχεία. Επιπλέον, υπάρχει πιθανότητα οι παραμέτρους της εφαρμογής PAint 3D να είναι χαλασμένες, προκαλώντας διακοπή λειτουργίας της εφαρμογής. Οι λύσεις σε αυτά τα θέματα θα δοθούν παρακάτω.
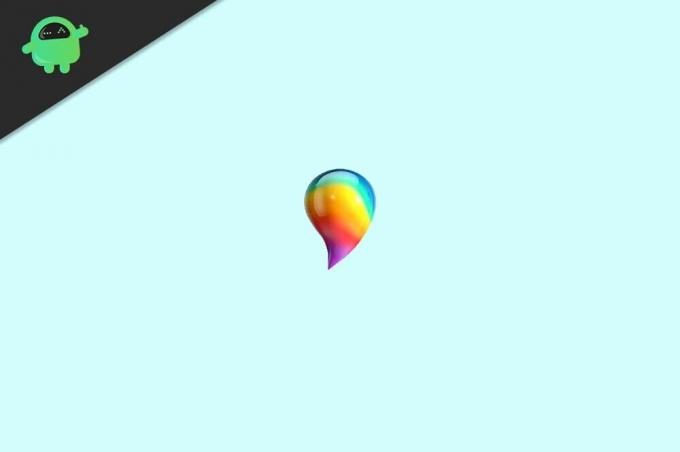
Πίνακας περιεχομένων
-
1 Πώς να διορθώσετε το Windows 10 Paint 3D δεν λειτουργεί
- 1.1 Μέθοδος 1: TroubleShoot Paint 3D
- 1.2 Μέθοδος 2: Εκκαθάριση αρχείων προσωρινής αποθήκευσης των Windows Store
- 1.3 Μέθοδος 3: Επαναφορά Paint 3D
- 1.4 Μέθοδος 4: Επανεγκατάσταση του Paint 3D
- 2 συμπέρασμα
Πώς να διορθώσετε το Windows 10 Paint 3D δεν λειτουργεί
Μέθοδος 1: TroubleShoot Paint 3D
Επειδή το πρόγραμμα αντιμετώπισης προβλημάτων παραθύρων είναι ο προεπιλεγμένος μηχανισμός παραθύρων για την επίλυση των σφαλμάτων των εγγενών εφαρμογών και του λειτουργικού συστήματος, πρέπει πρώτα να αντιμετωπίσετε το Windows Troubleshooter, για να δείτε αν μπορεί να διορθώσει το πρόβλημα.
Βήμα 1) Για να ανοίξετε το παράθυρο ρυθμίσεων αντιμετώπισης προβλημάτων, πληκτρολογήστε αντιμετώπιση προβλημάτων στη γραμμή αναζήτησης των Windows και κάντε κλικ στο πρώτο αποτέλεσμα που βλέπετε.

Βήμα 2) Τώρα, στο παράθυρο ρυθμίσεων αντιμετώπισης προβλημάτων, στο δεξιό τμήμα του παραθύρου, κάντε κύλιση προς τα κάτω και βρείτε Εφαρμογές Windows Store, κάντε κλικ σε αυτό και, στη συνέχεια, κάντε κλικ στο Εκτελέστε το εργαλείο αντιμετώπισης προβλημάτων κουμπί από κάτω.
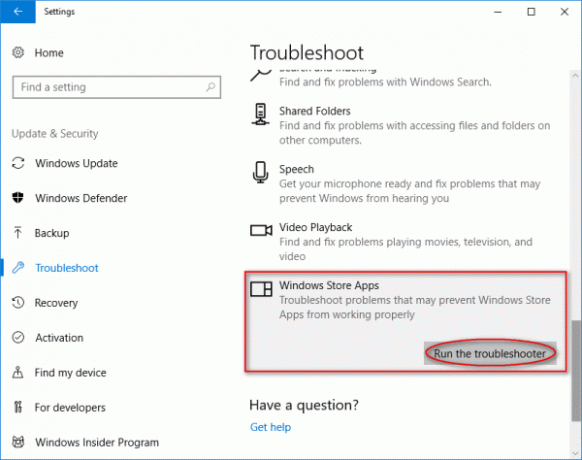
Βήμα 3) Τώρα, απλώς περάστε από τον οδηγό αντιμετώπισης προβλημάτων. Τα Windows θα εντοπίσουν αυτόματα τα προβλήματα και θα τα διορθώσουν για εσάς.

Μέθοδος 2: Εκκαθάριση αρχείων προσωρινής αποθήκευσης των Windows Store
Εάν τα αρχεία προσωρινής μνήμης του Windows Store είναι κατεστραμμένα, τότε μπορεί να είναι ένας πολύ λογικός λόγος για να σταματήσει να λειτουργεί το Paint 3D. Ωστόσο, δεν είναι τόσο σοβαρό ζήτημα. μπορείτε να το διορθώσετε απλώς διαγράφοντας τα αρχεία προσωρινής αποθήκευσης του Windows Store.
Για να εκκαθαρίσετε την προσωρινή μνήμη του Windows Store, πατήστε πρώτα το Κλειδί Windows + Ρ κουμπί στο πληκτρολόγιό σας για να ανοίξετε το πλαίσιο διαλόγου Εκτέλεση. Στη συνέχεια, πληκτρολογήστε WSReset.exe.
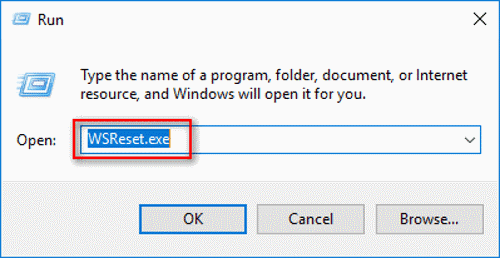
Μετά από αυτό, μπορείτε είτε να πατήσετε enter στο πληκτρολόγιό σας είτε απλά να πατήσετε το Εντάξει κουμπί. Θα πρέπει να περιμένετε λίγο για την ολοκλήρωση της διαδικασίας.
Μόλις ολοκληρωθεί, επαναφέρετε το Windows Store, ξεκινήστε την εφαρμογή Paint 3D και δείτε εάν το πρόβλημα έχει επιλυθεί.
Μέθοδος 3: Επαναφορά Paint 3D
Όπως αναφέραμε νωρίτερα, το πρόβλημα που αντιμετωπίζετε μπορεί να οφείλεται στη λανθασμένη διαμόρφωση των ρυθμίσεων Paint 3D. Επίσης, λόγω της καταστροφής των αρχείων προσωρινής μνήμης Paint 3D. Ωστόσο, μόνο με την επαναφορά της εφαρμογής Paint μέσω των ρυθμίσεων παραθύρων μπορείτε να επιλύσετε το πρόβλημα.
Βήμα 1) Πάτα το Κλειδί Windows + I κουμπί στο πληκτρολόγιό σας για να ανοίξετε τις Ρυθμίσεις των Windows και μετά μεταβείτε στο Εφαρμογές και λειτουργίες. Εδώ, στο δεξιό τμήμα του παραθύρου, κάντε κύλιση προς τα κάτω και αναζητήστε την εφαρμογή Paint 3D, κάντε κλικ σε αυτήν και μεταβείτε στο Προχωρημένες επιλογές.

Βήμα 2) Τώρα, στην επόμενη σελίδα, κάντε κλικ στο Επαναφορά κουμπί για επαναφορά του Paint 3D, πατήστε το κουμπί Reset δύο φορές, οπότε επαναφέρετε το Paint δύο φορές, θα διασφαλίσει τη διαγραφή της προσωρινής μνήμης.

Μετά από αυτό, μπορείτε να ανοίξετε το Paint 3D και να ελέγξετε αν το πρόβλημα έχει επιλυθεί.
Μέθοδος 4: Επανεγκατάσταση του Paint 3D
Εάν καμία από αυτές τις παραπάνω λύσεις δεν επιλύσει το πρόβλημά σας τότε, το τελευταίο πράγμα που μπορείτε να δοκιμάσετε είναι να εγκαταστήσετε ξανά το Paint 3D. Εάν τα αρχεία είναι κατεστραμμένα, ή τυχόν άλλα ζητήματα θα επιδιορθωθούν. Είναι λίγο περίπλοκη διαδικασία, αλλά θα τα πάει καλά αν ακολουθήσετε απλά τα βήματα.
Βήμα 1) Αρχικά, ανοίξτε το παράθυρο διαλόγου Εκτέλεση κάνοντας κλικ στο Πλήκτρο Windows + R κουμπιά στο πληκτρολόγιό σας. Στη συνέχεια, πληκτρολογήστε ή αντιγράψτε-επικολλήστε την ακόλουθη διαδρομή σε αυτό και κάντε κλικ στο Εντάξει κουμπί. Θα ανοίξει το φάκελο εγκατάστασης του Paint 3D.
Πακέτα% LOCALAPPDATA% Microsoft. MSPaint_8wekyb3d8bbweLocalState
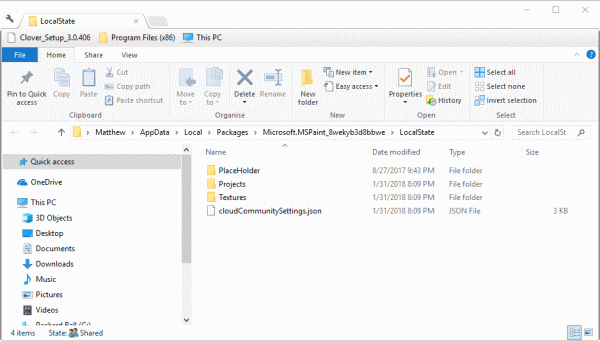
Βήμα 2) Τώρα, επιλέξτε το Εργο φάκελο και αντιγράψτε τον σε οποιονδήποτε άλλο κατάλογο, πληκτρολογήστε τώρα PowerShell στη γραμμή αναζήτησης των Windows και κάντε κλικ στο Windows Powershell εφαρμογή. Πρέπει να το εκτελέσετε ως διαχειριστής.
Τώρα πληκτρολογήστε την ακόλουθη εντολή και πατήστε το κουμπί Enter για να εκτελέσετε και να απεγκαταστήσετε το Paint 3D.
Λήψη-AppxPackage Microsoft. MSPaint | Κατάργηση-AppxPackage

Βήμα 3) Τέλος, αφού ολοκληρωθεί η απεγκατάσταση του Paint 3d, μεταβείτε στο Windows App Store. Αναζητήστε το Paint 3D και κάντε κλικ στο Παίρνω κουμπί, εγκαταστήστε το ξανά στον υπολογιστή σας, εκτελέστε το PAint 3D και δείτε εάν το πρόβλημα έχει επιλυθεί ή όχι.
συμπέρασμα
Για να διορθώσετε το Paint 3D σταμάτησε ξαφνικά το σφάλμα λειτουργίας, το πρώτο πράγμα που μπορείτε να δοκιμάσετε είναι να ανοίξετε το Windows Troubleshooter και, στη συνέχεια, να αντιμετωπίσετε το Windows Store. Εάν αυτό δεν κλείσει τη συμφωνία, τότε πρέπει να εκκαθαρίσετε την προσωρινή μνήμη του Windows Store.
Για να εκκαθαρίσετε την προσωρινή μνήμη του Windows Store, ανοίξτε το Εκτέλεση αξεσουάρ, πληκτρολογήστε WSReset.exe και πατήστε enter, περιμένετε να ολοκληρωθεί η διαδικασία και ελέγξτε αν το πρόβλημά σας έχει επιλυθεί. Εάν όχι, μεταβείτε στις εφαρμογές και τις λειτουργίες στις Ρυθμίσεις των Windows, μεταβείτε στην εφαρμογή Paint 3D και προχωρήστε στις επιλογές Advance. Στη συνέχεια, κάντε κλικ στο κουμπί επαναφοράς για να επαναφέρετε τα πάντα. Αυτό πιθανότατα θα επιλύσει το πρόβλημα.
Τέλος, μπορείτε να δοκιμάσετε να επανεγκαταστήσετε το Paint 3D. Επομένως, όπως αναφέρθηκε παραπάνω, ανοίξτε τη διαδρομή και αντιγράψτε το αρχείο. Μπορείτε επίσης να το μετακινήσετε σε άλλο κατάλογο και, στη συνέχεια, να ανοίξετε το PowerShell και να πληκτρολογήσετε την εντολή που αναφέρεται παραπάνω. Μόλις ολοκληρωθεί η κατάργηση εγκατάστασης, ανοίξτε το Windows Store και εγκαταστήστε το Paint 3D, αυτό θα επιλύσει το πρόβλημα.
Η επιλογή των συντακτών:
- Πώς να ανοίξετε τις ρυθμίσεις του BIOS στα Windows 7
- Πώς να κλειδώσετε τον υπολογιστή σας Windows 10 χρησιμοποιώντας τη γραμμή εντολών
- Τι είναι το CCSDK.exe; Πώς να το αφαιρέσετε από τον υπολογιστή μου;
- Πώς να αφαιρέσετε το Yahoo! Powered εργαλείο στα Windows 10
- Τι είναι το Ryuk ransomware; Πώς να προστατεύσετε τον υπολογιστή σας από αυτό;


![Λήψη J510FXXU3BSI2: Οκτώβριος 2019 ενημερωμένη έκδοση κώδικα ασφαλείας για το Galaxy J5 2016 [UAE]](/f/69a3ae57dacc0fdd7ec3d059ac0ef789.jpg?width=288&height=384)
