Πώς να προστατέψετε με κωδικό πρόσβασης μια μονάδα flash USB στα Windows
παράθυρα / / August 05, 2021
Εάν έχετε σημαντικά αρχεία στις μονάδες flash USB, αυτό είναι προσωπικό για εσάς και δεν θέλετε να το έχουν άλλα άτομα. Τότε είναι πολύ σημαντικό να προστατεύετε τα δεδομένα σας στη μονάδα USB. Ο καλύτερος τρόπος για την προστασία των αρχείων είναι να τα κρυπτογραφήσετε. Δεν χρειάζεται να χρησιμοποιήσετε εργαλεία τρίτων για κρυπτογράφηση και προστασία της μονάδας flash USB και θα πρέπει απλώς να ορίσετε ένα κλειδί κωδικού πρόσβασης για την κρυπτογράφηση.
Ευτυχώς, τα Windows έχουν μια προεπιλεγμένη εφαρμογή που μπορεί να κρυπτογραφήσει μονάδες δίσκου στον υπολογιστή σας, μαζί με όλα τα δεδομένα. Ωστόσο, για την προστασία με κωδικό πρόσβασης των μονάδων flash USB, μπορείτε επίσης να χρησιμοποιήσετε προγράμματα οδήγησης flash USB, τα οποία συνοδεύουν το δικό τους λογισμικό για την προστασία με κωδικό πρόσβασης του προγράμματος οδήγησης USB. Για παράδειγμα, το SanDisk USB Flash συνοδεύεται από λογισμικό ασφαλείας WD.
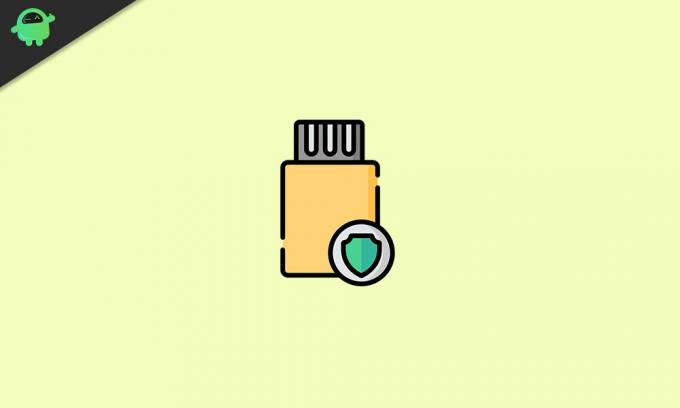
Πώς να προστατέψετε με κωδικό πρόσβασης μια μονάδα flash USB στα Windows
Θα συζητήσουμε πώς να προστατεύσετε τη μονάδα flash USB χρησιμοποιώντας μόνο την εφαρμογή Bitlocker για την κρυπτογράφηση των δεδομένων σας. Περισσότερες εξηγήσεις θα δοθούν παρακάτω σχετικά με το BitLocker και τον τρόπο κρυπτογράφησης της μονάδας flash USB για προστασία.
Κρυπτογράφηση της μονάδας flash USB χρησιμοποιώντας το BitLocker
Όχι μόνο μπορείτε να προστατέψετε τη μονάδα USB, αλλά μπορείτε επίσης να προστατεύσετε την εξωτερική μονάδα δίσκου εάν θέλετε. Το BitLocker έχει μια πολύ απλή διεπαφή που είναι εύχρηστη. θα πρέπει απλώς να ακολουθήσετε τις οδηγίες που αναφέρονται παρακάτω για να κρυπτογραφήσετε τη μονάδα flash USB.
Το BitLocker υποστηρίζει συστήματα αρχείων FAT16, FAT32, exFAT και NTFS, εάν χρησιμοποιείτε οποιοδήποτε άλλο τύπο μορφής, τότε δεν θα μπορούσατε να προστατεύσετε το πρόγραμμα οδήγησης USB ή το τοπικό πρόγραμμα οδήγησης χρησιμοποιώντας το BitLocker.
Ακόμα περισσότερο, μπορείτε να εκτελέσετε ή να διαχειριστείτε το BitLocker μέσω του εργαλείου γραμμής εντολών, χρησιμοποιώντας εντολές στο power-shell ή στη γραμμή εντολών, για παράδειγμα, διαχείριση-bde.wsf.
Βήμα 1) Εγώn τοποθετήστε τη μονάδα USB Flash στη θύρα USB του υπολογιστή σας. Ανοίξτε το πρόγραμμα περιήγησης αρχείων Αυτό το PC, κάντε δεξί κλικ στη μονάδα USB Flash και επιλέξτε το Ενεργοποιήστε το BitLocker επιλογή από το υπομενού.
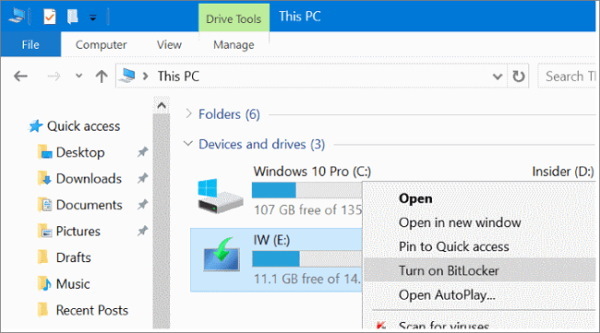
Βήμα 2) Αφού ενεργοποιήσετε το BitLocker για τη μονάδα flash USB. Θα εμφανιστεί ένα μήνυμα πλαίσιο ελέγχου η επιλογή Χρησιμοποιήστε έναν κωδικό πρόσβασης για να ξεκλειδώσετε τη μονάδα δίσκου. Στη συνέχεια, εισαγάγετε τον κωδικό πρόσβασης που θέλετε να χρησιμοποιήσετε κατά την πρόσβαση στο προστατευμένο USB Flash Drive και κάντε κλικ στο Επόμενο κουμπί.
Εάν θέλετε να ξεκλειδώσετε την κρυπτογραφημένη μονάδα flash χρησιμοποιώντας μια έξυπνη κάρτα, μπορείτε να επιλέξετε το άλλο πλαίσιο, Χρησιμοποιήστε την έξυπνη κάρτα μου για να ξεκλειδώσετε τη συσκευή.

Βήμα 3) Στην επόμενη σελίδα, το BitLocker θα σας ζητήσει να δημιουργήσετε αντίγραφα ασφαλείας του κλειδιού κωδικού πρόσβασης, σε περίπτωση που ξεχάσετε το κλειδί. Κάντε κλικ στην επιλογή Αποθήκευση στο αρχείο και αποθηκεύστε το κλειδί σε έναν τοπικό κατάλογο. Στη συνέχεια, απλώς κάντε κλικ στο Επόμενο κουμπί για να συνεχίσετε.

Βήμα 4) Τώρα, θα πρέπει να επιλέξετε πόσα θέλετε το BitLocker να κρυπτογραφήσει τη μονάδα USB. Μπορείτε να κρυπτογραφήσετε ολόκληρη τη μονάδα δίσκου, η οποία είναι μια αργή διαδικασία. Ή μπορείτε επίσης να κρυπτογραφήσετε μόνο τον χρησιμοποιημένο χώρο στο δίσκο, ο οποίος είναι μια ταχύτερη διαδικασία.
Κρυπτογραφεί μόνο αρχεία που χρησιμοποιούν το χώρο στη μονάδα δίσκου αντί για ολόκληρο τον τόμο. Εναπόκειται σε εσάς ποια επιλογή επιλέγετε, αλλά θα σας προτείνουμε να επιλέξετε το Κρυπτογράφηση ολόκληρης της μονάδας δίσκου επιλογή. Μετά από αυτό, κάντε κλικ στο Επόμενο κουμπί.

Βήμα 5) Τέλος, θα πρέπει να επιλέξετε τον τρόπο κρυπτογράφησης. Μπορείτε να επιλέξετε τη λειτουργία Νέα κρυπτογράφηση για να εκτελέσετε τον πιο πρόσφατο αλγόριθμο κρυπτογράφησης.
Συνιστάται όμως να επιλέξετε το Συμβατή λειτουργία, που τρέχει τον συμβατό αλγόριθμο για τις μονάδες δίσκου σας. Στη συνέχεια, κάντε κλικ στο Επόμενο κουμπί για να συνεχίσετε.
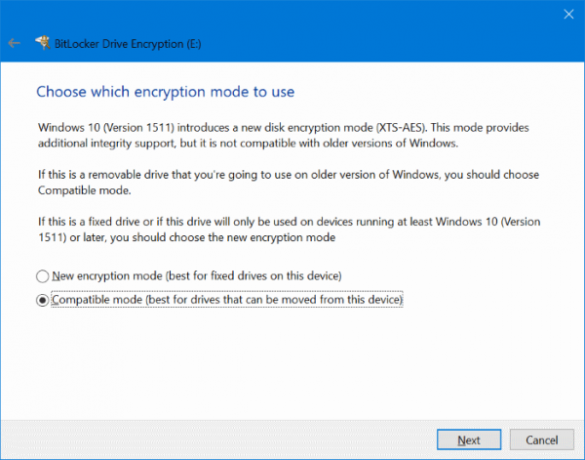
Βήμα 6) Τώρα, στην επόμενη σελίδα για να ξεκινήσετε τη διαδικασία κρυπτογράφησης, απλώς κάντε κλικ στο Ξεκινήστε την κρυπτογράφηση κουμπί.
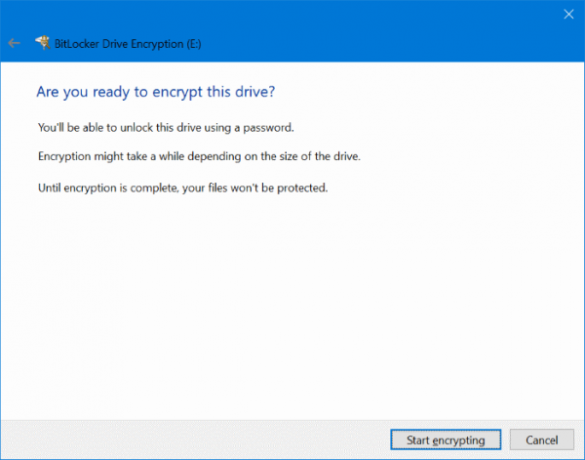
Η διαδικασία θα διαρκέσει αρκετά λεπτά για να ολοκληρωθεί. Μόλις τελειώσετε, θα ειδοποιηθείτε.
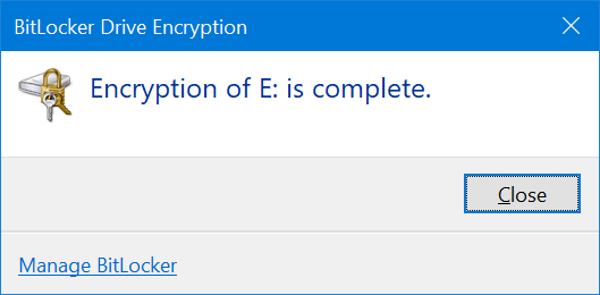
Για να αποκτήσετε πρόσβαση στην κρυπτογραφημένη μονάδα δίσκου, απλώς κάντε διπλό κλικ στο εικονίδιο της μονάδας USB. Θα εμφανιστεί μια προτροπή BitLocker ζητώντας τον κωδικό πρόσβασής μας, εισαγάγετε τον σωστό κωδικό πρόσβασης και κάντε κλικ στο Ξεκλείδωμα κουμπί.
συμπέρασμα
Εάν θέλετε να προστατεύσετε τη μονάδα USB ή την εξωτερική μονάδα δίσκου στον υπολογιστή σας Windows 10, τότε το BitLocker είναι η τέλεια επιλογή για εσάς. Δεν χρειάζεται να χρησιμοποιήσετε καμία εφαρμογή τρίτου μέρους. Απλώς μπορείτε να χρησιμοποιήσετε την εγγενή εφαρμογή κρυπτογράφησης των Windows για την προστασία με κωδικό πρόσβασης της μονάδας flash USB.
Η επιλογή των συντακτών:
- Τα καλύτερα εργαλεία καθαρισμού για τον υπολογιστή σας
- Επιδιόρθωση: Το Windows 10 PIN δεν λειτουργεί
- Πώς να επισημάνετε όλα τα μηνύματα ηλεκτρονικού ταχυδρομείου ως αναγνωσμένα στο Gmail
- Πώς να επιδιορθώσετε το σφάλμα Η βάση δεδομένων μητρώου διαμόρφωσης είναι κατεστραμμένη
- Διορθώστε το σφάλμα Windows Store 0x80072F05 Ο διακομιστής έπεσε
Ο Rahul είναι φοιτητής Πληροφορικής με τεράστιο ενδιαφέρον στον τομέα των θεμάτων Τεχνολογίας και κρυπτογράφησης Περνά το μεγαλύτερο μέρος του χρόνου του γράφοντας ή ακούγοντας μουσική ή ταξιδεύοντας μέρη που δεν έχουν δει. Πιστεύει ότι η σοκολάτα είναι η λύση σε όλα τα προβλήματά του. Η ζωή συμβαίνει και ο καφές βοηθά.



