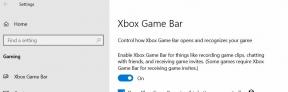Πώς να επιδιορθώσετε το σφάλμα Windows Update 80246001;
παράθυρα / / August 05, 2021
Η ενημέρωση των Windows είναι μια απαραίτητη διαδικασία για να κρατήσετε τον υπολογιστή σας από προβλήματα. Ωστόσο, ορισμένοι χρήστες των Windows παραπονιούνται για ένα σφάλμα ενημέρωσης των Windows 80246001 που τους εμποδίζει να εγκαταστήσουν τις νέες ενημερώσεις. Το σφάλμα 80246001 είναι πιο συχνό στα Windows 7 καθώς και στα Windows 10.
Όπως αποδεικνύεται, το σφάλμα εμφανίζεται κατά την εγκατάσταση αθροιστικών ενημερώσεων. Και υπάρχουν πολλά πιθανά ζητήματα που μπορούν να προκαλέσουν αυτό το σφάλμα στον υπολογιστή σας των Windows. Εάν είστε κάποιος που αντιμετωπίζει αυτό το ίδιο σφάλμα, μην ανησυχείτε. Μείνετε μαζί μας γιατί θα σας δείξουμε μερικές εύκολες και αποτελεσματικές λύσεις για την επίλυση του σφάλματος.

Πίνακας περιεχομένων
- 1 Τι προκαλεί το σφάλμα 80246001 του Windows Update;
-
2 Λύσεις για να επιδιορθώσετε το σφάλμα Windows Update 80246001:
- 2.1 Λύση 1: Εκτελέστε την Αντιμετώπιση προβλημάτων του Windows Update
- 2.2 Λύση 2: Εκτελέστε τα εργαλεία SFC και DISM
- 2.3 Λύση 3: Λήψη της διεπαφής μηχανής διαχείρισης από την Intel
- 2.4 Λύση 4: Ενημέρωση προγραμμάτων οδήγησης
- 2.5 Λύση 5: Χρησιμοποιήστε το Microsoft Safety Scanner για να καταπολεμήσετε τη μόλυνση από κακόβουλο λογισμικό
- 2.6 Λύση 6: Επαναφέρετε τα στοιχεία του Windows Update
- 2.7 Λύση 7: Μη αυτόματη επαναφορά του στοιχείου Winsock
- 2.8 Λύση 8: Μη αυτόματη εγκατάσταση των εκκρεμών ενημερώσεων
Τι προκαλεί το σφάλμα 80246001 του Windows Update;
Σας παρέχουμε μια λίστα πιθανών λόγων που μπορούν να δημιουργήσουν το σφάλμα Windows Update 80246001. Μεταβείτε στη λίστα και μάθετε τι προκαλεί αυτό το σφάλμα στον υπολογιστή σας.
- Μόλυνση από κακόβουλο λογισμικό
- Ζητήματα προγράμματος οδήγησης
- Κατεστραμμένα αρχεία συστήματος
- Σφάλμα με στοιχεία ενημέρωσης των Windows
Τώρα που έχετε εξοικειωθεί με τους λόγους, ας προχωρήσουμε στις λύσεις.
Λύσεις για να επιδιορθώσετε το σφάλμα Windows Update 80246001:
Λύση 1: Εκτελέστε την Αντιμετώπιση προβλημάτων του Windows Update
Το πρώτο πράγμα που πρέπει να κάνετε είναι να επωφεληθείτε από το βοηθητικό πρόγραμμα αντιμετώπισης προβλημάτων ενημέρωσης των Windows. Όταν εκτελείτε το εργαλείο αντιμετώπισης προβλημάτων ενημέρωσης των Windows, θα εντοπίσει τα συνηθισμένα ζητήματα που ενδέχεται να προκαλούν το σφάλμα 80246001 και να τα διορθώσετε. Εάν χρησιμοποιείτε Windows 7, τότε θα πρέπει να μεταβείτε στον ιστότοπο της Microsoft. Πραγματοποιήστε λήψη του προγράμματος αντιμετώπισης προβλημάτων ενημέρωσης των Windows και, στη συνέχεια, εκτελέστε το.
Ακολουθεί ένας γρήγορος οδηγός για τον τρόπο εκτέλεσης του εργαλείου αντιμετώπισης προβλημάτων ενημέρωσης των Windows.
- Τύπος Πλήκτρο Windows + I.
- Ανοιξε το Ρυθμίσεις εφαρμογή
- Επιλέξτε το Ενημέρωση και ασφάλεια επιλογή.
- Στο αριστερό παράθυρο του παραθύρου, κάντε κλικ στο Αντιμετώπιση προβλημάτων επιλογή.
- Στο δεξιό τμήμα του παραθύρου, βρείτε το Ενημερωμένη έκδοση για Windows επιλογή.
- Στη συνέχεια, πρέπει να κάνετε κλικ στο "Εκτελέστε το εργαλείο αντιμετώπισης προβλημάτωνΚάτω από το κουμπί Ενημερωμένη έκδοση για Windows επιλογή.
- Το Εργαλείο αντιμετώπισης προβλημάτων θα ξεκινήσει τη διαδικασία σάρωσης για να εντοπίσει τυχόν προβλήματα, και αν το εντοπίσει, θα τα διορθώσει μόνο του.
- Πρέπει μόνο να κάνετε κλικ στο "Εφαρμόστε αυτήν την ενημέρωση κώδικαΚουμπί.
- Αφού ολοκληρωθεί η διαδικασία, επανεκκινήστε τον υπολογιστή σας.
- Ελέγξτε για το σφάλμα προσπαθώντας να εγκαταστήσετε τις εκκρεμείς ενημερώσεις.
Εάν το σφάλμα παραμένει, ακολουθήστε την επόμενη λύση.
Λύση 2: Εκτελέστε τα εργαλεία SFC και DISM
Όπως έχουμε συζητήσει νωρίτερα, το σφάλμα μπορεί επίσης να προκύψει από κατεστραμμένα αρχεία συστήματος. Έτσι, για να επιλύσετε αυτό το σφάλμα, πρέπει να εκτελέσετε το βοηθητικό πρόγραμμα System File Checker. Το εργαλείο SFC διορθώνει τυχόν αρχεία συστήματος που λείπουν ή έχουν καταστραφεί. Αλλά εάν χρησιμοποιείτε Windows 10, πρέπει να εκτελέσετε το εργαλείο Deployment Image Servicing and Management (DISM) πριν εκτελέσετε το SFC. Το εργαλείο DISM βοηθά στην παροχή όλων των απαραίτητων αρχείων για την επισκευή. Ακολουθήστε αυτά τα βήματα.
- Πατήστε το πλήκτρο Windows + R.
- Πληκτρολογήστε "cmd" και μετά πατήστε το Ctrl, Shift, και Εισαγω ταυτόχρονα πλήκτρα.
- Δώστε άδεια για τη γραμμή εντολών να εκτελείται ως διαχειριστής πατώντας το "ΝαίΚουμπί στο Ελεγχος λογαριασμού χρήστη διάλογος.
- Δεδομένου ότι αντιμετωπίζετε ζητήματα πελάτη του Windows Update, πρέπει να προσαρτήσετε ένα αρχείο ISO των Windows 10 ως εικονικό DVD για να το χρησιμοποιήσετε ως πηγή επιδιόρθωσης. Μπορείτε επίσης να χρησιμοποιήσετε μια μονάδα USB. Σημειώστε τη διαδρομή του φακέλου στον οποίο υπάρχει η πηγή επιδιόρθωσης.
- Τώρα, εκτελέστε τις ακόλουθες γραμμές εντολών στο παράθυρο γραμμής εντολών και πατήστε Εισαγω.
DISM.exe / Online / Cleanup-Image / RestoreHealth / Source: X: \ Source \ Windows / LimitAccess
(Εδώ, το X: \ Source \ Windows αντιπροσωπεύει τη διαδρομή προς το φάκελο των Windows στον οποίο υπάρχει η πηγή επιδιόρθωσης.)
- Αφού ολοκληρωθεί η διαδικασία, προχωρήστε στο επόμενο βήμα για να εκτελέσετε τη σάρωση SFC.
- Εκτελέστε την ακόλουθη εντολή στο παράθυρο γραμμής εντολών και πατήστε Εισαγω.
sfc / scannow
- Το μήνυμα ολοκλήρωσης θα εμφανιστεί ως "Η Προστασία πόρων των Windows βρήκε κατεστραμμένα αρχεία και τα επιδιορθώθηκε με επιτυχία."
- Αφού δείτε αυτό το μήνυμα, επανεκκινήστε τον υπολογιστή σας.
- Ελέγξτε για το σφάλμα.
Εάν το σφάλμα συνεχίσει, προχωρήστε στην επόμενη λύση.
Λύση 3: Λήψη της διεπαφής μηχανής διαχείρισης από την Intel
Το ζήτημα διαχείρισης μηχανικής διεπαφής είναι ένας άλλος πιθανός λόγος για το σφάλμα Windows Update 80246001. Κατά την ενημέρωση του προγράμματος οδήγησης του Engine Engine Interface μέσω του Windows Update, οι χρήστες των Windows 10 συναντούν αυτό το σφάλμα. Επομένως, για να διορθώσετε αυτό το ζήτημα, ακολουθήστε αυτά τα βήματα και εγκαταστήστε μη αυτόματα τις ενημερώσεις για το πρόγραμμα οδήγησης Intel Engine Management Interface.
- Εκκινήστε το πρόγραμμα περιήγησής σας και μεταβείτε στο Κέντρο λήψης της Intel για τη διεπαφή μηχανών διαχείρισης.
- Επίλεξε το Πρόγραμμα οδήγησης Intel Management Engine για Windows 8.1 και Windows 10 επιλογή.
- Πρέπει να κάνετε κλικ στο "ΚατεβάστεΚουμπί.
- Μπορείτε να εξαγάγετε τα περιεχόμενα του ληφθέντος αρχείου με ένα βοηθητικό πρόγραμμα όπως WinZip, WinRar ή 7Zip.
- Στη συνέχεια, πρέπει να κάνετε διπλό κλικ στο MEISetup.exe.
- Με δικαιώματα διαχειριστή, ακολουθήστε τις οδηγίες στην οθόνη και ολοκληρώστε τη διαδικασία εγκατάστασης.
- Επανεκκινήστε τον υπολογιστή σας και ελέγξτε για το σφάλμα.
Λύση 4: Ενημέρωση προγραμμάτων οδήγησης
Ας υποθέσουμε ότι όλα είναι εντάξει με το πρόγραμμα οδήγησης διαχείρισης μηχανής διεπαφής. Σε αυτήν την περίπτωση, είναι πιθανό κάποιο άλλο πρόγραμμα οδήγησης που έχει υποστεί ζημιά να προκαλεί αυτό το ζήτημα. Για να διορθώσετε το σφάλμα, πρέπει να ακολουθήσετε τα παρακάτω βήματα και να ενημερώσετε τα προγράμματα οδήγησης.
- Τύπος Πλήκτρο Windows + S.
- Στη γραμμή αναζήτησης, πληκτρολογήστε "διαχειριστή της συσκευής.”
- Μόλις ανοίξει η καρτέλα Διαχείριση συσκευών, μεταβείτε στο Προσαρμογείς οθόνης.
- Κάντε κλικ στο βέλος δίπλα στην επιλογή Προσαρμογείς οθόνης για να το αναπτύξετε.
- Κάντε δεξί κλικ στα προγράμματα οδήγησης κάρτας γραφικών και επιλέξτε το “Ενημέρωση προγράμματος οδήγησηςΕπιλογή.
- Σύμφωνα με το Πώς θέλετε να αναζητήσετε προγράμματα οδήγησης επιλογή πρέπει να κάνετε κλικ στο "Αναζήτηση αυτόματα για ενημερωμένο λογισμικό προγράμματος οδήγησηςΕπιλογή. Στη συνέχεια, τα Windows σας θα αναζητήσουν το πιο πρόσφατο πρόγραμμα οδήγησης και θα το εγκαταστήσουν.
- Αφού ολοκληρωθεί η διαδικασία, επανεκκινήστε τον υπολογιστή σας και ελέγξτε για το σφάλμα.
Λύση 5: Χρησιμοποιήστε το Microsoft Safety Scanner για να καταπολεμήσετε τη μόλυνση από κακόβουλο λογισμικό
Σε ορισμένες περιπτώσεις, η μόλυνση από κακόβουλο λογισμικό δημιουργεί προβλήματα με το στοιχείο του Windows Update και τον Internet Explorer. Για να αποθηκεύσετε τα στοιχεία των Windows σας από μόλυνση από κακόβουλο λογισμικό, πρέπει να εκτελέσετε το βοηθητικό πρόγραμμα Microsoft Safety Scanner. Εάν δεν ξέρετε πώς να εκτελέσετε αυτό το βοηθητικό πρόγραμμα, ακολουθήστε το σεμινάριο που δίνεται παρακάτω.
- Πρώτα, πρέπει να τρέξετε τον υπολογιστή σας Λειτουργία ασφαλείας. Η ασφαλής λειτουργία βοηθά το βοηθητικό πρόγραμμα Microsoft Safety Scanner να λειτουργεί με τη μέγιστη απόδοση.
- Ενεργοποιήστε / επανεκκινήστε τον υπολογιστή σας.
- Στην οθόνη σύνδεσης, επιλέξτε το Εξουσία εικονίδιο (στην κάτω δεξιά γωνία).
- Στη συνέχεια, πρέπει να πατήσετε παρατεταμένα το Μετατόπιση και κάντε κλικ στο Επανεκκίνηση επιλογή.
- Ο υπολογιστής σας θα επανεκκινηθεί απευθείας στο Ανάκτηση μενού.
- Κάνε κλικ στο Αντιμετώπιση προβλημάτων επιλογή.
- Στη συνέχεια, επιλέξτε Προχωρημένες επιλογές.
- Επίλεξε το Ρυθμίσεις εκκίνησης.
- Για να επιλέξετε το «Ενεργοποιήστε την ασφαλή λειτουργία με τη δικτύωσηΕπιλογή, πρέπει να πατήσετε F5. Είναι σημαντικό να έχετε το Διαδίκτυο, επειδή θα πρέπει να κατεβάσετε αρχεία για το Windows Safety Scanner.
- Τότε, επισκεφτείτε το Σύνδεσμος για λήψη της τελευταίας έκδοσης του Microsoft Safety Scanner. Επιλέξτε τη σωστή έκδοση σύμφωνα με την έκδοση bit των Windows.
- Κάντε διπλό κλικ στη λήψη MSERT.exe αρχείο.
- Όταν εμφανιστεί η ερώτηση ελέγχου λογαριασμού χρήστη, πρέπει να κάνετε κλικ στο "Ναί.”
- Ακολουθήστε τις οδηγίες που εμφανίζονται στην οθόνη για να εκτελέσετε το Microsoft Safety Scanner.
- Αφού ολοκληρωθεί η διαδικασία, επανεκκινήστε τον υπολογιστή σας σε κανονική λειτουργία.
- Δοκιμάστε να ενημερώσετε τα Windows σας και αναζητήστε το σφάλμα.
Εάν το σφάλμα εμφανιστεί ξανά, ακολουθήστε την επόμενη λύση.
Λύση 6: Επαναφέρετε τα στοιχεία του Windows Update
Μερικές φορές τα στοιχεία ενημέρωσης των Windows καταστραφούν και αρχίζουν να παρεμβαίνουν στη διαδικασία ενημέρωσης των Windows. Αλλά είναι εύκολο να διορθώσετε τα στοιχεία ενημέρωσης των Windows. Πρέπει να ακολουθήσετε μόνο τα παρακάτω βήματα.
- Τύπος Πλήκτρο Windows + R.
- Πληκτρολογήστε "cmdΚαι πατήστε Ctrl, Μετατόπιση και Εισαγω ταυτόχρονα για να ανοίξετε τη γραμμή εντολών.
- Πρέπει να επιλέξετε "ΝαίΌταν εμφανιστεί το μήνυμα ελέγχου λογαριασμού χρήστη.
- Στη συνέχεια, εκτελέστε τις ακόλουθες γραμμές εντολών με τη σειρά και πατήστε Εισαγω μετά από κάθε γραμμή εντολών.
καθαρή στάση wuauserv
καθαρή στάση cryptSvc
καθαρά κομμάτια
net stop msiserver
- Αυτές οι εντολές θα σας βοηθήσουν να σταματήσετε την υπηρεσία Windows Update, το MSI Installer, την υπηρεσία Cryptographic και τις υπηρεσίες BITS.
- Το επόμενο βήμα είναι να μετονομάσετε το Φάκελοι SoftwareDistribution και Catroot2. Δεν μπορείτε να διαγράψετε αυτούς τους δύο φακέλους. Αλλά η μετονομασία τους θα κάνει το λειτουργικό σας σύστημα να τα αγνοήσει. Στη συνέχεια, το λειτουργικό σας σύστημα θα δημιουργήσει νέους ισοδύναμους φακέλους για να αντικαταστήσει αυτούς τους δύο φακέλους.
- Για να μετονομάσετε τους δύο φακέλους, εκτελέστε τις γραμμές εντολών που δίνονται παρακάτω και πατήστε Εισαγω μετά από κάθε γραμμή εντολών.
ren C: \ Windows \ SoftwareDistribution SoftwareDistribution.old
ren C: \ Windows \ System32 \ catroot2 Catroot2.old
- Στη συνέχεια, πρέπει να ενεργοποιήσετε ξανά τις υπηρεσίες που έπρεπε να απενεργοποιήσετε νωρίτερα.
- Εκτελέστε τις γραμμές εντολών για να ενεργοποιήσετε ξανά τις υπηρεσίες και πατήστε Εισαγω μετά από κάθε γραμμή εντολών.
καθαρή εκκίνηση wuauserv
καθαρή εκκίνηση cryptSvc
καθαρά bit εκκίνησης
καθαρό ξεκίνημα msiserver
- Αφού ολοκληρωθεί η διαδικασία, προσπαθήστε να ενημερώσετε ξανά τα Windows σας.
Λύση 7: Μη αυτόματη επαναφορά του στοιχείου Winsock
Το Windows Socket API είναι υπεύθυνο για τη διεπαφή προγραμματισμού και την υποδομή δικτύου του υπολογιστή σας. Ελέγχει τον τρόπο με τον οποίο οι εφαρμογές δημιουργούν συνδέσεις Μερικές φορές το αρχείο DLL που περιέχει όλους τους κωδικούς Winsock καταστραφεί και η καταστροφή οδηγεί σε προβλήματα δικτύου. Μπορεί να είναι ένας πρωταρχικός λόγος πίσω από το σφάλμα Windows Update 80246001. Αλλά μην ανησυχείτε, μπορείτε να λύσετε αυτό το ζήτημα ακολουθώντας τα παρακάτω βήματα.
- Τύπος Πλήκτρο Windows + R.
- Πληκτρολογήστε "cmdΚαι μετά πατήστε Ctrl + Shift + Enter.
- Το στοιχείο ελέγχου λογαριασμού χρήστη θα ζητήσει άδεια για την εκτέλεση της γραμμής εντολών ως διαχειριστής. Κάντε κλικ στο "Ναί.”
- Στη συνέχεια, πρέπει να εκτελέσετε την ακόλουθη γραμμή εντολών στο παράθυρο Γραμμή εντολών (διαχειριστής).
Επαναφορά του netsh winsock
- Τύπος Εισαγω.
- Στη συνέχεια, το λειτουργικό σας σύστημα θα αντικαταστήσει το αρχείο DLL και θα επαναφέρει το στοιχείο Winsock.
- Αφού ολοκληρωθεί η διαδικασία, επανεκκινήστε τον υπολογιστή σας και ελέγξτε για το σφάλμα.
Λύση 8: Μη αυτόματη εγκατάσταση των εκκρεμών ενημερώσεων
Εάν καμία από τις παραπάνω λύσεις δεν λειτούργησε για την περίπτωσή σας, πρέπει να εγκαταστήσετε μη αυτόματα τις εκκρεμείς ενημερώσεις. Αυτή η λύση μπορεί να είναι λίγο περίπλοκη, ειδικά εάν αντιμετωπίζετε πολλές ενημερώσεις. Λοιπόν, ακολουθήστε τα βήματα που έχουμε δώσει παρακάτω και ακολουθήστε τα προσεκτικά.
- Ανοίξτε το πρόγραμμα περιήγησής σας.
- μεταβείτε στο ριζική διεύθυνση του Microsoft Update Catalog.
- Στη γραμμή αναζήτησης, αναζητήστε τις ενημερώσεις που δεν μπορείτε να εγκαταστήσετε λόγω του κωδικού σφάλματος 80246001.
- Αναζητήστε την κατάλληλη ενημέρωση στα αποτελέσματα αναζήτησης σύμφωνα με την τρέχουσα αρχιτεκτονική του λειτουργικού συστήματος και την έκδοση των Windows.
- Αφού βρείτε την κατάλληλη ενημέρωση, επιλέξτε το Κατεβάστε επιλογή δίπλα στο αρχείο προγράμματος οδήγησης.
- Στη συνέχεια, μεταβαίνετε στην τοποθεσία όπου βρίσκεται το αρχείο προγράμματος οδήγησης που κατεβάσατε.
- Κάντε δεξί κλικ στο .inf αρχείο και επιλέξτε το Εγκαθιστώ κουμπί.
- Μετά την εγκατάσταση των ενημερώσεων, μπορείτε επίσης να πραγματοποιήσετε λήψη των υπόλοιπων ενημερώσεων που εμφανίζουν το σφάλμα.
- Εγκαταστήστε τα ακολουθώντας τα ίδια βήματα από ψηλά.
Εάν αντιμετωπίζετε προβλήματα κατά την ενημέρωση των Windows σας, δεν πρέπει να το πάρετε ελαφρά. Το Windows Update είναι μια ουσιαστική διαδικασία για να διατηρήσετε τον υπολογιστή σας ασφαλή. Οι ενημερώσεις έρχονται επίσης με νέες δυνατότητες και βελτιωμένη ασφάλεια.
Αφού περάσετε όλες τις λύσεις, πρέπει να έχετε αναπτύξει κάποιες ιδέες για το πώς να αντιμετωπίσετε το σφάλμα 80246001 Τα βήματα είναι εύκολα και μπορείτε να τα εκτελέσετε χειροκίνητα χωρίς τεχνική βοήθεια. Ελπίζουμε να μπορέσετε να επιλύσετε το σφάλμα και να ενημερώσετε τα Windows σας. Εάν έχετε απορίες ή σχόλια, γράψτε το σχόλιο στο παρακάτω πλαίσιο σχολίων.