Πώς να επιλύσετε το Microsoft Windows Update που δεν λειτουργεί στον υπολογιστή σας
παράθυρα / / August 05, 2021
Σε αυτόν τον οδηγό, θα σας πούμε πώς να επιλύσετε το πρόβλημα του Microsoft Windows Update που δεν λειτουργεί όπως προορίζεται. Οι ενημερώσεις λογισμικού βοηθούν στην ομαλή λειτουργία του υπολογιστή / φορητού υπολογιστή σας. Το κύριο πλεονέκτημα είναι η ασφάλεια από τις διάφορες ευπάθειες που ανακαλύπτουν οι ειδικοί κάθε μήνα. Επομένως, θα πρέπει να είναι μια δεύτερη φύση να εγκαταστήσετε τις επίσημες αναβαθμίσεις όταν είναι διαθέσιμες. Η απώλεια μπορεί να οδηγήσει σε κατάσταση ιών ή κακόβουλου λογισμικού.
Συχνά οι άνθρωποι παραπονούνται ότι παρόλο που θυμούνται να εγκαταστήσουν τις ενημερώσεις, οι ενημερώσεις δεν θα πραγματοποιηθούν. Λοιπόν, μπορεί να υπάρχουν αρκετοί λόγοι για αυτό. Μπορεί να υπάρχει κάποιο πρόβλημα με το Διαδίκτυο σας ή η ίδια η νέα έκδοση είναι με λάθη. Εάν είναι το τελευταίο, δεν μπορείτε να κάνετε τίποτα. Ίσως, οι προγραμματιστές να παρατηρήσουν το πρόβλημα και να ανακαλέσουν την ενημέρωση. Με αυτόν τον οδηγό, θα σας πούμε πώς να διορθώσετε τα πράγματα εάν υπάρχει κάποιο πρόβλημα από την πλευρά σας.
Διάβασε τώρα| Τρόπος εκτέλεσης της εκκαθάρισης δίσκου στα Windows 10
Πίνακας περιεχομένων
-
1 Τρόπος επίλυσης του Microsoft Windows Update που δεν λειτουργεί
- 1.1 Δοκιμάστε να κάνετε επανεκκίνηση
- 1.2 Ελαττωματική συνδεσιμότητα στο Διαδίκτυο
- 1.3 Έχετε αρκετό ελεύθερο χώρο στον υπολογιστή σας για να εγκαταστήσετε το Microsoft Windows Update .;
- 1.4 Παύση-Συνέχιση ενημερώσεων
Τρόπος επίλυσης του Microsoft Windows Update που δεν λειτουργεί
Τώρα, ας ρίξουμε μια ματιά σε καθεμία από τις τεχνικές αντιμετώπισης προβλημάτων και ελέγξτε τι θα μπορούσε να προκαλέσει την εγκατάσταση του Microsoft Windows Update στον υπολογιστή σας.
Δοκιμάστε να κάνετε επανεκκίνηση
Όπως συμβαίνει με οποιαδήποτε βασική αντιμετώπιση προβλημάτων, προσπαθήστε να επανεκκινήσετε τον υπολογιστή σας. Στη συνέχεια, ελέγξτε ξανά και προσπαθήστε να εγκαταστήσετε τις διαθέσιμες ενημερώσεις.
- Χτύπα το Κουμπί Έναρξη των Windows > Κάντε κλικ Εξουσία > Κάντε κλικ Επανεκκίνηση

Αυτό είναι.
Σχετιζομαι με | Τρόπος επίλυσης του Windows Dark mode που δεν λειτουργεί
Ελαττωματική συνδεσιμότητα στο Διαδίκτυο
Η κακή σύνδεση στο Διαδίκτυο είναι συχνά ένας σημαντικός ένοχος που μπορεί να προκαλέσει την εγκατάσταση των ενημερώσεων. Συνήθως, οι εκδόσεις λογισμικού έχουν μεγαλύτερο μέγεθος. Επομένως, απαιτεί ένα απρόσκοπτο Διαδίκτυο που λειτουργεί αρκετά καλά για να επιτρέψει την εγκατάσταση να πραγματοποιηθεί χωρίς καθυστέρηση.
Για, εάν επιβεβαιώσετε ότι η σύνδεσή σας στο Διαδίκτυο είναι εσφαλμένη ή όχι, μπορείτε να ανοίξετε οποιονδήποτε ιστότοπο στο Google Chrome (οποιοδήποτε πρόγραμμα περιήγησης χρησιμοποιείτε). Εάν ο ιστότοπος δεν φορτώνεται σωστά ή δεν φορτώνεται καθόλου, τότε υπάρχει πρόβλημα με το διαδίκτυο.
Ένας άλλος τρόπος για να το επιβεβαιώσετε είναι να δοκιμάσετε μια δοκιμή ping στη γραμμή εντολών. Με μια δοκιμή ping, μπορούμε να ελέγξουμε αν έχουμε σταθερή σύνδεση στο Διαδίκτυο χωρίς απώλεια πακέτων. Θα σας πούμε πώς να το κάνετε .;
- Τύπος cmd στο Κουτί αναζήτησης
- Ανοιξε το Γραμμή εντολών
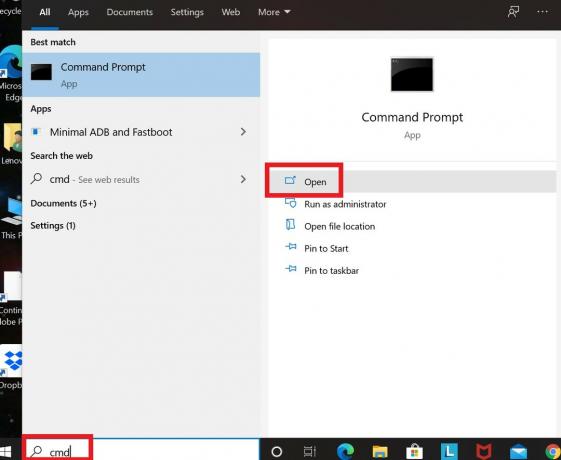
- Τύπος ping google.com
- Ελέγξτε για το ποσοστό απώλειας αναφέρεται στο αποτέλεσμα
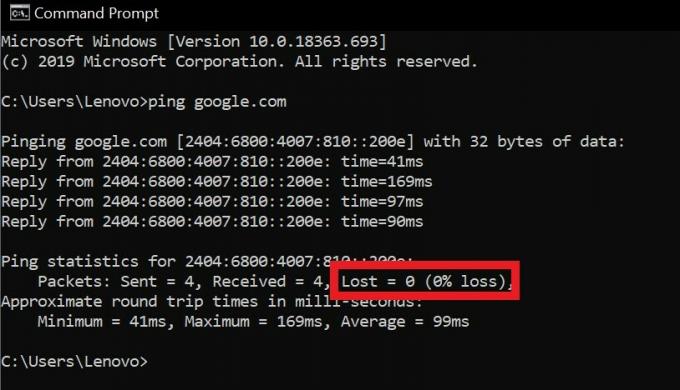
Όπως μπορείτε να δείτε παραπάνω ότι όταν έτρεξα τη δοκιμή ping στον υπολογιστή μου, δεν υπάρχει απώλεια πακέτου και η συνδεσιμότητα στο Διαδίκτυο είναι μια χαρά.
Έχετε αρκετό ελεύθερο χώρο στον υπολογιστή σας για να εγκαταστήσετε το Microsoft Windows Update .;
Σε προσωπική σημείωση, δεν μου αρέσει η ακαταστασία στον υπολογιστή μου. Τα προσωρινά αρχεία αποτελούν μεγάλη απειλή για το χώρο της μνήμης. Έτσι, εάν ο σκληρός δίσκος του υπολογιστή έχει υψηλή περιεκτικότητα σε ανεπιθύμητα αρχεία και πράγματα που δεν χρησιμοποιείτε, τότε φροντίστε να το ξεφορτωθείτε. Το να μην υπάρχει αρκετός ελεύθερος χώρος μπορεί να προκαλέσει προβλήματα λήψης / εγκατάστασης ενημέρωσης. Λοιπόν, ας το λύσουμε επίσης.
- Παω σε Ρυθμίσεις (Πατήστε Windows + I) > Σύστημα > Αποθήκευση
- Τώρα μπορείτε να δείτε τα προσωρινά αρχεία που υπάρχουν στη μονάδα δίσκου C: μαζί με άλλες πληροφορίες αρχείων

- Ας πούμε ότι θέλω να καταργήσω τα προσωρινά αρχεία. Έτσι, κάνω κλικ Προσωρινά αρχεία
- Στη συνέχεια, επιλέξτε τα στοιχεία κάνοντας κλικ στα πλαίσια ελέγχου.
- Στη συνέχεια κάντε κλικ στο Κατάργηση αρχείων.

Παύση-Συνέχιση ενημερώσεων
Αυτό είναι ένα απλό τέχνασμα που μπορείτε να δοκιμάσετε όταν δεν μπορείτε να κάνετε λήψη ή εγκατάσταση της ενημέρωσης των Microsoft Windows. προσπαθήστε να διακόψετε προσωρινά την ενεργή λήψη για λίγο. Στη συνέχεια, συνεχίστε το ξανά.
- Τύπος Windows + I για να ξεκινήσει το Ρυθμίσεις
- Κάντε κλικ Ενημέρωση και ασφάλεια > πηγαίνετε στο Ενημερωμένη έκδοση για Windows
- Τώρα κάντε κλικ στο Παύση ενημερώσεων για 7 ημέρες

- Επανεκκινήστε τον υπολογιστή / φορητό υπολογιστή σας
- Και πάλι στο Windows Update από τις Ρυθμίσεις
- Τώρα βλέπετε μια επιλογή Συνέχιση ενημερώσεων. Κάντε κλικ σε αυτό
Περιμένετε και ελέγξτε αν οι ενημερώσεις λαμβάνονται ή όχι. Θα πρέπει να λειτουργεί καλά τώρα.
Λοιπόν, αυτό είναι, παιδιά. Αυτός ήταν ένας αναλυτικός οδηγός για την επίλυση του προβλήματος της μη εγκατάστασης του Microsoft Windows Update σε οποιονδήποτε υπολογιστή / φορητό υπολογιστή. Ελπίζουμε ότι αυτό ήταν ενημερωτικό.
Μπορεί να σου αρέσει επίσης,
- Τρόπος ενεργοποίησης / απενεργοποίησης της ενημέρωσης των Windows 10
Το Swayam είναι επαγγελματίας τεχνολογικός blogger με μεταπτυχιακό δίπλωμα στις εφαρμογές υπολογιστών και έχει επίσης εμπειρία με την ανάπτυξη Android. Είναι θαυμάσιος θαυμαστής του Stock Android OS. Εκτός από το blogging τεχνολογίας, αγαπά τα παιχνίδια, τα ταξίδια και το παιχνίδι / διδασκαλία κιθάρας.



