Πώς να επιδιορθώσετε το σφάλμα εφαρμογής 0xc0150004 στα Windows
παράθυρα / / August 05, 2021
Οι χρήστες του λειτουργικού συστήματος Windows διαμαρτύρονταν για σφάλμα που δεν τους επιτρέπει να ξεκινήσουν μια εφαρμογή. Κάθε φορά που οι χρήστες προσπαθούν να εγκαταστήσουν ένα πρόγραμμα εγκατάστασης, τους καλωσορίζει ένα μήνυμα σφάλματος που λέει, «Το Δεν ήταν δυνατή η σωστή εκκίνηση της εφαρμογής (0xc0150004). " Αυτό το σφάλμα δεν περιορίζεται σε μία μόνο έκδοση του Παράθυρα. Οι χρήστες έχουν αναφέρει το σφάλμα στα Windows 7, Windows 8.1 και Windows 10.
Εάν είστε ένας από τους χρήστες των Windows που αντιμετωπίζουν αυτό το ατυχές σφάλμα, τότε μην πανικοβληθείτε. Σε αυτό το άρθρο, θα συζητήσουμε το σφάλμα 0xc0150004. Συνεχίστε την ανάγνωση παρακάτω για να μάθετε τους λόγους πίσω από το σφάλμα και διάφορες λύσεις για να επιλύσετε αυτό το σφάλμα.
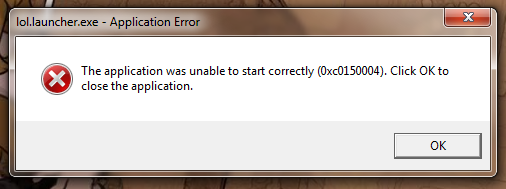
Πίνακας περιεχομένων
- 1 Τι προκαλεί τον κωδικό σφάλματος 0xc0150004;
-
2 Λύσεις για την επίλυση κωδικού σφάλματος 0xc0150004:
- 2.1 Λύση 1: Απενεργοποιήστε τη σουίτα Antivirus
- 2.2 Λύση 2: Απενεργοποιήστε τα προγράμματα λογισμικού τρίτων
- 2.3 Λύση 3: Ενημερώστε τα Windows σας
- 2.4 Λύση 4: Εκτελέστε μια σάρωση File System Checker (SFC) και DISM (Deployment Image Servicing and Management).
Τι προκαλεί τον κωδικό σφάλματος 0xc0150004;
Ο κωδικός σφάλματος 0xc0150004 μπορεί να οφείλεται σε μια υπερπροστατευτική σουίτα προστασίας από ιούς. Το λογισμικό προστασίας από ιούς τρίτων μπορεί να δημιουργήσει ψευδείς συναγερμούς κάποια στιγμή, γεγονός που παρεμβαίνει σε άλλες λειτουργίες του συστήματος. Ένας άλλος λόγος για το σφάλμα είναι ένα προβληματικό πρόγραμμα λογισμικού τρίτων. Ο καλύτερος τρόπος για να εντοπίσετε αυτό το προβληματικό λογισμικό τρίτων είναι η εκτέλεση καθαρής εκκίνησης. Και τέλος, ο πιο κοινός λόγος για τον κωδικό σφάλματος 0xc0150004 είναι κατεστραμμένα αρχεία συστήματος που υπάρχουν στον υπολογιστή σας των Windows. Για να αντιμετωπίσετε αυτά τα προβλήματα, πρέπει να ακολουθήσετε συγκεκριμένες οδηγίες που δίνονται στις παρακάτω λύσεις.
Λύσεις για την επίλυση κωδικού σφάλματος 0xc0150004:
Λύση 1: Απενεργοποιήστε τη σουίτα Antivirus
Όπως συζητήσαμε νωρίτερα, μια σουίτα Antivirus τρίτου μέρους μπορεί να επηρεάσει την εφαρμογή εκκίνησης. Διαφορετικές εφαρμογές προστασίας από ιούς έχουν διαφορετικές ρυθμίσεις. Εάν χρησιμοποιείτε το Avast Antivirus, μεταβείτε στο εικονίδιο Avast Antivirus στη γραμμή εργασιών. Κάντε δεξί κλικ σε αυτό το εικονίδιο. Επιλέξτε το Έλεγχος ασπίδων Avast επιλογή. Επίλεξε το Απενεργοποιήστε για 10 λεπτά επιλογή και, στη συνέχεια, ελέγξτε για το σφάλμα. Εάν αυτή η διαδικασία επιλύσει το σφάλμα, θα πρέπει να εξετάσετε το ενδεχόμενο απεγκατάστασης του Antivirus. Μεταβείτε στον επίσημο ιστότοπο της εφαρμογής Antivirus. Πραγματοποιήστε λήψη ενός προγράμματος απεγκατάστασης για να εκτελέσετε μια καθαρή διαδικασία απεγκατάστασης και για να διαγράψετε κάθε αρχείο που σχετίζεται με το ενοχλητικό Antivirus.
Λύση 2: Απενεργοποιήστε τα προγράμματα λογισμικού τρίτων
Υπάρχει πιθανότητα μια άλλη πρόσφατα εγκατεστημένη ή παλιά εφαρμογή τρίτου μέρους να βρίσκεται πίσω από τον κωδικό σφάλματος 0xc0150004. Πρέπει να εκτελέσετε μια καθαρή εκκίνηση που απενεργοποιεί όλες τις εφαρμογές εκκίνησης. Στη συνέχεια, ξεκινήστε να ενεργοποιείτε μία εφαρμογή κάθε φορά για να προσδιορίσετε ποια εφαρμογή είναι ο ένοχος για την παραγωγή του κωδικού σφάλματος 0xc0150004. Για να εκτελέσετε μια καθαρή εκκίνηση στον υπολογιστή σας, ακολουθήστε αυτά τα βήματα.
- Τύπος Πλήκτρο Windows + R.
- Πληκτρολογήστε "msconfigΚαι πατήστε Εντάξει.
- Σύμφωνα με το Διαμόρφωση συστήματος μενού, ανοίξτε το UAC (Έλεγχος λογαριασμού χρήστη) προτροπή.
- Στη συνέχεια, επιλέξτε "ΝαίΓια να κερδίσεις διοικητικά προνόμια.
- Κάνε κλικ στο "ΥπηρεσίεςΕπιλογή.

- Στην καρτέλα Υπηρεσίες, πρέπει να επιλέξετε το πλαίσιο εκτός από το «Απόκρυψη όλων των υπηρεσιών της MicrosoftΕπιλογή.
- Πρέπει να κάνετε κλικ στο "Απενεργοποίηση όλωνΕπιλογή και μετά επιλέξτε Ισχύουν και πατήστε Εντάξει.
- μεταβείτε στο Ξεκίνα αυτί.
- Επίλεξε το "Ανοίξτε τη Διαχείριση εργασιώνΕπιλογή.
- Πρέπει να καθιστώ ανίκανο κάθε υπηρεσία εκκίνησης, έτσι ώστε οι υπηρεσίες εκκίνησης να μην ξεκινούν μόνες τους μετά την επανεκκίνηση του υπολογιστή σας.
- Τώρα μπορείς Επανεκκίνηση τον υπολογιστή σας σε καθαρή κατάσταση.
- Δείτε εάν μπορείτε να εκκινήσετε την εφαρμογή που το σφάλμα αποτρέπει νωρίτερα.
- Ενεργοποιήστε ξανά τις εφαρμογές χρησιμοποιώντας τη Διαχείριση εργασιών εκκίνησης.
- Αφού κατορθώσετε να διορθώσετε το σφάλμα χρησιμοποιώντας αυτήν τη λύση, γνωρίζετε ποια εφαρμογή προκάλεσε το σφάλμα. Μεταβείτε στον πίνακα ελέγχου, βρείτε αυτήν την εφαρμογή και απεγκαταστήστε την.
Λύση 3: Ενημερώστε τα Windows σας
Όταν ενημερώνετε τα Windows, λαμβάνετε όλα τα πιο πρόσφατα προγράμματα οδήγησης για υλικό και διορθώνονται τυχόν σφάλματα που υπάρχουν στην προηγούμενη έκδοση. Εάν αντιμετωπίζετε κάποιο σφάλμα, πρέπει πάντα να ελέγχετε ότι τα Windows σας είναι ενημερωμένα. Για να ενημερώσετε τα Windows σας, ακολουθήστε αυτά τα βήματα.
- μεταβείτε στο Αρχή
- Ανοιξε το Ρυθμίσεις
- Στον πίνακα ελέγχου, επιλέξτε το Ενημέρωση και ασφάλεια επιλογή
- Τώρα, κάντε κλικ στο Ελέγξτε για Windows Update επιλογή
- Εγκαταστήστε τις ενημερώσεις και, στη συνέχεια, ελέγξτε για το σφάλμα.

Εάν το σφάλμα εμφανιστεί ξανά, μεταβείτε στην επόμενη λύση.
Λύση 4: Εκτελέστε μια σάρωση File System Checker (SFC) και DISM (Deployment Image Servicing and Management).
Εάν καμία από τις παραπάνω λύσεις δεν λειτούργησε για εσάς, τότε το σφάλμα συμβαίνει λόγω σοβαρού ζητήματος της καταστροφής αρχείων αρχείων. Είναι καλύτερα να χρησιμοποιήσετε τα βοηθητικά προγράμματα System Checker (SFC) και DISM (Deployment Image Servicing and Management) για την πλήρη κατάργηση των κατεστραμμένων αρχείων συστήματος. Ακολουθεί ένας γρήγορος οδηγός για τον τρόπο εκτέλεσης σαρώσεων SFC και DISM.
- Τύπος Πλήκτρο Windows + R.
- Εισαγωγή "cmdΚαι πατήστε Εισαγω.
- Ανοιξε το Γραμμή εντολών παράθυρο με δικαιώματα διαχειριστή.
- Η σάρωση DISM χρειάζεται σύνδεση στο Διαδίκτυο. Έτσι, βεβαιωθείτε ότι έχετε σύνδεση στο Διαδίκτυο πριν ξεκινήσετε τη σάρωση DISM.
- Στη συνέχεια, στο παράθυρο της γραμμής εντολών, πρέπει να εκτελέσετε αυτές τις γραμμές εντολών που δίνονται παρακάτω. Τύπος Εισαγω μετά από κάθε γραμμή εντολών.
Dism.exe / online / cleanup-image / scanhealth
Dism.exe / online / cleanup-image / restorehealth
- Η πρώτη γραμμή εντολών (σάρωση υγείας) σαρώνει τυχόν προβλήματα στα αρχεία συστήματος. Η δεύτερη γραμμή εντολών (αποκαταστήστε την υγεία) χειρίζεται τη διαδικασία επισκευής.
- Αφού ολοκληρωθεί η σάρωση DISM, επανεκκινήστε τον υπολογιστή σας.
- Και πάλι, επαναλάβετε τα βήματα από την αρχή για να ανοίξετε το Γραμμή εντολών παράθυρο.
- Εκτελέστε τη γραμμή εντολών που δίνεται παρακάτω και πατήστε Εισαγω.
sfc / scannow
- Περιμένετε να ολοκληρωθεί η σάρωση SFC και, στη συνέχεια, κάντε επανεκκίνηση του υπολογιστή σας.

Η εφαρμογή δεν μπόρεσε να ξεκινήσει το σφάλμα: 0xc0150004 είναι ένα ενοχλητικό σφάλμα, αλλά δεν χρειάζεται να ανησυχείτε. Έχετε έρθει στο σωστό μέρος. Σας παρέχουμε λύσεις που είναι απλές και αποτελεσματικές.
Το σφάλμα δεν σας επιτρέπει να εγκαταστήσετε ή να εκτελέσετε μια ήδη εγκατεστημένη εφαρμογή. Και είναι πολύ απογοητευτικό, ειδικά όταν βιάζεστε. Μπορείτε να χρησιμοποιήσετε τις παραπάνω λύσεις και να διορθώσετε το σφάλμα χωρίς να χάνετε χρόνο. Ελπίζουμε να καταφέρετε να απαλλαγείτε από το σφάλμα 0xc0150004. Εάν έχετε απορίες ή σχόλια, γράψτε το σχόλιο στο παρακάτω πλαίσιο σχολίων.



