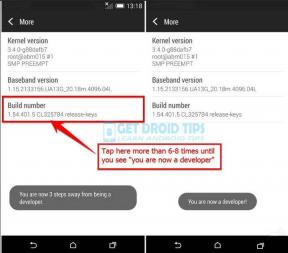Windows 10: Τρόπος απόκρυψης ή διαγραφής των φακέλων Roll Roll και αποθηκευμένων εικόνων της κάμερας
παράθυρα / / August 05, 2021
Τα Windows 10 περιλαμβάνουν τους φακέλους Roll Camera και Saved Pictures από προεπιλογή. Δεν είναι πολύ χρήσιμα εκτός αν τα χρησιμοποιείτε πραγματικά. Ωστόσο, δεν είναι δυνατή η διαγραφή τους με συμβατικά μέσα. Μερικές φορές, αυτό μπορεί να οδηγήσει σε αποφράξεις.
Ωστόσο, δεν είναι αδύνατο. Εδώ, θα δείξουμε πώς να αποκρύψουμε, να μετακινήσουμε ή να διαγράψουμε αυτούς τους φακέλους. Θα δείξουμε επίσης πώς να αποκρύψουμε τις βιβλιοθήκες που σχετίζονται με αυτές.
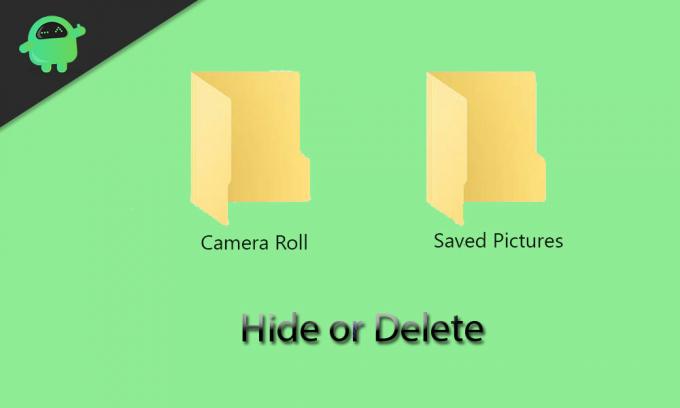
Πίνακας περιεχομένων
- 1 Ποιος ακριβώς είναι ο σκοπός των φακέλων Camera Roll και Saved Pictures;
- 2 Μετακίνηση των φακέλων Roll Camera και αποθηκευμένων εικόνων
- 3 Πώς να βρείτε γρήγορα τους φακέλους Roll Camera και Saved Pictures
- 4 Πώς να αποκρύψετε τους φακέλους της κάμερας και των αποθηκευμένων εικόνων
- 5 Πώς να φτιάξετε τους φακέλους Camera Roll και Saved Pictures, Super Hidden
- 6 Απόκρυψη της βιβλιοθήκης φωτογραφιών και των αποθηκευμένων εικόνων
- 7 Διαγραφή των φακέλων Roll Camera και αποθηκευμένων εικόνων
Ποιος ακριβώς είναι ο σκοπός των φακέλων Camera Roll και Saved Pictures;
Θα βρείτε τους φακέλους Camera Roll and Saved Pictures στο φάκελο Pictures. Δημιουργούνται από προεπιλογή εάν χρησιμοποιείτε Windows 10. Ο φάκελος Camera Roll αποθηκεύει τις φωτογραφίες και τα βίντεο που κάνατε κλικ ή καταγράφηκαν από την εφαρμογή Κάμερα, ενώ ο φάκελος Saved Pictures απαιτείται από την εφαρμογή Photos. Έτσι, μπορείτε να δείτε ότι αυτές οι δύο εφαρμογές - η εφαρμογή Κάμερα και η εφαρμογή Φωτογραφίες - είναι ο κύριος λόγος πίσω από την ύπαρξη αυτών των δύο ενοχλητικών φακέλων.
Σε περίπτωση που δεν χρησιμοποιείτε τις εφαρμογές Κάμερα ή Φωτογραφίες, τόσο οι φάκελοι Cameral Roll όσο και οι Αποθηκευμένες εικόνες ενδέχεται να βρίσκονται αδρανείς στη βιβλιοθήκη εικόνων Εάν προσπαθήσετε να τα διαγράψετε με συμβατικά μέσα, θα αναζωογονηθούν λίγο αργότερα - ακόμη και αν δεν χρησιμοποιείτε τις εφαρμογές, συνδέονται με αυτές. Έτσι, θα πρέπει να αφαιρέσετε αυτούς τους φακέλους με κάποια ειδικά μέσα. Μπορείτε επίσης να δοκιμάσετε να μετακινήσετε ή να τα αποκρύψετε ως προσωρινή επιδιόρθωση.
Μετακίνηση των φακέλων Roll Camera και αποθηκευμένων εικόνων
Θα βρείτε τους φακέλους Roll Camera and Saved Pictures στο φάκελο Pictures, από προεπιλογή. Θα μπορείτε να τα μετακινήσετε σε οποιονδήποτε άλλο φάκελο της επιλογής σας ξεχωριστά. Μπορείτε να το κάνετε απλώς ακολουθώντας τα παρακάτω βήματα:
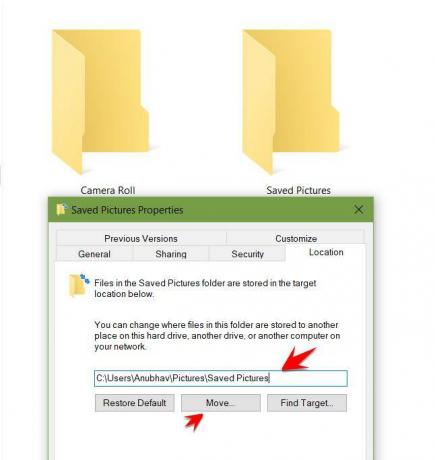
- Κάντε δεξί κλικ στο φάκελο και επιλέξτε Ιδιότητες.
- Μεταβείτε στην καρτέλα Τοποθεσία.
- Θα δείτε ένα πεδίο στο οποίο πρέπει να πληκτρολογήσετε τη διαδρομή του φακέλου προορισμού.
- Σε περίπτωση που δεν γνωρίζετε τη συγκεκριμένη διαδρομή, μπορείτε να κάνετε κλικ στο "Μετακίνηση" και να μεταβείτε στο φάκελο προορισμού για τον οποίο στοχεύετε. Στη συνέχεια, κάντε κλικ στο Select Folder και πατήστε OK για να επιβεβαιώσετε την επιλογή σας.
Για να επαναφέρετε το φάκελο στη βιβλιοθήκη εικόνων, μπορείτε να επιστρέψετε σε αυτήν την οθόνη και να πατήσετε Επαναφορά προεπιλογής> OK. Μπορείτε επίσης να δοκιμάσετε να κόψετε και να επικολλήσετε (Ctrl + C και Ctrl + V) το φάκελο αλλού χρησιμοποιώντας την Εξερεύνηση αρχείων.
Πώς να βρείτε γρήγορα τους φακέλους Roll Camera και Saved Pictures
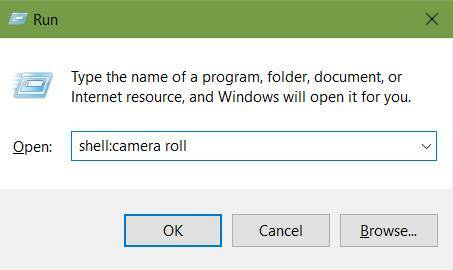
Σε περίπτωση που πρέπει να βρείτε το φάκελο Camera Roll ή Saved Pictures και ξεχάσατε από πού το μετακινήσατε, μπορείτε να χαλαρώσετε. Υπάρχει μια απλή διαδικασία για τον εντοπισμό τους γρήγορα. Απλά πρέπει να ακολουθήσετε τα παρακάτω βήματα:
- Πατήστε το πλήκτρο Windows + R για να ανοίξετε το παράθυρο Εκτέλεση.
- Συνεχίστε να εισάγετε μία από τις ακόλουθες εντολές, ανάλογα με το φάκελο που ακολουθείτε.
κέλυφος: ρολό κάμερας
κέλυφος: αποθηκευμένες εικόνες
Ο επιλεγμένος φάκελος θα ανοίξει αφού πατήσετε OK. Τα καλά νέα είναι ότι ανεξάρτητα από το πού μετακινήσατε τους φακέλους, αυτές οι εντολές πρέπει να λειτουργούν για εσάς.
Πώς να αποκρύψετε τους φακέλους της κάμερας και των αποθηκευμένων εικόνων
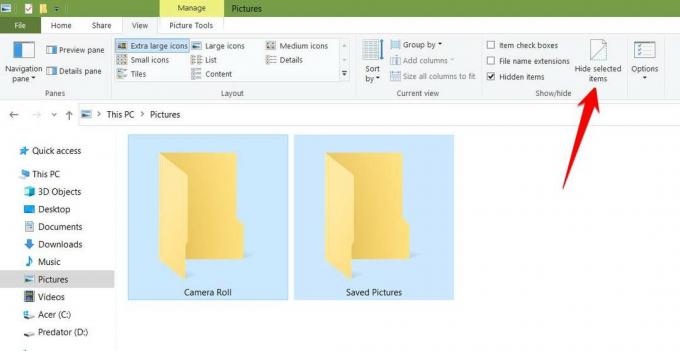
Για όσους από εσάς δεν θέλετε να διαγράψετε ή να μετακινήσετε οριστικά αυτούς τους φακέλους, μπορείτε επίσης να σκεφτείτε απλώς να τους κρύψετε. Για να το κάνετε αυτό, ακολουθήστε τα παρακάτω βήματα.
- Επισημάνετε και τους δύο φακέλους και μεταβείτε στην καρτέλα Προβολή που βρίσκεται στην κορδέλα.
- Επιλέξτε "Απόκρυψη επιλεγμένων στοιχείων" στο τμήμα Εμφάνιση / απόκρυψη.
Σε περίπτωση που εξακολουθείτε να βλέπετε έναν φάκελο με ξεθωριασμένο εικονίδιο, αυτό σημαίνει ότι οι ρυθμίσεις σας επιτρέπουν την προβολή κρυφών στοιχείων. Μπορείτε να καταργήσετε την επιλογή "Κρυμμένα στοιχεία" στην καρτέλα Προβολή για να το διορθώσετε. Μπορείτε να κάνετε τους φακέλους ορατούς οποτεδήποτε χρειάζεστε απλά αναστρέφοντας αυτές τις οδηγίες.
Πώς να φτιάξετε τους φακέλους Camera Roll και Saved Pictures, Super Hidden

Αυτό βασικά περιλαμβάνει την απόκρυψη των φακέλων σε επίπεδο συστήματος. Εάν το κάνετε αυτό, δεν θα δείτε τους φακέλους ακόμη και όταν έχετε ορατά τα κρυφά αντικείμενα. Ακολουθήστε τα βήματα που δίνονται παρακάτω:
- Πατήστε το πλήκτρο Windows + R για να εμφανιστεί το παράθυρο Εκτέλεση.
- Πληκτρολογήστε cmd στο πεδίο και πατήστε Enter. Η γραμμή εντολών θα ανοίξει τώρα.
- Ανοίξτε την Εξερεύνηση αρχείων, μεταβείτε στο φάκελο Camera Roll ή Saved Pictures και αντιγράψτε τη διαδρομή του φακέλου από τη γραμμή διευθύνσεων, χρησιμοποιώντας δεξί κλικ και Ctrl + C.
- Στη γραμμή εντολών, πληκτρολογήστε την εντολή που δίνεται παρακάτω:
attrib + s + h "C: \ Users \ Name \ Pictures \ Camera Roll"
Μπορείτε να αντικαταστήσετε τη διαδρομή φακέλου με αυτήν που αντιγράψατε στο προηγούμενο βήμα. Κάντε αυτό και για τον άλλο φάκελο.

- Σε περίπτωση που ξεχάσετε τη θέση του κρυφού φακέλου, μπορείτε να τους βρείτε χρησιμοποιώντας τις οδηγίες που δίνονται στο "Πώς να βρείτε τους φακέλους Roll Camera και Saved Pictures γρήγορα" που αναφέρονται παραπάνω.
- Μπορείτε να κάνετε ξανά ορατό το φάκελο χρησιμοποιώντας την παρακάτω εντολή:
attrib -s -h "C: \ Users \ Name \ Pictures \ Camera Roll"
Απόκρυψη της βιβλιοθήκης φωτογραφιών και των αποθηκευμένων εικόνων
Οι φάκελοι Camera Roll και Saved Pictures εμφανίζονται επίσης στις βιβλιοθήκες σας. Αυτή η διαδικασία απαιτεί τέσσερα διαφορετικά κλειδιά μητρώου. Μπορεί να απλοποιηθεί δημιουργώντας ένα εκτελέσιμο αρχείο μητρώου. Για να το κάνετε αυτό, ανοίξτε το Σημειωματάριο και επικολλήστε το δεδομένο κείμενο εκεί:
Windows Registry Editor Έκδοση 5.00
[HKEY_LOCAL_MACHINE \ SOFTWARE \ Microsoft \ Windows \ CurrentVersion \ Explorer \ FolderDescriptions \ {2B20DF75-1EDA-4039-8097-38798227D5B7} \ PropertyBag]
“ThisPCPolicy” = ”Απόκρυψη”
[HKEY_LOCAL_MACHINE \ SOFTWARE \ WOW6432Node \ Microsoft \ Windows \ CurrentVersion \ Explorer \ FolderDescriptions \ {2B20DF75-1EDA-4039-8097-38798227D5B7} \ PropertyBag]
“ThisPCPolicy” = ”Απόκρυψη”
[HKEY_LOCAL_MACHINE \ SOFTWARE \ Microsoft \ Windows \ CurrentVersion \ Explorer \ FolderDescriptions \ {E25B5812-BE88-4bd9-94B0-29233477B6C3} \ PropertyBag]
“ThisPCPolicy” = ”Απόκρυψη”
[HKEY_LOCAL_MACHINE \ SOFTWARE \ WOW6432Node \ Microsoft \ Windows \ CurrentVersion \ Explorer \ FolderDescriptions \ {E25B5812-BE88-4bd9-94B0-29233477B6C3} \ PropertyBag]
“ThisPCPolicy” = ”Απόκρυψη”

- Επιλέξτε Αρχείο -> Αποθήκευση ως και εισαγάγετε το όνομα αρχείου ως "LibraryHide.reg".
- Τώρα εμφανίστε την Εξερεύνηση αρχείων και μεταβείτε στο φάκελο στον οποίο αποθηκεύσατε αυτό το αρχείο. Κάντε δεξί κλικ και επιλέξτε Συγχώνευση. Επιλέξτε "Ναι" όταν ερωτηθείτε από την προειδοποίηση.
Με αυτόν τον τρόπο θα εκτελεστεί ο παραπάνω κώδικας. Θα δώσει εντολή στο μητρώο να ενσωματώσει την τιμή "Απόκρυψη" και των τεσσάρων από τις παραπάνω διαδρομές, συμπεριλαμβανομένων των δύο για κάθε βιβλιοθήκη.
Διαγραφή των φακέλων Roll Camera και αποθηκευμένων εικόνων
Όπως αναφέρθηκε προηγουμένως, οι φάκελοι Roll Camera και Saved Pictures συνδέονται πολύπλοκα με τις εφαρμογές Κάμερα και Φωτογραφίες. Έτσι, θα μπορείτε να τα διαγράψετε μόνιμα μόνο με την απεγκατάσταση αυτών των εφαρμογών. Καθώς αυτές οι εφαρμογές περιλαμβάνονται στα Windows 10 από προεπιλογή, δεν μπορούν να απεγκατασταθούν συμβατικά. Ωστόσο, μπορείτε να χρησιμοποιήσετε το PowerShell για να τα απεγκαταστήσετε. Μπορείτε να το κάνετε ακολουθώντας τις παρακάτω οδηγίες:
- Εκτελέστε μια αναζήτηση για το "PowerShell".
- Κάντε δεξί κλικ σε αυτό και κάντε κλικ στο "Εκτέλεση ως διαχειριστής".
- Αντιγράψτε και επικολλήστε (Ctrl + C και Ctrl + V) καθεμία από τις παρακάτω εντολές:
Για να απεγκαταστήσετε την εφαρμογή Κάμερα: Get-AppxPackage * windowscamera * | Κατάργηση-AppxPackage
Για να απεγκαταστήσετε την εφαρμογή Φωτογραφίες: Λήψη-AppxPackage * φωτογραφίες * | Κατάργηση-AppxPackage
Με την παραπάνω μέθοδο, θα μπορείτε να διαγράψετε την εφαρμογή Φωτογραφίες και Windows Camera, με αποτέλεσμα τη διαγραφή του Roll Camera και των αποθηκευμένων εικόνων.
- Αφού καταργήσετε την εφαρμογή Φωτογραφίες, μπορείτε να χρησιμοποιήσετε το Windows Photo Viewer για να συνεχίσετε την περιήγηση σε εικόνες στον υπολογιστή σας.
- Μπορείτε να επανεγκαταστήσετε αυτές τις εφαρμογές ή άλλες εφαρμογές των Windows που καταργήσατε νωρίτερα, βάσει αυτής της εντολής στο PowerShell:
Λήψη-AppxPackage -Όλοι οι χρήστες | Foreach {Add-AppxPackage -DisableDevelopmentMode -Register "$ ($ _. InstallLocation) \ AppXManifest.xml"}
Αυτό είναι τώρα. Ελπίζουμε ότι ο οδηγός μας θα σας βοηθήσει να αποκρύψετε ή να διαγράψετε τους φακέλους Roll Camera and Saved Pictures στα Windows 10. Αν σας άρεσε αυτός ο οδηγός, θυμηθείτε να δείτε τον άλλο μας Οδηγοί των Windows, Οδηγοί τυχερών παιχνιδιών, Οδηγοί κοινωνικών μέσων, Οδηγοί iPhone, και Οδηγοί Android για να διαβάσετε περισσότερα. Εάν έχετε οποιεσδήποτε ερωτήσεις ή προτάσεις, σχολιάστε το όνομά σας μαζί με το αναγνωριστικό email και θα σας απαντήσουμε σύντομα. Επίσης, εγγραφείτε στο δικό μας Κανάλι YouTube για να παρακολουθήσετε φοβερά βίντεο για παιχνίδια και συμβουλές και κόλπα για smartphone. Σας ευχαριστώ.
Ο Anubhav Roy είναι Φοιτητής Μηχανικών Πληροφορικής που έχει τεράστιο ενδιαφέρον για τον κόσμο των Υπολογιστών, του Android και άλλων πραγμάτων που συμβαίνουν στον κόσμο της Πληροφορικής και της Τεχνολογίας. Είναι εκπαιδευμένος στη Μηχανική Μάθηση, την Επιστήμη των Δεδομένων και είναι προγραμματιστής στη γλώσσα Python με το Django Framework.

![Εύκολη μέθοδος Root Coolpad N3 Mini με χρήση Magisk [Δεν απαιτείται TWRP]](/f/0a5047f4a4df3bf9072b40e0761335fb.jpg?width=288&height=384)
![Εγκαταστήστε το OxygenOS 5.0.6 για OnePlus 3 και 3T [Λήψη ROM]](/f/0eef073607a39e1a37d11f5beabe5ce3.jpg?width=288&height=384)