Τρόπος διόρθωσης BSOD Heap Corruption BSD στα Windows 10
παράθυρα / / August 05, 2021
Τα Windows είναι το πιο δημοφιλές λειτουργικό σύστημα που χρησιμοποιούν οι χρήστες στους υπολογιστές τους. Εάν χρησιμοποιείτε Windows για έντονο παιχνίδι, ανάπτυξη παιχνιδιών ή εάν εκτελείτε ένα πρόγραμμα υψηλών γραφικών, τότε υπάρχει πιθανότητα να αντιμετωπίσετε το Blue Screen of Death στα Windows. Η καταστροφή σωρού λειτουργίας πυρήνα Σφάλμα BSOD συμβαίνει λόγω καταστροφής ή συσσώρευσης λειτουργίας πυρήνα στο Windows 10. Τα γραφικά μπορεί να είναι πάρα πολύ για εκτέλεση του υλικού του συστήματός σας ή τα παλιά προγράμματα οδήγησης γραφικών, κατεστραμμένα αρχεία συστήματος, διενέξεις με ασταθές λογισμικό και ζητήματα υλικού προκαλούν την εμφάνιση του BSOD. Πολλοί χρήστες έχουν αναφέρει το πρόβλημα για το κατεστραμμένο BSOD στα Windows 10 με υλικό χαμηλού επιπέδου.
Το Kernel Mode Heap Corruption BSOD είναι το πιο συνηθισμένο σφάλμα που αντιμετωπίζουν οι χρήστες που χρησιμοποιούν συχνά υπολογιστές για λόγους έντονης δραστηριότητας CPU και GPU. Δραστηριότητες όπως ανάπτυξη εφαρμογών, ανάπτυξη παιχνιδιών, παιχνίδια, μοντελοποίηση 3D, VFXetc, η οποία χρησιμοποιεί την GPU και η CPU στο όριό της, προκαλεί συχνά το σφάλμα λόγω της συσσώρευσης ή της αλλοίωσης των δεδομένων στον πυρήνα τρόπος. Δείχνει έτσι το σφάλμα BSOD. Ωστόσο, μπορεί να διορθωθεί μόνο δοκιμάζοντας όλες τις πιθανές λύσεις που μπορούν να ευθύνονται για το σφάλμα.
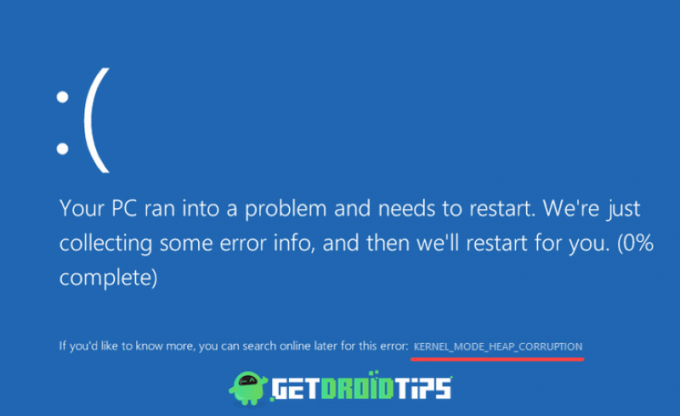
Πίνακας περιεχομένων
- 1 Τι είναι η καταστροφή σωρού λειτουργίας πυρήνα και γιατί προκαλεί BSOD στα Windows 10;
-
2 Επιδιόρθωση BSOD Mode Heap Corruption στα Windows 10
- 2.1 Λύση 1: Ενημέρωση και επαναφορά προγραμμάτων οδήγησης γραφικών
- 2.2 Λύση 2: Εκτέλεση σάρωσης SFC και DISM
- 2.3 Λύση 3: Επίλυση αντικρουόμενων λογισμικών
- 2.4 Λύση 4: Εκτέλεση του Εργαλείου διάγνωσης μνήμης των Windows
- 3 συμπέρασμα
Τι είναι η καταστροφή σωρού λειτουργίας πυρήνα και γιατί προκαλεί BSOD στα Windows 10;
Όταν αντιμετωπίζετε το σφάλμα BSOD Kernel Mode Heap Corruption, δείχνει επίσης τον πιθανό λόγο για την αιτία του σφάλματος. Ο κώδικας βοηθά στον εντοπισμό της αιτίας που προκαλεί το ζήτημα. Πιθανότατα, οφείλεται συχνά σε ξεπερασμένα προγράμματα οδήγησης γραφικών ή σε δυσλειτουργία υλικού. Ωστόσο, μερικές φορές η αιτία είναι άσχετη με οποιαδήποτε πραγματικά ζητήματα, μερικές φορές εμφανίζεται κατά την εκκίνηση των Windows ή απλά ξεκινώντας ένα απλό βιντεοπαιχνίδι.
Λόγω κατεστραμμένων, κατεστραμμένων και ξεπερασμένων προγραμμάτων οδήγησης, η GPU δυσλειτουργεί, η οποία οδηγεί στο σφάλμα BSOD. Τα ξεπερασμένα προγράμματα οδήγησης προκαλούν υπερφόρτωση της GPU και της CPU, εξ ου και η καταστροφή της λειτουργίας Kernel Εάν τα προγράμματα οδήγησης δεν είναι ενημερωμένα, τότε το BSOD είναι η κανονική οθόνη που θα δείτε.
Επιδιόρθωση BSOD Mode Heap Corruption στα Windows 10
Δεν υπάρχει καθορισμένος τρόπος για να διορθώσετε το πρόβλημα, αλλά υπάρχουν λίγες λύσεις όπως ο έλεγχος του προγράμματος προβολής συμβάντων, η υποστήριξη αύξηση δεδομένων, ενημέρωση προγράμματος οδήγησης γραφικών, εκτέλεση διαχειριστή επαληθευτή προγράμματος οδήγησης, έλεγχος RAM και ασύμβατο λογισμικό και τα λοιπά. Μπορείτε να δοκιμάσετε αυτές τις λίγες λύσεις για να διορθώσετε το ζήτημα BSOD.
Λύση 1: Ενημέρωση και επαναφορά προγραμμάτων οδήγησης γραφικών
Εάν το σφάλμα BSOD εμφανίστηκε πρόσφατα μετά την ενημέρωση του προγράμματος οδήγησης ή εάν δεν το έχετε ενημερώσει το πρόγραμμα οδήγησης και το σφάλμα εμφανίστηκε και, στη συνέχεια, προσπαθήστε να κάνετε τα ακόλουθα βήματα και δείτε εάν αυτό επιλύει το δικό σας θέμα.
Βήμα 1) Μεταβείτε στη γραμμή αναζήτησης παραθύρων και πληκτρολογήστε Διαχειριστή της συσκευής, κάντε κλικ στην εφαρμογή Device Manager για να ανοίξετε τη διαχείριση συσκευών συστήματος.

Βήμα 2) Στη διαχείριση συσκευής συστήματος, κάντε κλικ στο αριστερό βέλος δίπλα στο Πρόγραμμα οδήγησης οθόνης επιλογή.

Βήμα 3) Αφού επεκταθεί το αναπτυσσόμενο μενού, θα δείτε το όνομα του προγράμματος οδήγησης γραφικών, κάντε δεξί κλικ πάνω του και επιλέξτε το ιδιότητες επιλογή. μεταβείτε στο Οδηγός καρτέλα στο παράθυρο ιδιοτήτων και κάντε κλικ στο Ενημέρωση προγράμματος οδήγησης επιλογή εάν θέλετε να ενημερώσετε το πρόγραμμα οδήγησης και να δείτε εάν το πρόβλημα έχει επιλυθεί. Διαφορετικά, κάντε κλικ στο Οδηγός επαναφοράς επιλογή για εγκατάσταση του προηγούμενου προγράμματος οδήγησης.

Εάν επαναφέρετε τα προγράμματα οδήγησης, τότε ενδέχεται να εμφανιστεί ένα άλλο παράθυρο που σας ρωτά τον λόγο για την εγκατάσταση των προηγούμενων προγραμμάτων οδήγησης, Επιλέξτε την κατάλληλη επιλογή και κάντε κλικ στο κουμπί ναι.

Λύση 2: Εκτέλεση σάρωσης SFC και DISM
Τρέχοντας έλεγχος αρχείων συστήματος και σάρωση συντήρησης και διαχείρισης εικόνων ανάπτυξης στη συσκευή σας μπορούν να βοηθήσουν στην επιδιόρθωση των κατεστραμμένων και κατεστραμμένων αρχείων στο σύστημά σας, επιλύοντας έτσι το πρόβλημα.
Βήμα 1) Τύπος cmd στη γραμμή αναζήτησης των Windows και στην επάνω γραμμή εντολών κάνοντας δεξί κλικ και επιλέγοντας να εκτελέσετε cms ως διαχειριστής. Εάν εμφανιστεί ένα μήνυμα, κάντε κλικ στο κουμπί Ναι.
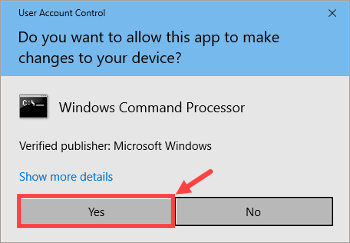
Βήμα 2) Πληκτρολογήστε την εντολή sfc / scannow στη γραμμή εντολών και πατήστε Enter για να εκτελέσετε τη σάρωση του Έλεγχος αρχείων συστήματος.
sfc / scannow
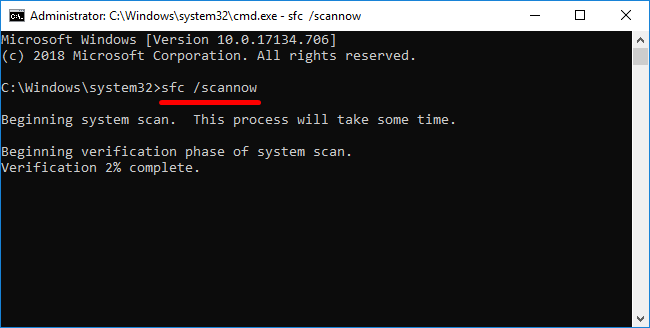
Περιμένετε μέχρι να ολοκληρωθεί η σάρωση και επανεκκινήστε τον υπολογιστή σας και ανοίξτε ξανά το cmd.
Βήμα 3) Τύπος dism.exe / online / cleanup-image / restorehealth εντολή στη γραμμή εντολών και πατήστε Enter για να εκτελέσετε τη σάρωση εξυπηρέτησης και διαχείρισης εικόνων ανάπτυξης στον υπολογιστή σας.
dism.exe / online / cleanup-image / restorehealth
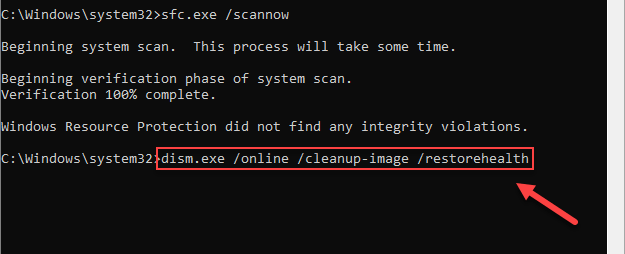
Περιμένετε μέχρι να ολοκληρωθεί η διαδικασία και επανεκκινήστε τον υπολογιστή σας.
Λύση 3: Επίλυση αντικρουόμενων λογισμικών
Οι εφαρμογές που καταναλώνουν υπερβολική μνήμη CPU και GPU μπορεί να είναι η αιτία σφάλματος BSOD. Η απενεργοποίηση εφαρμογών, ο καθορισμός προτεραιοτήτων και άλλες τροποποιήσεις μπορούν να επιλύσουν το πρόβλημα.
Βήμα 1) Αρχικά, ανοίξτε τη διαχείριση εργασιών πληκτρολογώντας Διαχειριστής εργασιών στη γραμμή αναζήτησης παραθύρων και κάνοντας κλικ στην επιλογή διαχείρισης εργασιών.
Βήμα 2) Τώρα, πηγαίνετε στο Λεπτομέριες καρτέλα και αναζητήστε την εφαρμογή που χρησιμοποιείτε συχνά, κάντε δεξί κλικ στην εφαρμογή, τοποθετήστε το δείκτη του ποντικιού στο Ορισμός προτεραιότητας και επιλέξτε Χαμηλός από το μενού. Αυτό θα θέσει την προτεραιότητα της εφαρμογής χαμηλή. Ως εκ τούτου, θα καταναλώνει λιγότερη CPU, μνήμη και GPU.
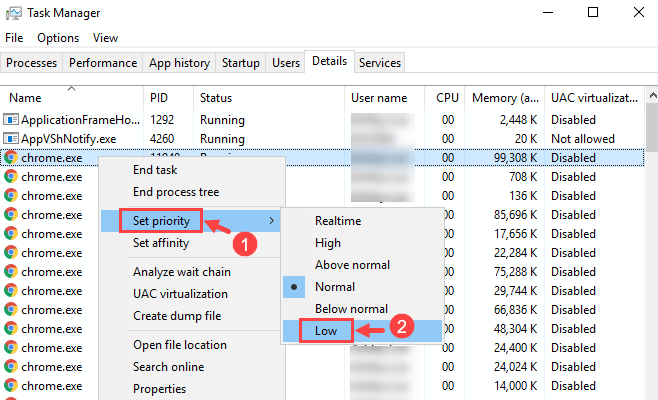
Μπορεί να εμφανιστεί ένα μήνυμα για επιβεβαίωση, κάντε κλικ στο Αλλαγή προτεραιότητας επιλογή.

Βήμα 3) Τώρα, μεταβείτε στο Διαδικασίες καρτέλα και αναζητήστε την εφαρμογή που καταναλώνει το μεγαλύτερο μέρος της μνήμης και της CPU σας, κάντε κλικ για να επιλέξετε την εφαρμογή και κάντε κλικ στο Τέλος εργασίας κάτω στο κάτω μέρος του παραθύρου για να απενεργοποιήσετε την εφαρμογή από την εκτέλεση.
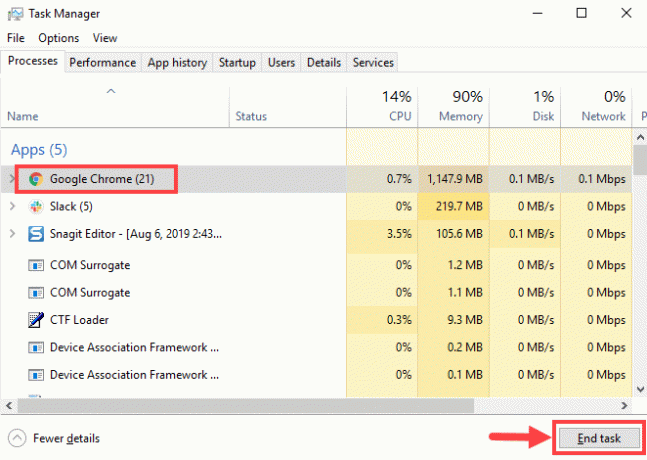
Βήμα 4) Μπορείτε επίσης να απενεργοποιήσετε τις εφαρμογές εκκίνησης για να αποτρέψετε περαιτέρω τη σύγκρουση λογισμικού. μεταβείτε στο Ξεκίνα καρτέλα, επιλέξτε την εφαρμογή και κάντε κλικ στο Καθιστώ ανίκανο κουμπί στο κάτω μέρος του παραθύρου.

Βήμα 5) Εάν τα παραπάνω βήματα δεν σας βοηθήσουν, μπορείτε επίσης να απεγκαταστήσετε εφαρμογές για να αποφύγετε τη διένεξη λογισμικού. Ανοίξτε το Ρυθμίσεις των Windows, Παω σε Εφαρμογές, Κάνε κλικ στο Προγράμματα και χαρακτηριστικά επιλογή. Τώρα επιλέξτε την εφαρμογή που θέλετε να απεγκαταστήσετε, κάντε δεξί κλικ και επιλέξτε το απεγκαταστήστε επιλογή.

Λύση 4: Εκτέλεση του Εργαλείου διάγνωσης μνήμης των Windows
Η εκτέλεση του διαγνωστικού εργαλείου μνήμης παραθύρων θα σας βοηθήσει να δείτε εάν η μνήμη RAM είναι καλή, εάν υπάρχει σφάλμα, τότε πρέπει να αλλάξετε τη μνήμη RAM.
Βήμα 1) Τύπος Εργαλείο διάγνωσης μνήμης των Windows στη γραμμή αναζήτησης των Windows και κάντε κλικ στην εφαρμογή για να ανοίξετε το εργαλείο διάγνωσης.
Βήμα 2) Θα εμφανιστεί ένα μήνυμα, κάντε κλικ στο Επανεκκινήστε τώρα και ελέγξτε για προβλήματα επιλογή.
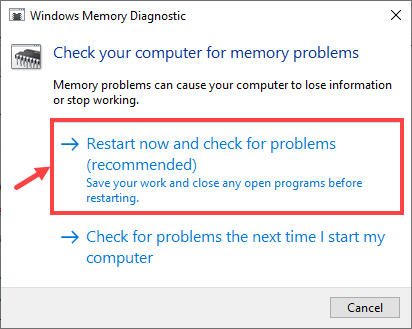
Βήμα 3) Τα παράθυρά σας θα επανεκκινήσουν στο Εργαλείο διάγνωσης μνήμης των Windows και θα ξεκινήσει τη σάρωση της συσκευής σας, θα σας δείξει τη συνολική διαδικασία.
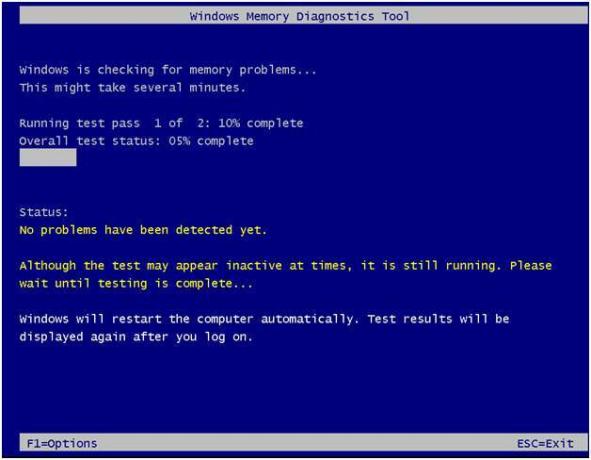
Εάν δείτε κάποιο σφάλμα, τότε θα πρέπει να αλλάξετε τη μνήμη RAM ή να επαναφέρετε / επανεγκαταστήσετε τα Windows 10.
συμπέρασμα
Υπάρχουν τόσοι πολλοί τρόποι για να επιδιορθώσετε το σφάλμα BSOD Kernel Mode Heap Corruption. Αλλά αυτοί είναι μερικοί από τους πιο αποτελεσματικούς τρόπους αντιμετώπισης του ζητήματος. Ωστόσο, εάν τα παραπάνω βήματα δεν σας βοηθήσουν να επιλύσετε το πρόβλημα, μπορείτε να μπείτε στην ασφαλή λειτουργία για να αντιμετωπίσετε το πρόβλημα. Αλλά ο πιο συνηθισμένος λόγος για καταστροφή σωρού λειτουργίας πυρήνα BSOD είναι η εκτεταμένη χρήση CPU, RAM και GPU. Επομένως, πρέπει πρώτα να βεβαιωθείτε εάν κάποια εφαρμογή προκαλεί το σφάλμα.
Η επιλογή των συντακτών:
- Τρόπος διόρθωσης σφαλμάτων BSOD Stop Stop Management
- Διορθώστε τη δεύτερη οθόνη που δεν εντοπίστηκε στα Windows 10
- Επιδιόρθωση μοιραίου σφάλματος Bitlocker σε υπολογιστή με Windows - 0x00000120
- Πώς να χρησιμοποιήσετε τη γραμμή παιχνιδιών Xbox για να παίξετε και να συνομιλήσετε με φίλους στα Windows 10;
- Σφάλμα εκκίνησης σκουριάς: Πώς να διορθώσετε το σφάλμα Steam Load ακόμα κι αν είναι ανοιχτό;



