Πώς να μετατρέψετε πολλές εικόνες σε ένα αρχείο PDF;
παράθυρα / / August 05, 2021
Το αφεντικό σας σας ζητά να στείλετε σαρωμένες εικόνες ως αρχεία PDF ή πρέπει να συμπληρώσετε αυτό το έγγραφο δανείου, αλλά δέχεται μόνο εικόνες ως μορφή αρχείου PDF. Εάν έχετε επίσης κολλήσει σε μια τέτοια κατάσταση, τότε θα ξέρετε πόσο σημαντικό είναι να γνωρίζετε πώς να μετατρέψετε πολλές εικόνες σε ένα μόνο αρχείο PDF. Δεν είναι τόσο δύσκολο να μετατρέψεις πολλές εικόνες σε μορφή αρχείου PDF. Ωστόσο, είναι σημαντικό να γνωρίζετε γιατί μπορεί να σας βοηθήσει να εξοικονομήσετε χρόνο και αποτέλεσμα όταν κάποιος ζητά έγγραφα PDF αντί JPG ή PNG εικόνες.
Εάν θέλετε επίσης να μετατρέψετε πολλές εικόνες JPG ή PNG σε ένα αρχείο PDF, τότε υπάρχουν πολλές μέθοδοι για να το κάνετε αυτό. Μερικά είναι απλά απλά. Ωστόσο, ορισμένοι μπορεί να χρειάζονται λίγη λύση. Αλλά όλες αυτές οι μέθοδοι είναι δωρεάν στη χρήση και μπορούν να δημιουργήσουν ένα μόνο αρχείο PDF που είναι ιδανικό για εσάς!
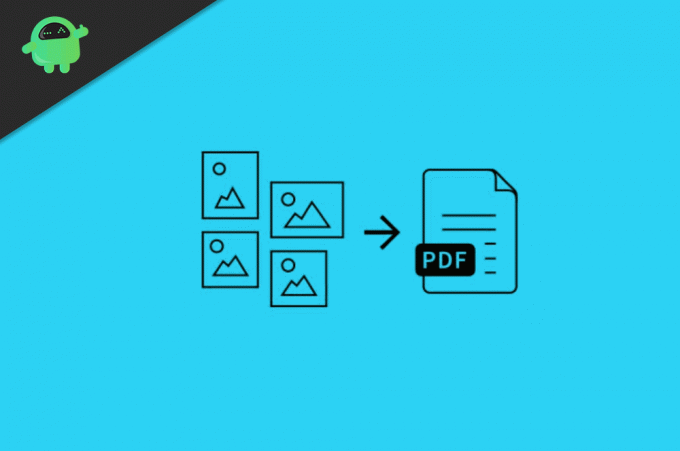
Πίνακας περιεχομένων
-
1 Πώς να μετατρέψετε πολλές εικόνες σε ένα αρχείο PDF;
- 1.1 Μέθοδος 1: Μετατροπή εικόνων χρησιμοποιώντας τον ενσωματωμένο μετατροπέα παραθύρων
- 1.2 Μέθοδος 2: Μετατροπή εικόνων σε PDF online
- 1.3 Μέθοδος 3: Χρήση του PDF Creator
- 1.4 Μέθοδος 4: Συγχώνευση εικόνων με χρήση των Εγγράφων Google
- 2 συμπέρασμα
Πώς να μετατρέψετε πολλές εικόνες σε ένα αρχείο PDF;
Για να μετατρέψετε εικόνες σε ένα αρχείο pdf, δεν χρειάζεται να έχετε λογισμικό τρίτου μέρους. υπάρχει μια ενσωματωμένη εφαρμογή στο Windows 10 που μπορούν να μετατρέψουν εικόνες σε pdf. Ωστόσο, θα συζητήσουμε τρεις μεθόδους για τη μετατροπή πολλών εικόνων σε αρχείο pdf.
Μέθοδος 1: Μετατροπή εικόνων χρησιμοποιώντας τον ενσωματωμένο μετατροπέα παραθύρων
Πρώτον, μετονομάστε όλες τις εικόνες που θέλετε να μετατρέψετε, μετονομάστε τις σύμφωνα με τη σειρά που θα είναι το αρχείο pdf.
Βήμα 1) Επιλέξτε όλες τις εικόνες που θέλετε να μετατρέψετε πατώντας Ctrl + A στο πληκτρολόγιό σας, κάντε δεξί κλικ στο ποντίκι και επιλέξτε το Τυπώνω επιλογή.

Βήμα 2) Στο νέο παράθυρο που θα εμφανιστεί, κάντε κλικ στο αναπτυσσόμενο μενού κάτω από την ετικέτα Εκτυπωτές και επιλέξτε το Microsoft Εκτύπωση σε PDF επιλογή.

Βήμα 3) Τώρα, επιλέξτε τις εικόνες εάν θέλετε να βρίσκονται σε μία σελίδα ή εάν θέλετε μία εικόνα σε μία σελίδα, κάντε κύλιση για έλεγχο και στη συνέχεια κάντε κλικ στο Τυπώνω παρακάτω κουμπί.

Βήμα 4) Θα εμφανιστεί ένα νέο παράθυρο, μεταβείτε στην επιθυμητή τοποθεσία όπου θέλετε να αποθηκεύσετε το αρχείο pdf, μετονομάστε το αν θέλετε και κάντε κλικ στο Σώσει κουμπί κάτω από το παράθυρο.
Οι εικόνες θα μετατραπούν σε αρχεία pdf και θα αποθηκευτούν στον κατάλογο που έχετε επιλέξει. Μπορείτε να το ανοίξετε και να το ελέγξετε από το πρόγραμμα προβολής pdf, που είναι η προεπιλεγμένη εφαρμογή ανάγνωσης PDF των Windows 10.
Μέθοδος 2: Μετατροπή εικόνων σε PDF online
Μπορείτε να μετατρέψετε εικόνες σε pdf χρησιμοποιώντας τις ενσωματωμένες εφαρμογές παραθύρων, ή μπορείτε να τις μετατρέψετε online με μεγάλη ταλαιπωρία.
Βήμα 1) Ανοίξτε το πρόγραμμα περιήγησής σας και μεταβείτε στο JPG2PDF Υπηρεσίες. Ο ιστότοπος μετατρέπει τις εικόνες JPG σε αρχείο pdf εάν οι εικόνες σας δεν είναι σε μορφή jpg και στη συνέχεια μετατρέψτε τις ή μπορείτε να αναζητήσετε άλλους ιστότοπους που θα μετατρέψουν αυτήν τη μορφή εικόνας σε pdf.
Βήμα 2) Κάντε κλικ στο κουμπί αποστολής αρχείων στον ιστότοπο και επιλέξτε όλες τις εικόνες που θέλετε να μετατρέψετε, κάντε κλικ στο Άνοιξε κουμπί.
Σημείωση: Βεβαιωθείτε ότι έχετε μετονομάσει τις εικόνες σύμφωνα με τη σειρά με την οποία θα έπρεπε στο αρχείο pdf.
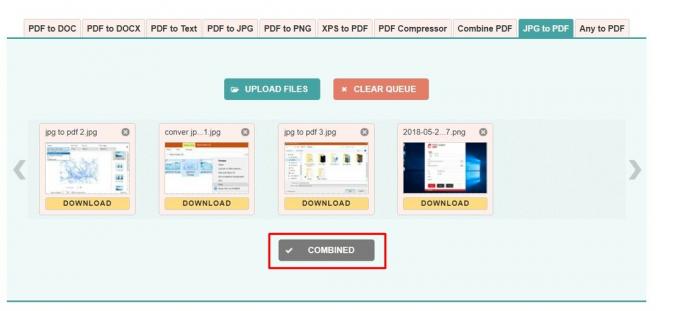
Βήμα 3) Τώρα, απλώς κάντε κλικ στο κουμπί Combine, θα μετατρέψει και θα συνδυάσει όλες τις εικόνες και σύντομα θα υπάρχει διαθέσιμη επιλογή φόρτωσης dow, κάντε κλικ σε αυτό και κατεβάστε το αρχείο pdf.
Μέθοδος 3: Χρήση του PDF Creator
Μπορείτε να κατεβάσετε μια εφαρμογή τρίτου μέρους για τη μετατροπή εικόνων σε PDF, για παράδειγμα, δημιουργός PDF.
Λήψη PDF Creator
Βήμα 1) Ανοίξτε την εφαρμογή, επιλέξτε το φάκελο στον οποίο έχετε όλες τις εικόνες εκτός από τη μετατροπή της σε pdf.
Βήμα 2) Υπάρχει μια σημαντική διαφορά στη χρήση ενός δημιουργού PDF, θα σας δώσει εικόνες υψηλής ποιότητας, επιλέξτε την επιλογή Υψηλής ποιότητας εάν το επιθυμείτε.
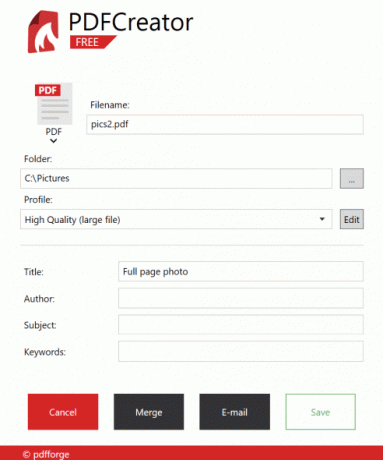
Βήμα 3) Ονομάστε το αρχείο pdf και κάντε κλικ στο Συγχώνευση κουμπί για συνδυασμό και μετατροπή.
Μέθοδος 4: Συγχώνευση εικόνων με χρήση των Εγγράφων Google
Έγγραφα Google είναι μια καταπληκτική υπηρεσία από Google όπου μπορείτε να επεξεργαστείτε, να δημιουργήσετε αρχεία εγγράφων και να τα μοιραστείτε με τα κολέγια και τους φίλους σας. Μπορείτε να λάβετε αρχεία εγγράφων εξόδου ως PDF, ιστοσελίδα, CSV και πολλά άλλα. Η διαδικασία είναι επίσης απλή. Δείτε παρακάτω.
Ανοιξε docs.google.com και συνδεθείτε με το Λογαριασμός Google.

Κάντε κλικ στη δημιουργία ενός νέου μαύρου εγγράφου και δώστε το ένα όνομα.

Προσθέστε τις εικόνες που θέλετε να μετατρέψετε.

Αφού προσθέσετε όλες τις εικόνες, μεταβείτε στο Αρχείο> Λήψη και επιλέξτε PDF.
συμπέρασμα
Έτσι, χρησιμοποιώντας αυτές τις μεθόδους, μπορείτε εύκολα να μετατρέψετε πολλές εικόνες σε ένα αρχείο PDF. Η διαδικασία είναι εύκολη και δωρεάν στη χρήση! Και είμαι βέβαιος ότι θα σας εξοικονομήσει πολύ χρόνο όταν πρέπει να στείλετε αρχεία PDF αντί για εικόνες σε επίσημες πηγές.
Η επιλογή των συντακτών:
- Τι είναι τα αρχεία WMV; Πώς να ανοίξετε αρχεία WMV στα Windows 10;
- Τι είναι το αρχείο WPL; Πώς να ανοίξετε αρχεία WPL στα Windows 10;
- Πώς να δοκιμάσετε την ταχύτητα σύνδεσης στο Internet σε Mac;
- Επέκταση αρχείου PES: Πώς να ανοίξετε το PES στα Windows 10;
- Πώς να επιδιορθώσετε το σφάλμα Windows 10 Update 0x80240fff
Ο Rahul είναι φοιτητής Επιστήμης Υπολογιστών με τεράστιο ενδιαφέρον στον τομέα των θεμάτων τεχνολογίας και κρυπτογράφησης. Περνά το μεγαλύτερο μέρος του χρόνου του γράφοντας ή ακούγοντας μουσική ή ταξιδεύοντας μέρη που δεν έχουν δει. Πιστεύει ότι η σοκολάτα είναι η λύση σε όλα τα προβλήματά του. Η ζωή συμβαίνει και ο καφές βοηθά.



