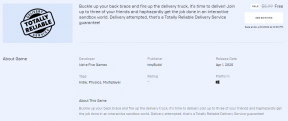Πώς να επιδιορθώσετε το σφάλμα BSOD Windows 10 0x000000139
παράθυρα / / August 05, 2021
Η μπλε οθόνη του θανάτου (BSOD) είναι ένα κοινό σφάλμα που προκαλεί τη διακοπή λειτουργίας του υπολογιστή με Windows. Το σφάλμα BSOD 0x000000139 είναι επίσης γνωστό ως αποτυχία ελέγχου ασφάλειας πυρήνα. Πολλοί χρήστες παραπονέθηκαν ότι αντιμετωπίζουν αυτό το σφάλμα κατά την ενημέρωση των Windows 10, την αναβάθμιση των λειτουργικών συστημάτων των Windows ή απλά όταν προσπαθούν να ξυπνήσουν τον υπολογιστή τους από την κατάσταση αναστολής λειτουργίας.
Το BSOD μπορεί να σας δώσει έναν κωδικό σφάλματος, αλλά δεν μπορεί να σας πει ποιος είναι ο κύριος λόγος πίσω από το σφάλμα, καθώς οι λόγοι είναι τόσοι πολλοί ανάλογα με την ώρα που συνέβη αυτό το σφάλμα. Για παράδειγμα, εάν παίζετε ένα παιχνίδι που περιλαμβάνει προγράμματα υψηλής έντασης γραφικών και το σφάλμα εκδηλώνεται ξαφνικά, ο λόγος μπορεί να είναι ένα πρόβλημα στο πρόγραμμα οδήγησης της κάρτας γραφικών σας.

Πίνακας περιεχομένων
- 1 Λόγοι πίσω από το σφάλμα αστοχίας ελέγχου πυρήνα:
-
2 Λύσεις για την επιδιόρθωση σφάλματος BSOD των Windows 10 0x000000139:
- 2.1 Ενημέρωση των Windows σας
- 2.2 Ελέγξτε για καταστροφή στο αρχείο συστήματος
- 2.3 Διορθώστε το σφάλμα χρησιμοποιώντας το CHKDSK
- 2.4 Αντιμετώπιση προβλημάτων σφάλματος 0x00000133
- 2.5 Δεν είναι δυνατή η εκκίνηση στα Windows
- 2.6 Το πρόβλημα του προγράμματος οδήγησης
- 2.7 Αναστροφή των προγραμμάτων οδήγησης
- 2.8 Ζητήματα μνήμης των Windows
- 2.9 Δυσλειτουργία κακόβουλου λογισμικού
Λόγοι πίσω από το σφάλμα αστοχίας ελέγχου πυρήνα:
Το σφάλμα εκδηλώνεται για τους ακόλουθους λόγους:
- Ζητήματα μνήμης
- Οποιοδήποτε είδος προβλήματος υλικού
- Λοιμώξεις από κακόβουλο λογισμικό
- Μη συμβατά ή παλιά προγράμματα οδήγησης
- Καταστροφή αρχείων συστήματος
Θα σας παρέχουμε μερικές λύσεις που μπορούν να γίνουν χειροκίνητα από οποιονδήποτε. Μπορείτε να προσδιορίσετε το πρόβλημα τη στιγμή που αντιμετωπίσατε το σφάλμα. Εάν δεν είστε σίγουροι για το λόγο, δοκιμάστε όλες τις λύσεις μία προς μία.
Λύσεις για την επιδιόρθωση σφάλματος BSOD των Windows 10 0x000000139:
Ενημέρωση των Windows σας
Πρέπει πάντα να ελέγχετε εάν τα Windows σας είναι ενημερωμένα ή όχι. Για να αποφύγετε σφάλματα όπως το Kernel Data Security Check Failure ακολουθήστε αυτά τα βήματα που δίνονται παρακάτω-
- Ξεκινήστε ανοίγοντας το Ρυθμίσεις
- Μετά πηγαίνετε στο Ενημέρωση και ασφάλεια.
- Κάντε κλικ "Ελεγχος για ενημερώσεις".
- Κατεβάστε τις ενημερώσεις και επανεκκινήστε το σύστημά σας.
αν αυτό δεν βοήθησε, δοκιμάστε την επόμενη λύση.
Ελέγξτε για καταστροφή στο αρχείο συστήματος
Τα Windows σας διαθέτουν δύο βοηθητικά προγράμματα Έλεγχος αρχείων συστήματος (SFC) και Deployment Image Servicing and Management (DISM) για έλεγχο τυχόν διαθέσιμων καταστροφών. Ακολουθήστε αυτά τα απλά βήματα.
- Αρχικά, πρέπει να έχετε πρόσβαση στα δικαιώματα διαχειριστή.
- Πληκτρολογήστε στο πλαίσιο αναζήτησης της Cortana "Γραμμή εντολών" ή "cmd“
- Κάντε δεξί κλικ, όταν ανοίξει η γραμμή εντολών και επιλέξτε Εκτέλεση ως διαχειριστής.
- Πληκτρολογήστε τις ακόλουθες γραμμές εντολών
sfc / scannow
Το παράθυρο θα σαρώσει για τυχόν πιθανά κατεστραμμένα αρχεία και θα ενημερώσει εάν κάτι είναι λάθος. Θα παρέχει επίσης λεπτομέρειες σχετικά με τον τρόπο διόρθωσής του.
Διορθώστε το σφάλμα χρησιμοποιώντας το CHKDSK
Οποιοδήποτε είδος προβλήματος στον σκληρό σας δίσκο ενδέχεται να προκαλέσει σφάλμα σφάλματος ελέγχου πυρήνα. Για να βεβαιωθείτε ότι όλα είναι εντάξει με τον σκληρό σας δίσκο, ακολουθήστε αυτά τα βήματα.
- Ανοίξτε τη γραμμή εντολών.
- Πληκτρολογήστε αυτές τις γραμμές εντολών που δίνονται παρακάτω
chkdsk C: / στ
- Κάντε κλικ Εισαγάγετε, tτύπος κότας "ΓΚαι πάλι πατήστε Εισαγω. Για να ξεκινήσετε τη σάρωση, επανεκκινήστε τον υπολογιστή σας.
Εάν αυτό δεν ήταν χρήσιμο, τότε σίγουρα θα ισχύει η ακόλουθη λύση.
Αντιμετώπιση προβλημάτων σφάλματος 0x00000133
Ο υπολογιστής σας έχει προγραμματιστεί να ξεκινήσει αυτόματα την Επιδιόρθωση εκκίνησης εάν η ακολουθία εκκίνησης των Windows έχει διαταραχθεί τρεις φορές (ή περισσότερες) διαδοχικά. Μπορείτε να το κάνετε πατώντας το κουμπί λειτουργίας. Ενεργοποιήστε τη συσκευή μετά τη διακοπή λειτουργίας. Επαναλάβετε αυτό για άλλες δύο φορές. Και θα δείτε ένα μήνυμα Προετοιμασία αυτόματης επιδιόρθωσης στην επιφάνεια εργασίας σας. Τώρα, ακολουθήστε αυτά τα βήματα που δίνονται παρακάτω.
- Συνδεθείτε στον υπολογιστή σας ως διαχειριστής.
- Η αυτόματη επισκευή θα σας δώσει πληροφορίες.
- Επιλέξτε την επιλογή για προχωρημένους και κάντε κλικ στο Αντιμετώπιση προβλημάτων.
- Μεταβείτε στις Ρυθμίσεις εκκίνησης.
- Πρέπει να επανεκκινήσετε τον υπολογιστή σας και μόλις ολοκληρωθεί η επανεκκίνηση, πατήστε το κουμπί 5 ή F5 στο πληκτρολόγιο του μηχανήματός σας για εκκίνηση σε ασφαλή λειτουργία με δίκτυο.
- Μπορείτε να αποκτήσετε πρόσβαση σε προγράμματα αποκατάστασης, διάγνωσης και επιδιόρθωσης στο προκύπτον περιβάλλον.
Δεν είναι δυνατή η εκκίνηση στα Windows
- Δημιουργήστε εκκινήσιμα μέσα Windows 10.
- Κατεβάστε το από τον επίσημο ιστότοπο της Microsoft και συνδέστε το bootlace DVD ή τη μονάδα flash στον υπολογιστή σας.
- Κάντε κλικ Επόμενο στο πληκτρολόγιό σας και στη συνέχεια επιλέξτε Επιδιορθώστε τον υπολογιστή σας
- Επιλέγω Αντιμετώπιση προβλημάτων, έπειτα Προχωρημένες επιλογές, έπειτα Γραμμή εντολών.
- Όταν η γραμμή εντολών είναι ανοιχτή, πληκτρολογήστε "ΝΤΟ:Και πατήστε Εισαγω.
- Πληκτρολογήστε τις ακόλουθες γραμμές εντολών
BCDEDIT / ΣΕΤ {DEFAULT}
ΔΗΜΟΣΙΟΓΡΑΦΟΣ ΜΠΟΜΜΕΝΟΠΟΛΙΚΗΣ
- Πληκτρολογήστε "ΕΞΟΔΟΣ“.
Αφού κλείσετε τη γραμμή εντολών, ακολουθήστε μερικά βήματα πίσω και βρείτε "Διάλεξε μια επιλογήΚάντε κλικ "Να συνεχίσει"Για να εκκινήσετε επιτέλους στα Windows.
Το πρόβλημα του προγράμματος οδήγησης
Εάν το σφάλμα προκύψει κατά τη χρήση του Διαδικτύου, το πρόβλημα ενδέχεται να βρίσκεται στα προγράμματα οδήγησης δικτύου (που βρίσκονται κάτω από τους Προσαρμογείς δικτύου) στη διαχείριση συσκευών. Εάν εμφανιστεί το σφάλμα ενώ παίζετε, ελέγξτε τη μονάδα δίσκου γραφικών (βρίσκεται κάτω από προσαρμογείς οθόνης). Για να διορθώσετε το πρόβλημα του προγράμματος οδήγησης, ακολουθήστε αυτά τα βήματα.
- Ελέγξτε αν έχετε τα πιο πρόσφατα προγράμματα οδήγησης μεταβαίνοντας στον ιστότοπο των κατασκευαστών.
- Πατήστε το πλήκτρο Windows + R. Και πληκτρολογήστε devmgmt.msc
- Τύπος Εισαγω και βρείτε την κάρτα δικτύου σας κάνοντας διπλό κλικ στο Προσαρμογείς δικτύου.
- Κάντε δεξί κλικ στην κάρτα δικτύου, μεταβείτε στο Ιδιότητες.
- Ανοιξε Καρτέλα προγράμματος οδήγησης.
- Ελέγξτε αν έχετε τα πιο πρόσφατα προγράμματα οδήγησης και αν δεν ακολουθήσετε το επόμενο βήμα.
- Κατεβάστε τα πιο πρόσφατα προγράμματα οδήγησης από τον ιστότοπο κατασκευών.
- Επαναλάβετε τα βήματα από το 1-5. Ακολουθήστε τις οδηγίες και κάντε κλικ στο Κατάργηση εγκατάστασης.
- Επαναλάβετε τα βήματα από το 1-3. Κάντε δεξί κλικ στην κάρτα δικτύου και τώρα, επιλέξτε Ενημέρωση λογισμικού προγράμματος οδήγησης.
- Παω σε Περιηγηθείτε στον υπολογιστή μου για λογισμικό προγράμματος οδήγησης.
- Επιλέξτε τα προγράμματα οδήγησης που κατεβάσατε από τον ιστότοπο του κατασκευαστή.
- Κάντε κλικ Επόμενο, Στη συνέχεια, ακολουθήστε όλες τις οδηγίες στην οθόνη. Μόλις τελειώσετε, επανεκκινήστε τον υπολογιστή σας. Και δείτε αν το πρόβλημα έχει επιλυθεί.
Αναστροφή των προγραμμάτων οδήγησης
Μερικές φορές το σφάλμα προκύπτει λόγω ασυμβατότητας των προγραμμάτων οδήγησης με την έκδοση των Windows. Ακολουθήστε αυτά τα βήματα για να επαναφέρετε τα πρόσφατα εγκατεστημένα προγράμματα οδήγησης.
- Ξεκινήστε πατώντας το πλήκτρο Windows + R για να ανοίξετε το παράθυρο διαλόγου Εκτέλεση και πληκτρολογήστε "mscΚαι χτύπησε Εισαγω.
- Κάντε διπλό κλικ στο Προσαρμογείς δικτύου και εντοπίστε την κάρτα δικτύου σας.
- Μεταβείτε στην κάρτα δικτύου και ανοίξτε Ιδιότητες.
- Κάντε κλικ στην καρτέλα Πρόγραμμα οδήγησης και, στη συνέχεια, ορίστε την επιλογή Roll Back Driver.
Εάν δεν υπάρχει σφάλμα στα προγράμματα οδήγησης, δοκιμάστε την επόμενη λύση.
Ζητήματα μνήμης των Windows
Οποιοδήποτε ζήτημα εντοπιστεί στη μνήμη των Windows μπορεί να προκαλέσει σφάλμα σφάλματος ελέγχου πυρήνα. Εκτελέστε τον έλεγχο μνήμης χρησιμοποιώντας το Εργαλείο διάγνωσης μνήμης των Windows:
- Πρέπει να πληκτρολογήσετε στο πλαίσιο αναζήτησης της Cortana "Μνήμη“
- Πρέπει να κάνετε δεξί κλικ στο Διαγνωστικά μνήμης των Windows
- Τώρα, επιλέξτε Εκτέλεση ως διαχειριστής
- Επιλέγω Επανεκκινήστε τώρα και ελέγξτε για προβλήματα (συνιστάται) από τις επιλογές.
- Ο υπολογιστής σας θα επανεκκινήσει αυτόματα και θα σαρώσει για οποιοδήποτε πρόβλημα.
Δυσλειτουργία κακόβουλου λογισμικού
Κάθε κακόβουλο λογισμικό που υπάρχει στον υπολογιστή σας μπορεί να προκαλέσει πολλά σφάλματα. Το σφάλμα αποτυχίας ελέγχου ασφάλειας πυρήνα μπορεί επίσης να συμβεί λόγω ιών. Σε αυτήν την περίπτωση, μπορείτε να χρησιμοποιήσετε το βοηθητικό πρόγραμμα των υπερασπιστών των Windows ή να εγκαταστήσετε ένα εξωτερικό πρόγραμμα προστασίας από κακόβουλο λογισμικό.
Τα Windows 10 είναι το νεότερο και καλύτερο λειτουργικό σύστημα που μας έχει προσφέρει η Microsoft ακόμα. Ωστόσο, οι νέες ενημερώσεις έρχονται πάντα με κάποια σφάλματα όπως το σφάλμα BSOD των Windows 10 0x000000139.
Το σφάλμα αποτυχίας ελέγχου ασφάλειας πυρήνα είναι εύκολο να επιλυθεί αφού υπαγορεύσετε τι κρύβεται πίσω από το πρόβλημα. Εξετάστε τις παραπάνω λύσεις και δείτε ποια είναι η καλύτερη για εσάς. Εάν έχετε απορίες ή σχόλια, γράψτε το σχόλιο στο παρακάτω πλαίσιο σχολίων.

![Τρόπος διόρθωσης κώδικα σφάλματος Fallout 76 [4: 7: 2000] "προέκυψε άγνωστο σφάλμα"](/f/0229f8119c681bbe9014ada77c25d128.jpg?width=288&height=384)