Το Spotify δεν θα ανοίξει στα Windows 10: Πώς μπορεί να διορθωθεί;
παράθυρα / / August 05, 2021
Το Spotify είναι μια από τις καλύτερες υπηρεσίες ροής μουσικής. Οι χρήστες μπορούν να ακούσουν και να ανακαλύψουν χιλιάδες τραγούδια από μια τεράστια βιβλιοθήκη του Spotify. Το Spotify είναι διαθέσιμο για όλες τις πλατφόρμες. Μόνο μερικές άλλες συσκευές αναπαραγωγής μουσικής μπορούν να ταιριάξουν με την ποιότητα και την εξυπηρέτηση του Spotify. Έχει την καλύτερη φιλική προς το χρήστη διεπαφή και είναι εύκολο στη χρήση. Λοιπόν, είναι μια καλά βελτιστοποιημένη και καλά διαχειριζόμενη εφαρμογή, αλλά έχουμε δει ορισμένους χρήστες να αντιμετωπίζουν προβλήματα κατά την εκκίνηση της εφαρμογής Spotify και να διαμαρτύρονται για το Spotify δεν θα ανοίξουν στα Windows 10.
Τώρα, οι χρήστες Android ή iOS δεν αντιμετώπισαν ποτέ τέτοια προβλήματα, αλλά συμβαίνει μερικές φορές στα Windows 10, οπότε εδώ σας παρέχουμε ορισμένες μεθόδους για να διορθώσετε το Spotify δεν θα ανοίξει πια προβλήματα στα Windows 10. Χρησιμοποιώντας τις μεθόδους που σας παρέχουμε, μπορείτε να διορθώσετε την εφαρμογή Spotify και δεν θα αντιμετωπίσετε προβλήματα κατά το άνοιγμα της.
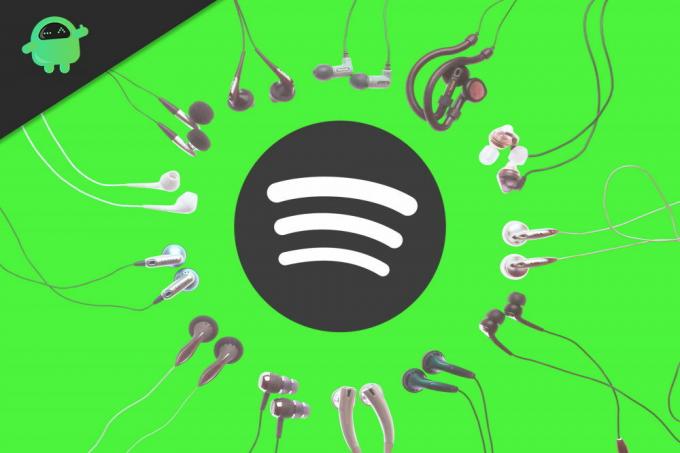
Πίνακας περιεχομένων
-
1 Ο τρόπος διόρθωσης του Spotify δεν θα ανοίξει στα Windows 10
- 1.1 Soluion 1: Επανεκκινήστε τον υπολογιστή σας
- 1.2 Λύση 2: Αποεπιλέξτε την επιτάχυνση Hardwear
- 1.3 Λύση 3: Επανεκκινήστε και εγκαταστήστε ξανά την εφαρμογή Spotify
- 1.4 Λύση 4: Force Stop Spotify app χρησιμοποιώντας το Task Manager
- 1.5 Λύση 5: Ενημερώστε τα προγράμματα οδήγησης σας
- 2 συμπέρασμα
Ο τρόπος διόρθωσης του Spotify δεν θα ανοίξει στα Windows 10
Υπάρχουν πολλοί τρόποι για να διορθώσετε το Spotify που δεν θα ανοίξει στο πρόβλημα των Windows 10. Τις περισσότερες φορές, το ζήτημα προκύπτει λόγω έλλειψης μνήμης RAM ή προσωρινού παγώματος υπολογιστή. Παρακάτω είναι πιθανές λύσεις για την επίλυση του προβλήματος.
Soluion 1: Επανεκκινήστε τον υπολογιστή σας
Αυτή είναι η πιο βασική λύση, αλλά λειτουργεί τις περισσότερες φορές. Είναι καλή ιδέα να επιλύσετε αυτό το πρόβλημα χωρίς να το κάνετε πολύ. Απλώς πατήστε alt + f4 και ορίστε την επιλογή επανεκκίνησης. Περιμένετε να επανεκκινήσει ο υπολογιστής σας και, στη συνέχεια, ξεκινήστε την εφαρμογή Spotify.
Λύση 2: Αποεπιλέξτε την επιτάχυνση Hardwear
Εάν η εφαρμογή Spotify ξεκινά και καταρρέει, τότε μπορείτε να δοκιμάσετε αυτήν τη μέθοδο. Μόλις ανοίξει το Spotify, κάντε κλικ σε 3 κουκκίδες στην επάνω αριστερή γωνία της διεπαφής. Μετά από αυτό, κάντε κλικ στην επιλογή Προβολή και μετά αποεπιλέξτε την επιλογή επιτάχυνσης Hardwear. Αυτό θα κάνει τη δουλειά, καθώς πολλοί χρήστες ισχυρίζονται ότι αυτό λειτούργησε για αυτούς.
Λύση 3: Επανεκκινήστε και εγκαταστήστε ξανά την εφαρμογή Spotify
Ανοίξτε την εφαρμογή Spotify και κλείστε την και ανοίξτε ξανά. Είναι πολύ βασικό, αλλά λειτουργεί μερικές φορές και αν δεν το κάνει, τότε πρέπει να εγκαταστήσετε ξανά την εφαρμογή.
Για να επανεγκαταστήσετε την πρώτη αναζήτηση, Απεγκαταστήστε ή καταργήστε έναν όρο προγράμματος στο μενού αναζήτησης ή χρησιμοποιήστε το Cortana για αυτό. Ανοίξτε το παράθυρο απεγκατάστασης και αναζητήστε το Spotify. Μόλις το βρείτε, απεγκαταστήστε το. Μετά από αυτό, εγκαταστήστε ξανά την εφαρμογή και ξεκινήστε την.
Λύση 4: Force Stop Spotify app χρησιμοποιώντας το Task Manager
Μερικές φορές, η εφαρμογή δεν κλείνει και εκτελεί τις υπηρεσίες της στο παρασκήνιο, ακόμη και αφού ο χρήστης την κλείσει. Όταν οι χρήστες επανεκκινήσουν, το Λειτουργικό Σύστημα της εφαρμογής μπερδεύεται επειδή, από τη μία πλευρά, ξεκινήσατε την εφαρμογή και, από την άλλη πλευρά, σύμφωνα με τα παράθυρα, η διαδικασία της εφαρμογής εκτελείται ήδη. Αυτό δημιουργεί σφάλματα και σφάλματα εφαρμογών. Για να το λύσετε, πρέπει να χρησιμοποιήσετε τη Διαχείριση εργασιών.
Πατήστε Ctrl + Shift + Esc, αυτό είναι πλήκτρα συντόμευσης για να ξεκινήσετε τη διαχείριση εργασιών. Αφού εμφανιστεί το παράθυρο του διαχειριστή εργασιών για να αναζητήσει όλες τις τρέχουσες υπηρεσίες του Spotify στην καρτέλα Process. Όταν βρείτε οποιαδήποτε τρέχουσα υπηρεσία του Spotify, κάντε δεξί κλικ πάνω της και κάντε κλικ στην επιλογή Τέλος εργασίας για να σκοτώσετε αυτήν τη διαδικασία. Μόλις τελειώσετε με αυτήν τη διαδικασία, επανεκκινήστε το Spotify και θα λειτουργήσει.
Λύση 5: Ενημερώστε τα προγράμματα οδήγησης σας
Μερικές φορές παρουσιάζονται σφάλματα λόγω της συμβατότητας του προγράμματος οδήγησης. Για να το διορθώσετε, πρέπει να ενημερώσετε τα προγράμματα οδήγησης ήχου. Μπορείτε να χρησιμοποιήσετε το Google για να αναζητήσετε τα πιο πρόσφατα προγράμματα οδήγησης ήχου. Μόλις τα λάβετε, κατεβάστε το και κάντε διπλό κλικ για εγκατάσταση. Μόλις ενημερώσετε ή εγκαταστήσετε τα πιο πρόσφατα προγράμματα οδήγησης ήχου. Αυτό θα κάνει την εφαρμογή σας να λειτουργεί. Σας συνιστούμε να κάνετε λήψη προγραμμάτων οδήγησης μόνο από επίσημες πηγές και να μην χρησιμοποιείτε οποιονδήποτε ιστότοπο τρίτων.
συμπέρασμα
Συνοψίζοντας, μπορείτε να χρησιμοποιήσετε οποιαδήποτε παραπάνω μέθοδο για να διορθώσετε το Spotify που δεν θα ανοίξει στο παράθυρο 10 ζητήματα. Εάν το πρόβλημα παραμένει, μπορείτε πάντα να επικοινωνήσετε με την υποστήριξη πελατών Spotify και θα σας προσφέρουν μια μόνιμη λύση. Τις περισσότερες φορές, το πρόβλημά σας θα επιλυθεί χρησιμοποιώντας αυτές τις μεθόδους και μπορείτε να απολαύσετε απεριόριστη μουσική.
Η επιλογή των συντακτών:
- Πώς να συνδέσετε το Spotify στο προφίλ σας Tinder
- Σταματήστε το Spotify από το άνοιγμα κατά την εκκίνηση σε Mac και Windows
- Η εφαρμογή Spotify Music σταματάει το τραγούδι μου: Πώς να διορθώσετε;
- Πώς να αλλάξετε την ποιότητα λήψης μουσικής στο Spotify
- Ο λογαριασμός μου στο Netflix παραβιάστηκε και το ηλεκτρονικό ταχυδρομείο άλλαξε - Πώς να το πάρετε πίσω
Ο Rahul είναι φοιτητής Πληροφορικής με τεράστιο ενδιαφέρον στον τομέα των θεμάτων Τεχνολογίας και κρυπτογράφησης Περνά το μεγαλύτερο μέρος του χρόνου του γράφοντας ή ακούγοντας μουσική ή ταξιδεύοντας μέρη που δεν έχουν δει. Πιστεύει ότι η σοκολάτα είναι η λύση σε όλα τα προβλήματά του. Η ζωή συμβαίνει και ο καφές βοηθά.

![Πραγματοποιήστε λήψη και εγκατάσταση της ενημέρωσης AOSP Android 10 για το Honor 7X [GSI Treble]](/f/69e4650f322910410550a6ea63683927.jpg?width=288&height=384)
