Πώς να διορθώσετε την εικονική μηχανή που έχει κολλήσει σε κατάσταση αποθήκευσης
παράθυρα / / August 05, 2021
Πολλοί χρήστες έχουν παράπονο ότι σε διαφορετικά σενάρια, η εικονική μηχανή Hyper-V έχει κολλήσει στην κατάσταση αποθήκευσης. Η δυνατότητα αποθηκευμένης κατάστασης είναι κατάλληλη για δημιουργία αντιγράφων ασφαλείας εάν υπήρχε άγνωστο τερματισμό λειτουργίας. Ωστόσο, εάν σκέφτεστε να αλλάξετε τη διαμόρφωση του λειτουργικού συστήματος, τότε είναι ένα ζήτημα.
Δεν μπορείτε να αλλάξετε ή να τροποποιήσετε οτιδήποτε δεν θα εκκινήσει κανονικά το λειτουργικό σύστημα. Σε αυτό το άρθρο, θα μιλήσουμε για μερικές συμβουλές και λύσεις που μπορείτε να προσπαθήσετε να διορθώσετε την Εικονική Μηχανή που έχει κολλήσει σε ένα πρόβλημα αποθηκευμένης κατάστασης μαζί με μερικούς επιτακτικούς λόγους για το σφάλμα.

Πίνακας περιεχομένων
- 1 Γιατί η εικονική μηχανή Hyper-V είναι κολλημένη σε κατάσταση αποθήκευσης
-
2 Πώς να διορθώσετε την εικονική μηχανή που έχει κολλήσει σε κατάσταση αποθήκευσης
- 2.1 Μέθοδος 1: Διαγραφή αποθηκευμένης κατάστασης
- 2.2 Μέθοδος 2: Έλεγχος φυσικών προγραμμάτων οδήγησης
- 2.3 Μέθοδος 3: Αλλαγή δικαιωμάτων φακέλου
- 2.4 Μέθοδος 4: Διαγραφή της εικονικής μηχανής
- 3 συμπέρασμα
Γιατί η εικονική μηχανή Hyper-V είναι κολλημένη σε κατάσταση αποθήκευσης
Κάθε φορά που απενεργοποιείτε ένα VM, το Hyper-V παίρνει ένα αντίγραφο ασφαλείας του, ενδέχεται να έχετε κλείσει το Hyper-V ενώ το έπαιρνε. Λοιπόν, τώρα το λειτουργικό σύστημα βρίσκεται σε κατάσταση αποθήκευσης επειδή το αντίγραφο ασφαλείας ήταν ελλιπές, λόγω παρεμβολών. Το VM είναι κυριολεκτικά παγωμένο εάν είχε διακοπεί κατά τη δημιουργία αντιγράφων ασφαλείας, επιπλέον μπορεί να καταστραφεί και να καταστραφεί.
Ένας άλλος βασικός λόγος για το VM να κολλήσει σε μια αποθηκευμένη κατάσταση είναι λόγω του Low Disk Space. Το σφάλμα παρουσιάζεται συχνά όταν εκτελείτε λειτουργικό σύστημα σε χαμηλό χώρο δίσκου VM.
Επίσης, εάν ο φυσικός σας δίσκος ήταν αποσυνδεδεμένος κατά την εκτέλεση του VM, θα κολλήσει σε αποθηκευμένη κατάσταση. Ωστόσο, τα προγράμματα οδήγησης είναι επίσης η αιτία του σφάλματος. Εάν δεν έχετε εγκαταστήσει τα επαρκή προγράμματα οδήγησης ή εάν χρησιμοποιείτε ασταθή προγράμματα οδήγησης. Είναι πολύ πιθανό ότι το VM θα καταρρεύσει και θα κολλήσει στη λειτουργία Αποθηκευμένη.
Τέλος, η κύρια αιτία του σφάλματος μπορεί να οφείλεται σε χαμηλούς πόρους συστήματος. Εάν χρησιμοποιείτε έναν υπολογιστή με χαμηλή μνήμη RAM, ισχύ CPU και GPU. Τότε θα ήταν συνετό να μην εκτελείτε πάρα πολλά VM ταυτόχρονα και να εκτελείτε λειτουργικό σύστημα που απαιτεί χαμηλές προδιαγραφές. Εάν εκτελείτε ένα λειτουργικό σύστημα που απαιτεί πόρους στο VM σας, τότε το VM θα διακοπεί και θα κολλήσει στην κατάσταση αποθήκευσης.
Πώς να διορθώσετε την εικονική μηχανή που έχει κολλήσει σε κατάσταση αποθήκευσης
Τώρα που έχουμε μάθει μερικές βασικές αιτίες του σφάλματος, μπορούμε να προχωρήσουμε στο επόμενο βήμα, αντιμετωπίζοντας το σφάλμα. Θα αναφέρουμε τέσσερις διαφορετικές μεθόδους για να λειτουργήσει η εικονική σας μηχανή και να την τραβήξουμε από την κατάσταση Αποθηκευμένη.
Μέθοδος 1: Διαγραφή αποθηκευμένης κατάστασης
Λοιπόν, το πρώτο πράγμα που μπορείτε να προσπαθήσετε να επιλύσετε το πρόβλημα είναι η διαγραφή της αποθηκευμένης κατάστασης. Δεν θα διαγράψει τα δεδομένα σας, αλλά πιθανότατα, θα συμπεριφέρεται σαν να έχασε την εξουσία ξαφνικά. Επομένως, θα είστε σε θέση να έχετε καθαρή εκκίνηση και να διατηρήσετε το λειτουργικό σύστημα στο VM.
Βήμα 1) Ξεκινήστε το Υπεύθυνος Hyper-V, στη συνέχεια εντοπίστε το Εικονική μηχανή που είναι κρυμμένο σε αποθηκευμένη κατάσταση και κάντε δεξί κλικ σε αυτό.
Βήμα 2) Αφού εμφανιστεί το δεξί κλικ, θα εμφανιστεί ένα υπομενού, επιλέξτε το Διαγραφή αποθηκευμένης κατάστασης επιλογή από το μενού.

Βήμα 3) Τώρα μπορείτε να δοκιμάσετε να ξεκινήσετε την εικονική μηχανή, μόλις διαγραφεί η αποθηκευμένη κατάσταση και ελέγξτε εάν εκτελείται. Ωστόσο, εάν αντιμετωπίσετε κάποιο σφάλμα όπως “Η λειτουργία δεν μπορεί να εκτελεστεί ενώ το αντικείμενο χρησιμοποιείται, ". Επειτα επανεκκίνηση το Hyper-V Manager και προσπαθήστε να ξεκινήσετε ξανά το VM.
Μέθοδος 2: Έλεγχος φυσικών προγραμμάτων οδήγησης
Ανάλογα με το λειτουργικό σύστημα που εκτελείτε στο VM, απαιτείται η εκτέλεση προγραμμάτων οδήγησης και συγκεκριμένου δίσκου. Επομένως, εάν εκτελείτε ένα λειτουργικό σύστημα σε ασυμβίβαστο VM, τότε είναι πολύ πιθανό το VM να έχει κολλήσει σε αποθηκευμένη κατάσταση λόγω σφάλματος. Μια εξωτερική συσκευή όπως το USB μπορεί επίσης να διασυνδεθεί, οπότε βεβαιωθείτε ότι την αποσυνδέσατε και, στη συνέχεια, ελέγξτε τον ελεγκτή SCSI.
Πρώτον, κάντε δεξί κλικ στο VM ότι αντιμετωπίζετε προβλήματα στο Hyper-V manager. Στη συνέχεια, από το υπομενού, κάντε κλικ στο Ρυθμίσεις επιλογή. Θα εμφανιστεί ένα νέο παράθυρο, στο αριστερό παράθυρο μετακινηθείτε προς τα κάτω και αναπτύξτε το Ελεγκτής SCSI λίστα.
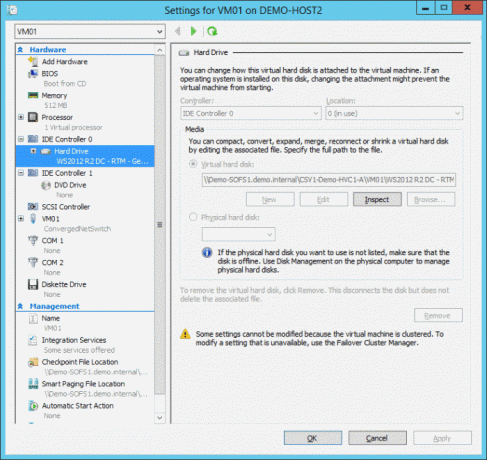
Στη δεξιά πλευρά, θα μπορείτε να δείτε τις μονάδες δίσκου που έχουν χρησιμοποιηθεί, εάν υπάρχει κάτι που δεν πρέπει να υπάρχει, τότε αφαιρέστε το, αυτό θα λύσει το πρόβλημά σας.
Μέθοδος 3: Αλλαγή δικαιωμάτων φακέλου
Μερικές φορές, υπάρχει σφάλμα λόγω των αδειών που δεν επιτρέπουν στο VM να μοιράζεται φακέλους με τον κεντρικό υπολογιστή. Επομένως, πρέπει να ελέγξετε τα δικαιώματα φακέλου και να το ενεργοποιήσετε για κοινή χρήση με το VM για να διορθώσετε το πρόβλημα της αποθηκευμένης κατάστασης.
Βήμα 1) Ανοίξτε το φάκελο της εικονικής μηχανής που έχει κολλήσει στην αποθηκευμένη κατάσταση και, στη συνέχεια, κάντε δεξί κλικ και επιλέξτε Ιδιότητες.
Βήμα 2) Προχωρήστε στο Μοιρασιά και στη συνέχεια κάντε κλικ στο Σύνθετη κοινή χρήση επιλογή.
Βήμα 3) Τώρα, ελέγξτε το Μοιράσου αυτόν το φάκελο επιλογή κουτίκαι μετά κάντε κλικ στο άδεια παρακάτω κουμπί.

Βήμα 4) Επίλεξε το Ολοι επιλογή και κάτω από το Επιτρέπω ενότητα, σημειώστε τα πάντα. Τέλος, κάντε κλικ στο Ισχύουν κουμπί για επιβεβαίωση και Εντάξει για να κλείσετε το παράθυρο και να ελέγξετε ότι το πρόβλημα έχει επιλυθεί.
Μέθοδος 4: Διαγραφή της εικονικής μηχανής
Είναι η τελευταία επιλογή που πρέπει να προσπαθήσετε να διορθώσετε το πρόβλημα και θα πρέπει να διαγράψετε την εικονική μηχανή και να δημιουργήσετε μια νέα. Ωστόσο, δεν θέλετε απώλεια δεδομένων. Επομένως, θα πρέπει να αντιγράψετε το αρχείο VHD και να το αποθηκεύσετε σε οποιονδήποτε κατάλογο.
Βήμα 1) Κάντε δεξί κλικ στο VM που έχει κολλήσει στην αποθηκευμένη κατάσταση και επιλέξτε το Διαγράφω επιλογή από το υπομενού.
Βήμα 2) Αφού διαγράψετε το VM, αντιγράψτε το αρχείο VHD στην παλιά του θέση και έπειτα στο Hyper-V δημιουργώ μια νέα εικονική μηχανή.

Βήμα 3) Επίλεξε το Χρησιμοποιήστε έναν υπάρχοντα εικονικό σκληρό δίσκο επιλογή όταν ζητήθηκε σκληρός δίσκος. Στη συνέχεια, μεταβείτε στην τοποθεσία όπου έχετε αποθηκεύσει το αρχείο VHD και επιλέξτε το. Ολοκληρώστε τον οδηγό για να δημιουργήσετε ένα νέο VM και ξεκινήστε το VM για να ελέγξετε αν λειτουργεί καλά.
συμπέρασμα
Ελπίζω τώρα να διορθωθούν τα ζητήματα της εικονικής μηχανής που έχουν κολλήσει στην κατάσταση αποθήκευσης. Έχουμε χρησιμοποιήσει το Hyper- V για αυτόν τον οδηγό αντιμετώπισης προβλημάτων, αλλά θα ισχύει και για όλα τα άλλα λογισμικά εικονικοποίησης, συμπεριλαμβανομένων, Virtual box, Vmware κ.λπ.
Ορισμένες από τις ρυθμίσεις και τα στοιχεία ελέγχου θα αλλάξουν σύμφωνα με το λογισμικό, αλλά η βασική ιδέα παραμένει η ίδια. Σε περίπτωση που αντιμετωπίζετε προβλήματα που ακολουθούν αυτόν τον οδηγό, φροντίστε να σχολιάσετε παρακάτω. Οι ειδικοί μας θα σας βοηθήσουν με κάθε δυνατό τρόπο.
Η επιλογή των συντακτών:
- Επιδιόρθωση: Σφάλμα Hyper-V κατά τη δημιουργία εικονικού διακόπτη - Γενική αποτυχία
- Πώς να επιδιορθώσετε εάν δεν μπορείτε να δημιουργήσετε εικονικό διακόπτη Hyper-V στα Windows 10 64-bit;
- Η εικονική μηχανή Hyper V απέτυχε να ξεκινήσει το σφάλμα κατά την εκκίνηση του VM: Πώς να διορθώσετε;
- Τρόπος αντικατάστασης του προεπιλεγμένου Avatar λογαριασμού χρήστη στα Windows 10
- Διορθώστε το σφάλμα ενημέρωσης των Windows: windowsupdate_8024000B και windowsupdate_dt000



