Επιδιόρθωση σφάλματος Επαναφορά συστήματος 0x80070002 'STATUS_WAIT_2' στα Windows 10
παράθυρα / / August 05, 2021
Εάν χρησιμοποιείτε Windows 10, 8, 7 ή Vista PC, τότε η επαναφορά του συστήματος μπορεί σίγουρα να αποτελεί πρόβλημα για εσάς πολλές φορές. Σε καταφατική περίπτωση, μπορεί να γνωρίζετε το σφάλμα που το λέει αυτό. “Παρουσιάστηκε μη καθορισμένο σφάλμα κατά τη διάρκειαΕπαναφορά συστήματος (0x80070002)”. Ή αλλιώς, μπορεί να συναντήσετε τον κωδικό που λέει "Η επαναφορά συστήματος απέτυχε λόγω ενός μη καθορισμένου σφάλματος. Το σύστημα δεν μπορεί να βρει το καθορισμένο αρχείο (0x8007002) ". Λόγω οποιουδήποτε από αυτούς τους κωδικούς σφαλμάτων, όλοι έχετε μια ελλιπή διαδικασία επαναφοράς συστήματος.
Όμως, τίποτα να ανησυχείτε, καθώς έχουμε συντάξει τις καλύτερες λύσεις για εσάς, ώστε να μπορείτε να απαλλαγείτε εύκολα από αυτήν την επιδιόρθωση. Πρώτον, πρέπει να σαρώσετε τα συστήματά σας για να βεβαιωθείτε ότι δεν υπάρχει κακόβουλο λογισμικό. Επίσης, βεβαιωθείτε ότι έχετε απενεργοποιήσει το λογισμικό προστασίας από ιούς, ώστε να μην προκαλεί προβλήματα στη διαδικασία επαναφοράς συστήματος. Εάν εξακολουθείτε να μην μπορείτε να ολοκληρώσετε τη διαδικασία, ελέγξτε τον παρακάτω οδηγό.
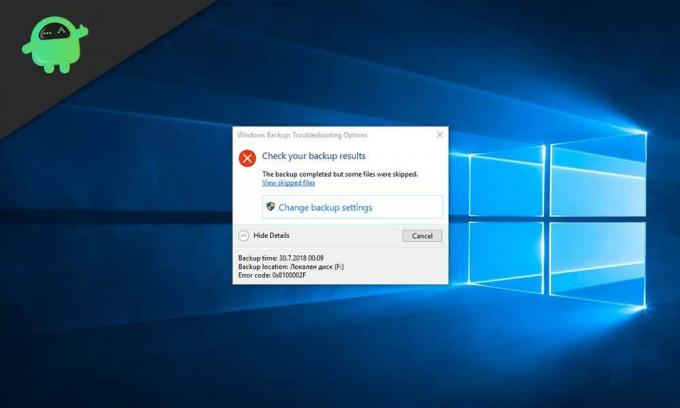
Πίνακας περιεχομένων
- 1 Τι προκαλεί το σφάλμα "Επαναφορά συστήματος 0x80070002" status_wait_2 ";
-
2 Πώς να διορθώσετε το σφάλμα "Επαναφορά συστήματος 0x80070002" status_wait_2 ";
- 2.1 Χρήση του βοηθητικού προγράμματος CHKDSK
-
3 Κάντε σάρωση SFC
- 3.1 Καταργήστε τα αρχεία του Windows Update
- 3.2 Καταργήστε κατεστραμμένα αρχεία ή προγράμματα
- 3.3 Διαγραφή του λογαριασμού DefaultUser0 (μόνο εάν ισχύει)
Τι προκαλεί το σφάλμα "Επαναφορά συστήματος 0x80070002" status_wait_2 ";
Διαφθορά αρχείων χαμηλού επιπέδου - Γενικά, τα κατεστραμμένα αρχεία και δεδομένα προκαλούν τη μεγάλη διακοπή της λειτουργίας Επαναφοράς Συστήματος. Πολλοί χρήστες προτείνουν ότι δοκίμασαν διάφορες μεθόδους για να διορθώσουν το ζήτημα, αλλά προτιμούσαν τις σαρώσεις DISM και SFC περισσότερο, καθώς τους επέτρεψε να ολοκληρώσουν τη διαδικασία με επιτυχία.
Ασυνεπής επαναφορά συστήματος - Πρέπει να γνωρίζετε ότι η συντήρηση ή η ανάπτυξη για το βοηθητικό πρόγραμμα Επαναφοράς συστήματος δεν συμβαίνει στα Windows 10. Επομένως, πρέπει να διατηρήσετε ένα βοηθητικό πρόγραμμα δημιουργίας αντιγράφων ασφαλείας τρίτου μέρους για να απαλλαγείτε από το σύστημα για την αποκατάσταση σφαλμάτων.
Η δυσλειτουργία στα Windows 10- Μερικές φορές, η δυσλειτουργία των Windows 10 δημιουργεί έναν μόνιμο λογαριασμό επισκέπτη με το όνομα "DefaultUser0". Λόγω αυτού, το βοηθητικό πρόγραμμα δημιουργίας αντιγράφων ασφαλείας το χρησιμοποιεί στη θέση ενός άλλου ενεργού λογαριασμού σας (εκείνου της πρόσβασης διαχειριστή) που προκαλεί σφάλμα στην Επαναφορά Συστήματος. Σε αυτήν την περίπτωση, η διαγραφή του λογαριασμού επισκέπτη στην ασφαλή λειτουργία μπορεί να είναι η καλύτερη μέθοδος για να επιλέξετε πριν ξεκινήσετε τη διαδικασία Επαναφοράς Συστήματος.
Διαφθορά λειτουργικού συστήματος - Μια άλλη φορά, η δημιουργία λειτουργικού συστήματος μπορεί επίσης να προκαλέσει εμπόδιο στο βοηθητικό πρόγραμμα δημιουργίας αντιγράφων ασφαλείας που φέρνει σφάλματα στη λειτουργία Επαναφοράς Συστήματος. Επομένως, πρέπει να επιλέξετε μια καθαρή εγκατάσταση ή μια επιδιόρθωση εγκατάστασης για να ξεκινήσετε εκ νέου κάθε στοιχείο των Windows από το μηδέν.
Πώς να διορθώσετε το σφάλμα "Επαναφορά συστήματος 0x80070002" status_wait_2 ";
Χρήση του βοηθητικού προγράμματος CHKDSK
Το πρώτο βήμα για να διορθώσετε το σφάλμα "Επαναφορά Συστήματος 0x80070002" status_wait_2 "είναι να αναζητήσετε σφάλματα και να τα επιδιορθώσετε στο δίσκο σας. Για να το κάνετε αυτό, πρέπει να λάβετε βοήθεια από τη λειτουργία CHKDSK. Ακολουθήστε τα παρακάτω βήματα για να μάθετε τη διαδικασία για το ίδιο.
- Αποκτήστε πρόσβαση στη γραμμή εντολών, αλλά, με δικαιώματα διαχειριστή {Γραμμή εντολών (Διαχειριστής)}.
- Πληκτρολογήστε "chkdsk / F / RΚαι μετά πατήστε στο Εισαγω κλειδί.
- Πατήστε το Υ και μετά πιέστε το Εισαγω κουμπί για να χρησιμοποιήσετε το CHKDSK λειτουργικότητα στην επόμενη επανεκκίνηση. Κλείστε τη διεπαφή της γραμμής εντολών και επανεκκινήστε τον υπολογιστή σας.
- Μετά από αυτό, μπορείτε να δοκιμάσετε τη διαδικασία Επαναφοράς Συστήματος.
Πιθανότατα, θα μπορείτε να διορθώσετε το σφάλμα με αυτό σίγουρα. Ακόμα κι αν δεν το κάνετε, μπορείτε να ελέγξετε τις επόμενες μεθόδους για καλύτερη βοήθεια.
Κάντε σάρωση SFC
Η σάρωση SFC είναι μια άλλη καλύτερη μέθοδος για να διορθώσετε το σφάλμα Επαναφοράς Συστήματος 0x80070002 καθώς βοηθά στην αφαίρεση κατεστραμμένων αρχείων που υπάρχουν στο σύστημα των Windows 10.
- Παω σε Γραμμή εντολών με δικαιώματα διαχειριστή που είναι Γραμμή εντολών (Διαχειριστής).
- Πληκτρολογήστε "SFC / scannow " στο παράθυρο της γραμμής εντολών και μετά πατήστε το Εισαγω κλειδί.
- Μόλις κάνετε σάρωση SFC, μπορείτε να επανεκκινήσετε τον υπολογιστή σας.
- Όταν ολοκληρωθεί η διαδικασία εκκίνησης, μπορείτε να δοκιμάσετε να εκτελέσετε ξανά την Επαναφορά Συστήματος.
Ελέγξτε εάν επιτυγχάνετε να διορθώσετε το σφάλμα ή όχι. Σε περίπτωση που δεν έχετε επιτυχία, μπορείτε πάντα να δοκιμάσετε άλλες μεθόδους που παρέχονται παρακάτω.
Καταργήστε τα αρχεία του Windows Update
Ο φάκελος διανομής λογισμικού αποθηκεύει όλα τα αρχεία που σχετίζονται με τις ενημερώσεις των Windows στη θέση C: \ Windows \ Διανομή λογισμικού. Όταν αυτός ο φάκελος περιέχει κατεστραμμένα αρχεία, καθίσταται ευθύνη του χρήστη να δημιουργήσει ξανά το φάκελο από το μηδέν για λήψη και εγκατάσταση ενημερώσεων. Εδώ είναι τα λίγα βήματα που μπορείτε να ακολουθήσετε για να ακολουθήσετε τη διαδικασία.
- Πατήστε Πλήκτρο Windows + R για πρόσβαση στο πλαίσιο εντολών.
- Σε αυτό το πλαίσιο, πρέπει να πληκτρολογήσετε "mscΚαι μετά πατήστε Εντάξει. Πηγαίνετε με την προειδοποίηση UAC και αποδεχτείτε αυτό (εάν εμφανίζεται).
- Τώρα, πρέπει να κάνετε δεξί κλικ στο Ενημερωμένη έκδοση για Windows επιλογή από Έλεγχος υπηρεσιών και στη συνέχεια επιλέξτε Να σταματήσει.
- Επισκεφθείτε το Εξερεύνηση των Windowsr και πλοηγηθείτε στην τοποθεσία "C: \ Windows“.
- Ψάξτε για το Διανομή λογισμικού φάκελο και διαγράψτε τον και, στη συνέχεια, επανεκκινήστε τον υπολογιστή σας.
Όταν ολοκληρωθεί η διαδικασία, μπορείτε να εκτελέσετε το βοηθητικό πρόγραμμα Επαναφορά Συστήματος για να δείτε εάν το πρόβλημα έχει εξαφανιστεί ή όχι. Εάν όχι, ελέγξτε τις ακόλουθες μεθόδους.
Καταργήστε κατεστραμμένα αρχεία ή προγράμματα
Σε περίπτωση που λάβετε τις προδιαγραφές των κατεστραμμένων αρχείων στο μήνυμα προειδοποίησης σφάλματος Επαναφοράς Συστήματος, τότε μπορείτε να απεγκαταστήσετε το συγκεκριμένο πρόγραμμα και, στη συνέχεια, να επανεκκινήσετε τον υπολογιστή σας για τα καλύτερα αποτελέσματα.
Σημείωση: Το μήνυμα που περιέχει συνήθως τις κατεστραμμένες πληροφορίες αρχείου μοιάζει με αυτό. «Το σύστημα δεν μπορεί να βρει το καθορισμένο αρχείο…», και αλλιώς αυτό. «Η επαναφορά συστήματος απέτυχε να αντικαταστήσει το αρχείο C: \ Program Files (x86) \
Επίσης, μπορείτε να μεταβείτε στο Event Viewer και, στη συνέχεια, στα αρχεία καταγραφής των Windows για να βρείτε τα αρχεία καταγραφής εφαρμογών και συστήματος εδώ. Εδώ, μπορείτε να γνωρίσετε το αρχείο ή το πρόγραμμα του ένοχου που μπορείτε να διαγράψετε ή να απεγκαταστήσετε μετά τη λήψη γνώσεων σχετικά με αυτό.
Με αυτό, σίγουρα θα λάβετε τη λύση στο σφάλμα επαναφοράς συστήματος.
Διαγραφή του λογαριασμού DefaultUser0 (μόνο εάν ισχύει)
Σε περίπτωση που ο υπολογιστής σας Windows 10 διαθέτει λογαριασμό φαντασμάτων με το όνομα "defaultUser0", τότε πρέπει πρώτα να το διαγράψετε. Σε αυτήν την περίπτωση, το σφάλμα θα έλεγε ότι "το αντίγραφο ασφαλείας αντιμετώπισε πρόβλημα κατά τη δημιουργία αντιγράφων ασφαλείας του αρχείου (C: \ Users \ defaultuser0 \ contact, error status_wait_2. "Κάντε κύλιση προς τα κάτω για να μάθετε τα βήματα για να διαγράψετε το defaultUser0 λογαριασμός από τον υπολογιστή σας.
- Πατήστε Πλήκτρο Windows + R για πρόσβαση στο Τρέξιμο κουτί διαλόγου. Τώρα, πληκτρολογήστε «MSConfig» στο Τρέξιμο κουτί και πιέστε το Εισαγω για να ανοίξετε το Επιλογές εκκίνησης διεπαφή.
- Μόλις ανοίξετε το Επιλογές εκκίνησης , επιλέξτε το Μπότα και επιλέξτε το πλαίσιο που σχετίζεται με Ασφαλής εκκίνηση (υπό Επιλογές εκκίνησης). Στη συνέχεια, ορίστε το σχετικό στοιχείο ελέγχου στο ελάχιστο και πατήστε στο Ισχύουν εικονίδιο για να αποθηκεύσετε τις αλλαγές.
- Επανεκκινήστε τον υπολογιστή σας και περιμένετε να δημιουργηθεί αντίγραφο ασφαλείας για την εκκίνηση του OS Λειτουργία ασφαλείας.
- Μετά από αυτό, μπορείτε να πατήσετε Πλήκτρο Windows + R για πλοήγηση σε άλλο Τρέξιμο κουτί διαλόγου. Στη συνέχεια, πληκτρολογήστε 'έλεγχος' στο πλαίσιο κειμένου και πατήστε το Εισαγω κλειδί για πρόσβαση στο Κλασικός πίνακας ελέγχου διεπαφή.
- Στην επάνω δεξιά γωνία, πρέπει να αναζητήσετε λογαριασμοί χρηστών πατώντας Enter.
- Στη λίστα που άνοιξε πρόσφατα, μπορείτε να βρείτε Κατάργηση λογαριασμών χρηστών που πρέπει να πατήσετε.
- Εάν εμφανιστούν προτροπές, μπορείτε να εκχωρήσετε δικαιώματα διαχειριστή πατώντας Ναί εντολή.
- Σε τη διαχείριση λογαριασμών παράθυρο, πατήστε στο Προεπιλογή χρήστη 0 λογαριασμός και μετά επιλέξτε Διαγράψτε τον λογαριασμό επιλογή από το μενού. Βεβαιωθείτε ότι έχετε διαγράψει όλα τα αρχεία επιτρέποντάς το να το ζητά. Εάν υπάρχει ακόμα κάποιος φάκελος με το όνομα ΠροεπιλογήUser0, διαγράψτε και αυτό.
- Τώρα, πατήστε το Πλήκτρο Windows + R για να ανοίξετε το πλαίσιο Εκτέλεσης όπου πρέπει να πληκτρολογήσετε «Regedit» και μετά αγγίξτε το Εισαγω Αφού ανοίξετε το φάκελο του προγράμματος επεξεργασίας μητρώου, πρέπει να πλοηγηθείτε στην τοποθεσία "Υπολογιστής \ HKEY_LOCAL_MACHINE \ SOFTWARE \ Microsoft \ WindowsNT \ CurrentVersion \ ProfileList“.
- Επιλέξτε το υπο-κλειδί εδώ που ξεκινά με S-1-5-21 και, στη συνέχεια, μεταβείτε στο δεξί τμήμα για να κάνετε διπλό κλικ στην επιλογή λέγοντας Αν αυτό σας μεταφέρει C: \ Users \ DefaultUser0, τότε πρέπει να τροποποιήσετε την τοποθεσία.
Τώρα επανεκκινήστε τον υπολογιστή σας και δοκιμάστε τη διαδικασία για να δείτε εάν επιλύσατε το πρόβλημα.
Πάνω απ 'όλα, σίγουρα θα κάνετε μια τεράστια διαφορά με τις παραπάνω διορθώσεις. Σε κάθε περίπτωση, δεν μπορείτε να το κάνετε, μπορείτε να δοκιμάσετε να χρησιμοποιήσετε άλλο σημείο επαναφοράς κατά την εκτέλεση του βοηθητικού προγράμματος Επαναφορά συστήματος. Με αυτό, πολλοί άνθρωποι μπόρεσαν να λύσουν το πρόβλημα. Μια άλλη συντόμευση είναι να εκτελέσετε την Επαναφορά Συστήματος σε ασφαλή λειτουργία για καλύτερα αποτελέσματα.
Όχι απλώς αυτό, αλλά μπορείτε να δοκιμάσετε την κατάσταση Clean Boot για να εκτελέσετε τη λειτουργία Επαναφοράς Συστήματος. Επίσης, πρέπει να χρησιμοποιήσετε μια σταθερή σύνδεση στο Διαδίκτυο και κατάλληλη μπαταρία, ώστε η διαδικασία να μην εμποδίζει τη μέση. Ελπίζουμε να είστε σίγουροι ότι θα μπορέσετε να διορθώσετε το σφάλμα Επαναφοράς Συστήματος με αυτό. Εάν έχετε απορίες ή σχόλια, γράψτε το σχόλιο στο πλαίσιο σχολίων.



![Πώς να εγκαταστήσετε το AOSP Android 9.0 Pie στο BLU C6 [GSI Phh-Treble]](/f/4c35a8a39e9c181842c553dda620875c.jpg?width=288&height=384)