Βρείτε / Ελέγξτε το κλειδί προϊόντος των Windows 10 χρησιμοποιώντας δέσμη ενεργειών ή γραμμή εντολών
παράθυρα / / August 05, 2021
Σε αυτό το σεμινάριο, θα σας δείξουμε πώς μπορείτε να βρείτε ή να ελέγξετε το κλειδί προϊόντος των Windows 10 χρησιμοποιώντας δέσμη ενεργειών ή γραμμή εντολών. Τα Windows 10 έρχονται τώρα με ένα ψηφιακό κλειδί άδειας που είναι δεσμευμένο στον λογαριασμό σας. Ως αποτέλεσμα, αυτό αναιρεί τη χρήση της μη αυτόματης εισαγωγής του κλειδιού προϊόντος. Το μόνο που έχετε να κάνετε είναι απλώς να συνδεθείτε με το λογαριασμό που δεσμεύεται σε αυτόν τον αριθμό-κλειδί προϊόντος και η εγκατάστασή σας θα ενεργοποιηθεί αυτόματα. Ωστόσο, εξακολουθούν να υπάρχουν αρκετοί λόγοι για τους οποίους κάποιος πρέπει να βρει το κλειδί του φορητού ή του υπολογιστή του.
Καταρχάς, εάν πρέπει να επανεγκαταστήσετε τα Windows στον υπολογιστή σας, τότε αυτό το κλειδί μπορεί να απαιτείται, ειδικά εάν εγκαθιστάτε παλαιότερη έκδοση των Windows. Σύμφωνα με τις ίδιες γραμμές, εάν σκοπεύετε να πουλήσετε τον υπολογιστή σας, τότε και ορισμένοι πωλητές μπορεί να ζητήσουν το κλειδί προϊόντος μόνο για να βεβαιωθείτε ότι τα εγκατεστημένα Windows είναι γνήσια. Με αυτό κατά νου, αν συναντήσετε ποτέ την ανάγκη εύρεσης του κλειδιού προϊόντος των Windows 10, τότε αυτός ο οδηγός θα είναι χρήσιμος. Ακολουθήστε παρακάτω για το πλήρες σύνολο οδηγιών.

Βρείτε το προϊόν των Windows 10 χρησιμοποιώντας δέσμη ενεργειών ή γραμμή εντολών
Όπως προκύπτει από τον τίτλο, θα χρησιμοποιούσαμε δύο διαφορετικές προσεγγίσεις για την εκτέλεση του προαναφερθέντος έργου. Το πρώτο θα γίνει μέσω του παραθύρου Command Prompt ή Power Shell. Από την άλλη πλευρά, η δεύτερη μέθοδος απαιτεί σενάριο της Visual Basic και απαιτεί πολύ περισσότερη προσπάθεια από την πρώτη.
Έτσι, για έναν γρήγορο οδηγό, θα συνιστούσαμε να μεταβείτε στο παράθυρο της γραμμής εντολών. Αλλά αν θέλετε να βουτήξετε βαθιά στην τεχνική ορολογία, η δεύτερη μέθοδος είναι πάντα διαθέσιμη για εσάς. Ας δούμε και τις δύο αυτές μεθόδους για να μάθουμε τον κωδικό προϊόντος των Windows 10.
Μέθοδος 1: Χρήση CMD Window / PowerShell
- Μεταβείτε στο μενού Έναρξη και αναζητήστε CMD.
- Εκκινήστε το παράθυρο γραμμής εντολών ως διαχειριστής.
- Στη συνέχεια, απλώς αντιγράψτε-επικολλήστε την παρακάτω εντολή σε αυτό το παράθυρο CMD:
wmic path softwarelicensingservice λάβετε OA3xOriginalProductKey
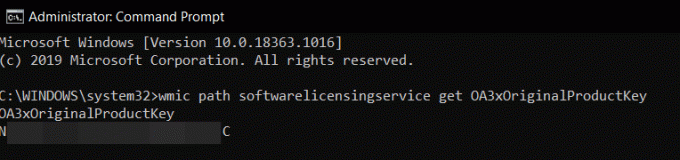
- Εάν θέλετε να εκτελέσετε την προαναφερθείσα εργασία στο παράθυρο PowerShell, τότε αναζητήστε το ίδιο από το μενού Έναρξη και ξεκινήστε και ως διαχειριστής.
- Στη συνέχεια, αντιγράψτε-επικολλήστε την ακόλουθη εντολή (εάν η συντόμευση Ctrl + V δεν λειτουργεί, απλώς κάντε δεξί κλικ μέσα στο παράθυρο)
(Get-WmiObject -query 'select * from SoftwareLicensingService'). OA3xOriginalProductKey
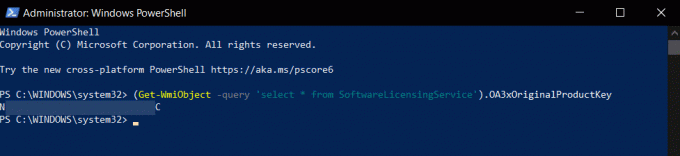
- Αυτό είναι. Αυτά ήταν τα βήματα για να βρείτε το προϊόν των Windows 10 χρησιμοποιώντας τη γραμμή εντολών ή το παράθυρο PowerShell. Ας δούμε πώς θα μπορούσε να επιτευχθεί το ίδιο μέσω του σεναρίου.
Μέθοδος 2: Βρείτε το κλειδί προϊόντος των Windows 10 μέσω δέσμης ενεργειών
Όχι μόνο αυτή η μέθοδος απαιτεί πολλή προσπάθεια, αλλά ορισμένοι χρήστες έχουν αναφέρει ότι λαμβάνουν λανθασμένο αριθμό-κλειδί προϊόντος. Σας προτείνουμε λοιπόν να προχωρήσετε με την πρώτη μέθοδο για όλους τους σκοπούς. Στις δοκιμές μας επίσης, το παράθυρο CMD και PowerShell έδωσε το ίδιο αποτέλεσμα (το σωστό κλειδί), όπου η μέθοδος scrip έδωσε ένα εντελώς διαφορετικό κλειδί. Έτσι, μόνο για να μάθετε και να αποκτήσετε επιπλέον πληροφορίες, μπορείτε να δείτε τα παρακάτω βήματα:
- Πρώτα απ 'όλα, θα πρέπει να δημιουργήσετε ένα νέο αρχείο Notepad. Για την εξυπηρέτησή μας, θα το κάναμε στο ίδιο το Desktop
- Κάντε δεξί κλικ στην επιφάνεια εργασίας σας και επιλέξτε Νέο> Έγγραφο κειμένου.

- Στη συνέχεια, αντιγράψτε-επικολλήστε την παρακάτω εντολή στο αρχείο Notepad:
Ορίστε WshShell = CreateObject ("WScript. Κέλυφος") MsgBox ConvertToKey (WshShell). RegRead ("HKLM \ SOFTWARE \ Microsoft \ Windows NT \ CurrentVersion \ DigitalProductId")) Λειτουργία ConvertToKey (Key) Const KeyOffset = 52. i = 28. Χαρακτήρες = "BCDFGHJKMPQRTVWXY2346789" Κάνω. Cur = 0. x = 14. Κάνω. Cur = Cur * 256. Cur = Key (x + KeyOffset) + Cur. Πλήκτρο (x + KeyOffset) = (Cur \ 24) και 255. Cur = Cur Mod 24. x = x -1. Βρόχος Ενώ x> = 0. i = i -1. KeyOutput = Mid (Chars, Cur + 1, 1) & KeyOutput. Εάν (((29 - i) Mod 6) = 0) Και (i <> -1) i = i -1. KeyOutput = "-" & KeyOutput. Τέλος εαν. Βρόχος Ενώ i> = 0. ConvertToKey = KeyOutput. Λειτουργία τερματισμού - Τώρα κατευθυνθείτε στο Αρχείο και κάντε κλικ στο Αποθήκευση ως. Μπορείτε να δώσετε σε αυτό το αρχείο οποιοδήποτε όνομα της επιλογής σας, αλλά η επέκταση πρέπει να είναι μόνο .vbs. Για αυτόν τον οδηγό, ας το ονομάσουμε pk (σύντομη μορφή «κλειδιού προϊόντος»). Έτσι κάτω από το Όνομα αρχείου, πληκτρολογήστε pk.vbs και στην ενότητα Τύπος αρχείου, αλλάξτε το Όλα τα αρχεία και πατήστε Αποθήκευση.

- Μόλις αποθηκευτεί το αρχείο, κάντε διπλό κλικ για να το ξεκινήσετε και εάν ο κωδικός προϊόντος θα βρίσκεται ακριβώς μπροστά σας.
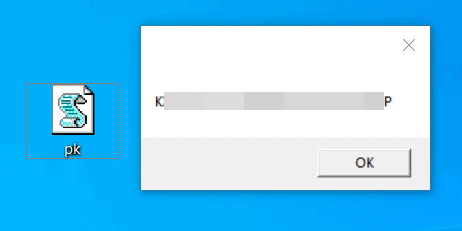
Έτσι, ολοκληρώνουμε τον οδηγό για τον τρόπο εύρεσης του κλειδιού προϊόντος των Windows 10. Έχουμε μοιραστεί δύο διαφορετικές μεθόδους για το ίδιο - χρησιμοποιώντας το παράθυρο εντολών / PowerShell ή μέσω του σεναρίου VBS. Ενώ θα συνιστούσαμε να ακολουθήσετε την προηγούμενη μέθοδο οποιαδήποτε μέρα της εβδομάδας, η τελική απόφαση βρίσκεται στα χέρια σας. Σε αυτήν τη σημείωση, ενημερώστε μας για τη μέθοδο που θα επιλέξετε. Ολοκληρώνονται, εδώ είναι μερικά Συμβουλές και κόλπα για το iPhone, Συμβουλές και κόλπα για υπολογιστή, και Συμβουλές και κόλπα Android ότι θα πρέπει να ελέγξετε επίσης.



![Πώς να εγκαταστήσετε ROM ROM στο Archos AC70 Hello [Firmware File / Unbrick]](/f/8f1a9c34ced685bcedb451482312cd73.jpg?width=288&height=384)