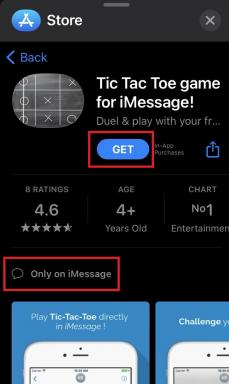Τρόπος διόρθωσης STOP 0x00000017 (CID_HANDLE_DELETION) σε υπολογιστή
παράθυρα / / August 05, 2021
Τα σφάλματα Stop είναι πιο συνηθισμένα σε υπολογιστές με Windows 10. Πολλοί χρήστες έχουν επίσης αναφέρει αυτό το σφάλμα σε προηγούμενες εκδόσεις όπως τα Windows 7, Windows 8 και Windows XP. Γενικά, το σφάλμα διακοπής 0x00000017: CID_HANDLE_DELETION προκύπτει λόγω τυχόν προβλήματος που εντοπίστηκε στο πρόγραμμα οδήγησης συσκευής.
Το σφάλμα ισχυρίζεται ότι πρέπει να γίνει επανεκκίνηση της συσκευής σας. Για ορισμένους χρήστες, το σφάλμα διορθώνεται εύκολα μετά την επανεκκίνηση του συστήματός τους. Αλλά για άλλους, πρέπει να ακολουθήσουν μερικά βήματα αντιμετώπισης προβλημάτων για να εξαλείψουν το σφάλμα 0x00000017. Εάν θέλετε να μάθετε τι πρέπει να κάνετε όταν δεν μπορείτε να απαλλαγείτε από αυτό το σφάλμα, ακολουθήστε αυτές τις μεθόδους που δίνονται παρακάτω.
Πίνακας περιεχομένων
- 1 Τι προκαλεί το σφάλμα 0x00000017:
-
2 Τρόπος διόρθωσης του σφάλματος CID HANDLE DELETION / Stop 0x00000017:
- 2.1 Μέθοδος 1: Απενεργοποιήστε τις εφαρμογές εκκίνησης
- 2.2 Μέθοδος 2: Διορθώστε το ζήτημα των προγραμμάτων οδήγησης
- 2.3 Μέθοδος 3: Έλεγχος αρχείων συστήματος
- 2.4 Μέθοδος 4: Απεγκατάσταση οποιουδήποτε προγράμματος προστασίας από ιούς τρίτων
- 2.5 Μέθοδος 5: Αντιμετώπιση προβλημάτων μπλε οθόνης
- 2.6 Μέθοδος 6: Απεγκαταστήστε την εφαρμογή παιχνιδιών
- 2.7 Μέθοδος 7: Αλλαγή ρυθμίσεων προγράμματος για τον σκληρό δίσκο
Τι προκαλεί το σφάλμα 0x00000017:
Το σφάλμα 0x00000017, επίσης γνωστό ως σφάλμα CID HANDLE DELETION, είναι ένας τύπος σφάλματος Blue Screen of Death (BSOD). Μερικά άτομα χρησιμοποιούν τη συντομευμένη μορφή αυτού του σφάλματος, δηλαδή Διακοπή 0 × 017. Ο κύριος λόγος για αυτό το σφάλμα είναι ασύμβατα ή παλιά προγράμματα οδήγησης. Το σφάλμα μπορεί επίσης να προκύψει από παρεμβολές λογισμικού προστασίας από ιούς τρίτων, ζητήματα υλικού ή κατεστραμμένα αρχεία συστήματος. Επομένως, για να λειτουργεί ομαλά το σύστημά σας, πρέπει να επιλύσετε αυτό το σφάλμα. Εδώ παρέχουμε μερικές αξιόπιστες λύσεις για να απαλλαγούμε από το σφάλμα 0x 00000017. Εξετάστε προσεκτικά τις παρακάτω λύσεις.
Τρόπος διόρθωσης του σφάλματος CID HANDLE DELETION / Stop 0x00000017:
Μέθοδος 1: Απενεργοποιήστε τις εφαρμογές εκκίνησης
Μερικές φορές, το σφάλμα μπορεί να προκύψει από την παρέμβαση οποιασδήποτε εφαρμογής που εκτελείται στο παρασκήνιο. Ακολουθήστε αυτά τα βήματα για να απενεργοποιήσετε αυτές τις εφαρμογές που μπορεί να προκαλούν το σφάλμα 0x00000017.
- Πρώτον, κάντε δεξί κλικ στο Γραμμή εργασιών.
- Επιλέξτε το Διαχειριστής εργασιών.
- Μπορείτε να βρείτε όλες τις εφαρμογές ή εφαρμογές τρίτων που εκτελούνται στο παρασκήνιο που παρατίθεται εδώ.
- Κάντε κλικ στο "Τέλος εργασίαςΓια να σταματήσει η εκτέλεση των εφαρμογών στο παρασκήνιο.
- Τώρα, πηγαίνετε στο Ξεκίνα αυτί.
- Επιλέξτε τις εφαρμογές που δεν είναι πολύ απαραίτητες και κάντε κλικ στο "Καθιστώ ανίκανοΕπιλογή.
- Κλείστε την καρτέλα "Εκκίνηση" και δείτε αν μπορείτε να βρείτε το σφάλμα.

Μέθοδος 2: Διορθώστε το ζήτημα των προγραμμάτων οδήγησης
Το σφάλμα διακοπής 0x00000017 είναι επιρρεπές να εμφανιστεί λόγω των ξεπερασμένων ή κατεστραμμένων προγραμμάτων οδήγησης που υπάρχουν στο σύστημά σας. Για να ελέγξετε αν τα προγράμματα οδήγησης σας είναι εντάξει, ακολουθήστε αυτά τα βήματα.
- Τύπος Πλήκτρο Windows + R.
- Πληκτρολογήστε "devmgmt.mscΚαι κάντε κλικ Εντάξει.
- Ανοιξε το Διαχειριστή της συσκευής.
- Εάν παρατηρήσατε ένα κίτρινο εικονίδιο τριγώνου σε οποιοδήποτε πρόγραμμα οδήγησης συσκευής. Τότε αυτά τα προγράμματα οδήγησης συσκευών υποτίθεται ότι είναι προβληματικά.
- Και ελέγξτε ότι οποιοδήποτε πρόγραμμα οδήγησης συσκευής έχει κόκκινο σημάδι στο εικονίδιο του. Στη συνέχεια, μπορείτε να βεβαιωθείτε ότι αυτά τα προγράμματα οδήγησης συσκευών είναι κατεστραμμένα.
- Πρέπει να κάνετε δεξί κλικ στις συσκευές που είναι κατεστραμμένες ή κατεστραμμένες.
- Μπορείτε να επιλέξετε Κατάργηση εγκατάστασης ή Εκσυγχρονίζω αυτά τα προγράμματα οδήγησης συσκευών.
- Για να ενημερώσετε τα προγράμματα οδήγησης, μπορείτε επίσης να μεταβείτε στον ιστότοπο του κατασκευαστή της συσκευής.

Σε περίπτωση που, αφού διορθώσετε τα προβληματικά προγράμματα οδήγησης, το σφάλμα εμφανίζεται ξανά, δοκιμάστε την επόμενη λύση.
Μέθοδος 3: Έλεγχος αρχείων συστήματος
Τα κατεστραμμένα αρχεία συστήματος μπορούν να γεννήσουν το σφάλμα 0x00000017. Εάν θέλετε να θεραπεύσετε τα κατεστραμμένα αρχεία συστήματος, ο υπολογιστής των Windows σας διαθέτει ένα ενσωματωμένο βοηθητικό πρόγραμμα γνωστό ως System File Checker (SFC). Ακολουθήστε αυτά τα βήματα για να μάθετε πώς να εκτελείτε σάρωση SFC.
- Τύπος Πλήκτρο Windows + R.
- Ανοίξτε το πλαίσιο διαλόγου Εκτέλεση.
- Στη συνέχεια, πληκτρολογήστε "cmdΚαι πατήστε Εισαγω.
- Πρέπει να κάνετε δεξί κλικ στη γραμμή εντολών για να την εκτελέσετε ως διαχειριστής.
- Τώρα, εκτελέστε αυτές τις ακόλουθες γραμμές εντολών και μετά από κάθε γραμμή εντολών πατήστε Εισαγω.

DISM.exe / Online / Cleanup-image / Restorehealth
sfc / scannow
- Αφού ολοκληρωθεί η διαδικασία, επανεκκινήστε τον υπολογιστή σας.

Εάν το σφάλμα εμφανιστεί ξανά, προχωρήστε στην επόμενη λύση.
Μέθοδος 4: Απεγκατάσταση οποιουδήποτε προγράμματος προστασίας από ιούς τρίτων
Τα προγράμματα λογισμικού προστασίας από ιούς τρίτων τείνουν να παρεμβαίνουν σε ορισμένες λειτουργίες του συστήματος. Επομένως, εάν έχετε εγκαταστήσει λογισμικό προστασίας από ιούς τρίτων στον υπολογιστή σας, μπορείτε να επιλέξετε να το απενεργοποιήσετε ή να το απεγκαταστήσετε για κάποιο χρονικό διάστημα. Κυρίως, το Avast Antivirus είναι γνωστό ότι προκαλεί σφάλματα Blue Screen. Για να απεγκαταστήσετε εφαρμογές Antivirus τρίτων, μπορείτε να μεταβείτε στο Μενού έναρξης> Ρυθμίσεις> Προγράμματα & δυνατότητες. Εκεί μπορείτε να δείτε όλες τις εφαρμογές που είναι εγκατεστημένες στο σύστημά σας στην ενότητα Προγράμματα και δυνατότητες. Κάντε δεξί κλικ στην εφαρμογή που θέλετε να απεγκαταστήσετε και, στη συνέχεια, κάντε κλικ στο Κατάργηση εγκατάστασης κουμπί. Μπορείτε επίσης να μεταβείτε στον ιστότοπο του προγράμματος Antivirus και να κατεβάσετε το πρόγραμμα απεγκατάστασης που θα σας βοηθήσει με μια καθαρή διαδικασία απεγκατάστασης.
Μέθοδος 5: Αντιμετώπιση προβλημάτων μπλε οθόνης
Τα Windows σας έχουν τη δυνατότητα να απαλλαγείτε από τα σφάλματα της μπλε οθόνης. Ακολουθήστε αυτά τα βήματα για να εκτελέσετε ένα εργαλείο αντιμετώπισης προβλημάτων μπλε οθόνης.
- Κάνε κλικ στο Αρχή μενού.
- μεταβείτε στο Ρυθμίσεις.
- Από τον Πίνακα Ελέγχου, επιλέξτε Ενημέρωση και ασφάλεια.
- Βρες το Διορθωτής του κακού επιλογή
- Μπορείτε να δείτε το Μπλε οθόνη επιλογή στη δεξιά πλευρά της οθόνης.
- Κάντε κλικ στο πλαίσιο εκτός από την επιλογή Blue Screen, η οποία έχει το Εκτελέστε το εργαλείο αντιμετώπισης προβλημάτων κουμπί.
- Περιμένετε να ολοκληρωθεί η διαδικασία και, στη συνέχεια, ελέγξτε για το σφάλμα.
Μέθοδος 6: Απεγκαταστήστε την εφαρμογή παιχνιδιών
Τα σφάλματα διακοπής προκύπτουν συνήθως ως αποτέλεσμα εφαρμογών παιχνιδιών υψηλής ποιότητας. Υπάρχει πιθανότητα η εφαρμογή παιχνιδιών σας να προκαλεί αυτό το σφάλμα. Έτσι, μπορείτε να το απεγκαταστήσετε και να επανεγκαταστήσετε το παιχνίδι ξανά ανά πάσα στιγμή.
- Τύπος Πλήκτρο Windows + R.
- Πληκτρολογήστε "appwiz.cplΚαι χτύπησε Εισαγω.
- Εντοπίστε το παιχνίδι και κάντε δεξί κλικ σε αυτό.
- Επίλεξε το Κατάργηση εγκατάστασης επιλογή.
- Όταν σας ζητηθεί, κάντε κλικ στο Ναί κουμπί.
- Μετά την απεγκατάσταση του παιχνιδιού από το σύστημά σας, επανεκκινήστε τον υπολογιστή σας.
- Πραγματοποιήστε λήψη της τελευταίας έκδοσης του παιχνιδιού και εγκαταστήστε το ξανά στον υπολογιστή σας.

Μέθοδος 7: Αλλαγή ρυθμίσεων προγράμματος για τον σκληρό δίσκο
Τα σφάλματα Blue Screen προήλθαν τόσο από προβλήματα υλικού όσο και από λογισμικό. Θα πρέπει κάποτε να κοιτάξετε τον σκληρό δίσκο εάν καμία από αυτές τις παραπάνω μεθόδους δεν λειτούργησε για εσάς. Για να το κάνετε αυτό, ακολουθήστε τα παρακάτω βήματα.
- Τύπος Πλήκτρο Windows + R.
- Πληκτρολογήστε "powercfg.cplΚαι πατήστε Εισαγω.
- Στο Επιλογές ενέργειας ενότητα, κάντε κλικ στο Αλλαγή ρυθμίσεων προγράμματος επιλογή.
- μεταβείτε στο Αλλαγή προηγμένων ρυθμίσεων τροφοδοσίας.
- Επιλέξτε το Σκληρός δίσκος.
- Επίλεξε το "Απενεργοποιήστε τον σκληρό δίσκο μετάΕπιλογή.
- ο Στην μπαταρία ανοίγει το πλαίσιο κειμένου.
- Σε αυτό το πλαίσιο, αλλάξτε την τρέχουσα τιμή σε 0.
- Επιλέξτε το Ισχύουν επιλογή και πατήστε Εισαγω για να αποθηκεύσετε τις ρυθμίσεις.
- Κλείστε την καρτέλα και, στη συνέχεια, αναζητήστε το σφάλμα.

Τα σφάλματα της μπλε οθόνης είναι ενοχλητικά καθώς προκαλεί την επανεκκίνηση του συστήματός σας ξανά και ξανά. Αλλά είναι εύκολο να διορθωθούν. Πρέπει μόνο να ακολουθήσετε τον παραπάνω οδηγό.
Κάνετε όπως λένε οι οδηγίες στον οδηγό για να διορθώσετε το σφάλμα διακοπής 0x00000017. Είναι απλά και μπορούν να γίνουν χειροκίνητα από οποιονδήποτε. Ελπίζουμε ότι αυτός ο οδηγός θα σας βοηθήσει. Εάν έχετε απορίες ή σχόλια, γράψτε το σχόλιο στο παρακάτω πλαίσιο σχολίων.
Σχετικά Άρθρα
- Πώς να απεγκαταστήσετε ή να επανεγκαταστήσετε το DirectX 12 στα Windows 10
- Πώς να επιδιορθώσετε το σφάλμα αναβάθμισης των Windows 10 0xc1900201
- Ένας οδηγός για την επαναφορά ενός εικονιδίου μπαταρίας που λείπει στα Windows 10
- Πώς να επιδιορθώσετε το σφάλμα ενημέρωσης των Windows 10 0x80070663
- Πώς να επιδιορθώσετε το σφάλμα ενημέρωσης των Windows 10 0x80244019
- Πώς να επιδιορθώσετε τα Windows 10 Κωδικός σφάλματος 800f0922