Πώς να διαγράψετε ένα διαμέρισμα συστήματος στα Windows 10
παράθυρα / / August 05, 2021
Το Partition System, επίσης γνωστό ως EFI ή ESP, είναι ένα πολύ σημαντικό διαμέρισμα για να λειτουργεί σωστά το λειτουργικό σύστημα. Εάν διαγράψετε το διαμέρισμα συστήματος στα Windows 10, δεν θα μπορείτε να κάνετε εκκίνηση στα Windows. Το διαμέρισμα είναι ένας σύνδεσμος μεταξύ του λειτουργικού σας συστήματος Windows και του BIOS της συσκευής σας.
Σκέφτεστε να καθαρίσετε τον σκληρό σας δίσκο, αλλά έχετε ήδη εγκατεστημένα τα Windows 10 σε αυτό. Μπορείτε να χρησιμοποιήσετε το εργαλείο Disk Partition για να καθαρίσετε και να διαγράψετε σχεδόν όλο το διαμέρισμα εκτός από το διαμέρισμα του συστήματος.
Ωστόσο, εάν σκέφτεστε να εγκαταστήσετε μια νέα διανομή Linux ή εάν θέλετε απλώς τον σκληρό δίσκο για αποθήκευση. Μπορείτε να απαλλαγείτε από το διαμέρισμα συστήματος EFI. Ωστόσο, πρέπει να είστε πολύ προσεκτικοί σχετικά με τη διαγραφή του διαμερίσματος EFI. Έτσι, εκτός αν έχετε έναν καλό λόγο να το κάνετε, διαβάστε περαιτέρω.

Πίνακας περιεχομένων
-
1 Πώς να διαγράψετε ένα διαμέρισμα συστήματος στα Windows 10
- 1.1 Μέθοδος 1: Χρήση CMD / PowerShell για διαγραφή του διαμερίσματος συστήματος EFI
- 1.2 Μέθοδος 2: Χρήση εφαρμογής τρίτου μέρους
- 2 συμπέρασμα
Πώς να διαγράψετε ένα διαμέρισμα συστήματος στα Windows 10
Μπορείτε να χρησιμοποιήσετε μια εφαρμογή τρίτου μέρους ή τη γραμμή εντολών και το Powershell για να διαγράψετε το διαμέρισμα EFI. Όλες οι μέθοδοι συζητούνται παρακάτω.
Μέθοδος 1: Χρήση CMD / PowerShell για διαγραφή του διαμερίσματος συστήματος EFI
Το PowerShell και η γραμμή εντολών είναι τα δύο εγγενή τερματικά των Windows. Μπορούμε να χρησιμοποιήσουμε και τα δύο για να χρησιμοποιήσουμε το εργαλείο DISKPART και να εξαλείψουμε το διαμέρισμα EFI. Η εκτέλεση των εντολών στο Windows PowerShell ή στη γραμμή εντολών δεν έχει σημασία, αλλά βεβαιωθείτε ότι οι εντολές είναι σωστές σύμφωνα με τη συσκευή σας.
Βήμα 1) Πρώτον, θα πρέπει να ανοίξετε είτε τη γραμμή εντολών είτε το Powershell. Επομένως, μεταβείτε στη γραμμή αναζήτησης παραθύρων και πληκτρολογήστε cmd για γραμμή εντολών και PowerShell για Windows Powershell.
Κάντε δεξί κλικ στην εφαρμογή από το αποτέλεσμα αναζήτησης και ανοίξτε την Τρέξιμο ως Διαχειριστής.

Βήμα 2) Τώρα θα πρέπει να πληκτρολογήσετε την εντολή ΔΙΑΚΟΠΗ στη γραμμή εντολών ή στο PowerShell και πατήστε το Εισαγω κουμπί στο πληκτρολόγιό σας, αυτό θα εκτελέσει το εργαλείο Diskpart.
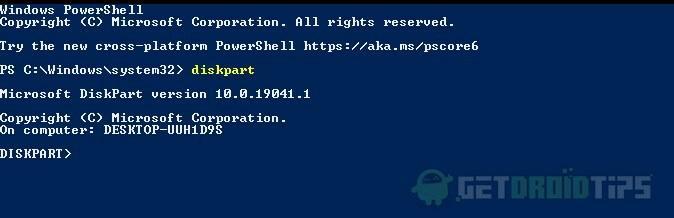
Βήμα 3) Πληκτρολογήστε το δίσκος λίστας εντολή και πατήστε Enter για να δείτε τους διαθέσιμους δίσκους στον υπολογιστή σας. Τώρα, θα πρέπει να επιλέξετε τον κύριο δίσκο, επειδή το διαμέρισμα EFI θα βρίσκεται στην κύρια μονάδα δίσκου. Επομένως, πληκτρολογήστε την εντολή πώληση δίσκου 0 και εκτελέστε.
Τώρα για να δείτε τα υπάρχοντα διαμερίσματα στον τύπο δίσκου, την εντολή λίστα κατατμήσεων πατήστε enter. Αυτό θα σας δείξει όλα τα διαμερίσματα, συμπεριλαμβανομένου του Διαμερίσματος συστήματος EFI.
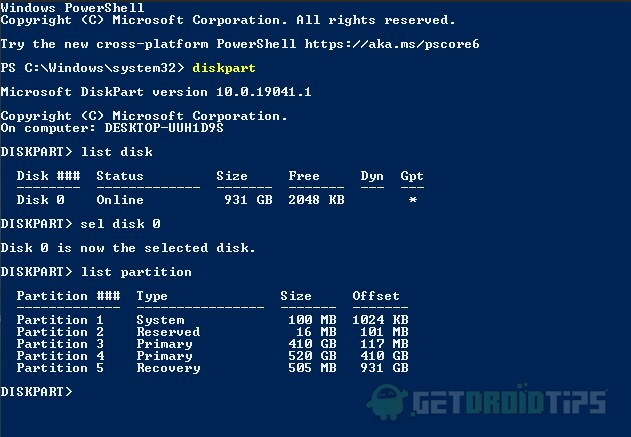
Βήμα 4) Επιλέξτε το διαμέρισμα συστήματος EFI εκτελώντας το επιλέξτε ένα διαμέρισμα εντολή. Έχετε πλέον επιλέξει το διαμέρισμα συστήματος.
Ωστόσο, εξακολουθείτε να μην έχετε την άδεια να το καταργήσετε ή να το διαγράψετε. Επομένως, θα πρέπει να ορίσετε ένα αναγνωριστικό για να εντοπίσετε το διαμέρισμα, πληκτρολογήστε την παρακάτω εντολή και πατήστε Enter.
SET ID = ebd0a0a2-b9e5-4433-87c0-68b6b72699c7
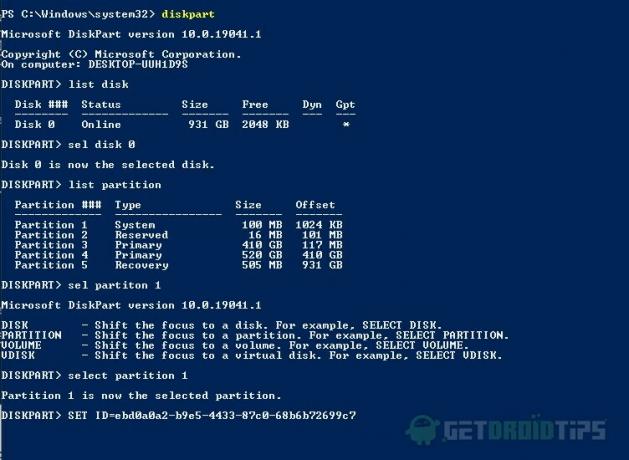
Βήμα 5) Για να διαγράψετε το διαμέρισμα συστήματος EFI, πληκτρολογήστε την εντολή διαγραφή παράκαμψης διαμερισμάτωνκαι εκτελέστε την εντολή, αυτό θα αφαιρέσει το διαμέρισμα EFI από το δίσκο. Βεβαιωθείτε ότι έχετε επιλέξει το σωστό διαμέρισμα εκ των προτέρων και έχετε ορίσει το αναγνωριστικό.
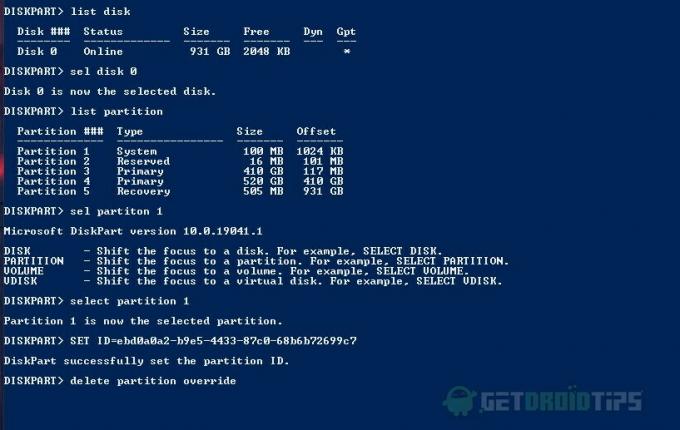
Μετά την εκτέλεση όλων αυτών των εντολών παραπάνω, το διαμέρισμα EFI θα καταργηθεί και δεν μπορείτε να κάνετε εκκίνηση στο λειτουργικό σύστημα Windows. Για να το ανακτήσετε και θα πρέπει να επανεγκαταστήσετε τα Windows.
Μέθοδος 2: Χρήση εφαρμογής τρίτου μέρους
Υπάρχουν πολλές εφαρμογές που μπορούν να χρησιμοποιηθούν για τη διαγραφή του διαμερίσματος συστήματος EFI και μία από τις καλύτερες εφαρμογές είναι το EaseUS Partition Master. Η εφαρμογή είναι πολύ απλή στη χρήση και μπορείτε να διαγράψετε το διαμέρισμα EFI με ευκολία.
Μπορείτε να λάβετε οποιαδήποτε εφαρμογή τρίτου μέρους, όπως Διευκολύνετε τις ΗΠΑ ή Οδηγός διαμερισμάτων Mini Tool, για να διαγράψετε το διαμέρισμα συστήματος EFI.
Βήμα 1) Εκκινήστε την εφαρμογή EaseUS Partition Master, επιλέξτε πρώτα το δίσκο και, στη συνέχεια, επιλέξτε το διαμέρισμα, κάντε δεξί κλικ και επιλέξτε Διαγράφω από το μενού.

Βήμα 2) Επίλεξε το Εντάξει για επιβεβαίωση και εκτέλεση της λειτουργίας, κάντε κλικ στο Ισχύουν κουμπί και το διαμέρισμα συστήματος EFI θα αφαιρεθεί.
συμπέρασμα
Το διαμέρισμα συστήματος EFI είναι ένα πολύ σημαντικό τμήμα για το λειτουργικό σύστημα Windows και περιέχει όλα τα σημαντικά δεδομένα που συνδέουν το λειτουργικό σας σύστημα με το BIOS σας. Έτσι μπορείτε να κάνετε εκκίνηση στα Windows. Ωστόσο, εάν διαγράψετε το διαμέρισμα συστήματος EFI στα παράθυρα, δεν μπορείτε να κάνετε εκκίνηση στα Windows, επομένως πρέπει να έχετε έναν καλό λόγο να το κάνετε.
Έχετε δύο πιθανούς τρόπους για να διαγράψετε το διαμέρισμα EFI. Μπορείτε να χρησιμοποιήσετε μερικές εντολές στο PowerShell ή τη γραμμή εντολών με δικαιώματα διαχειριστή για να διαγράψετε το διαμέρισμα EFI. Ωστόσο, μπορείτε επίσης να χρησιμοποιήσετε άλλες εφαρμογές τρίτων και αυτό θα κάνει την εργασία πολύ πιο εύκολη.
Δεν είναι ασφαλές να διαγράψετε το διαμέρισμα συστήματος EFI εάν δεν γνωρίζετε τι κάνετε, είναι ασφαλές να μείνετε μακριά από αυτό. Διαφορετικά, μπορείτε να διαγράψετε το διαμέρισμα EFI και τα αρχεία και το λειτουργικό σας σύστημα θα χαθούν. Εάν χρησιμοποιείτε τη μέθοδο γραμμής εντολών, βεβαιωθείτε ότι γνωρίζετε τι κάνει κάθε εντολή πριν την εκτελέσετε.
Η επιλογή των συντακτών:
- Μη έγκυρο σφάλμα διαδικασίας Attach Attempt στα Windows 10: Επιδιόρθωση αυτού του ζητήματος
- Τρόπος διόρθωσης του Windows Media Player Δεν είναι δυνατή η αναπαραγωγή σφάλματος: Απαιτείται κωδικοποιητής για την αναπαραγωγή αυτού του αρχείου
- Πώς να προγραμματίσετε τον αυτόματο τερματισμό στα Windows 10
- Οι καλύτεροι τρόποι για να δημιουργήσετε ένα πρόγραμμα εγκατάστασης USB με δυνατότητα εκκίνησης σε Linux
- Τρόπος κοινής χρήσης και πρόσβασης αρχείων μεταξύ Android και Windows 10
Ο Rahul είναι φοιτητής Επιστήμης Υπολογιστών με τεράστιο ενδιαφέρον στον τομέα των θεμάτων τεχνολογίας και κρυπτογράφησης. Περνά τον περισσότερο χρόνο του γράφοντας ή ακούγοντας μουσική ή ταξιδεύοντας μέρη που δεν έχουν δει. Πιστεύει ότι η σοκολάτα είναι η λύση σε όλα τα προβλήματά του. Η ζωή συμβαίνει και ο καφές βοηθά.



