Πώς να εκτελέσετε μια εικονική μηχανή στο Linux
Linux / / August 05, 2021
Είναι γνωστό σε όλους ότι η δεύτερη επιλογή είναι πάντα χρήσιμη και το ίδιο ισχύει και για όλα. Ενώ μιλάμε για εγκατάσταση του νέου λειτουργικού συστήματος, είναι πάντα καλή ιδέα να έχετε ένα επιπλέον λειτουργικό σύστημα στον υπολογιστή σας και δεν θα βαρεθείτε επίσης. Το καλύτερο είναι ότι τώρα είναι πιο εύκολο και πιο γρήγορο από ποτέ να εγκαταστήσετε και να εκτελέσετε μια εικονική μηχανή Linux. Λοιπόν, ας το σκάψουμε.
Έτσι, όπως υποδηλώνει ο τίτλος, σε περίπτωση που σας ενδιαφέρει να εγκαταστήσετε ένα δεύτερο λειτουργικό σύστημα στον υπολογιστή σας με Linux χωρίς να έχετε σύστημα διπλής εκκίνησης, τότε αυτός ο οδηγός είναι μόνο για εσάς. Αν και η επιλογή διπλής εκκίνησης είναι πάντα διαθέσιμη για εξέταση στον υπολογιστή σας Linux, μπορείτε επίσης να εγκαταστήσετε και να εκτελέσετε ένα εικονική μηχανή απρόσκοπτα. Έτσι, μιλώντας για την επιλογή Dual-Booting, μπορεί να τρέξει πολλά λειτουργικά συστήματα Linux στον υπολογιστή σας, αλλά μπορεί να μην λειτουργεί σωστά για όλους.
Η επανεκκίνηση στο συγκεκριμένο σύστημα και ορισμένα άλλα ζητήματα ενδέχεται να αρχίσουν να εμφανίζονται στους χρήστες για μια χρονική περίοδο που δεν είναι κατάλληλη. Αυτά τα είδη ζητημάτων συμβαίνουν κυρίως όταν το Windows και το Linux OS έχουν εγκατασταθεί σε υπολογιστή. Ενώ ορισμένοι από τους πιο αργούς ή παλαιότερης γενιάς υπολογιστές μπορεί κυριολεκτικά να διαρκέσουν πολύ περισσότερο χρόνο για την εκκίνηση στο σύστημα.
Ειδικά, όταν χρησιμοποιείτε ένα λογισμικό προστασίας από ιούς που ξεκινά κάθε φορά τη σάρωση ολόκληρων δίσκων και αρχείων μετά την εκκίνηση. Πολύ ερεθιστικό. Σε αυτό το σενάριο, η κατοχή μιας εικονικής μηχανής θα σας βοηθήσει πολύ.
Πίνακας περιεχομένων
- 1 Τι είναι μια εικονική μηχανή;
-
2 Πώς να εκτελέσετε μια εικονική μηχανή στο Linux
- 2.1 Χρήσιμα εικονικά μηχανήματα για υπολογιστή Linux
- 2.2 Ποιο λειτουργικό σύστημα και εργαλείο λειτουργεί καλύτερα στο Linux VM;
Τι είναι μια εικονική μηχανή;
Όπως υποδηλώνει το όνομα η εικονική μηχανή ή το VM είναι ένα σχεδόν δημιουργημένο περιβάλλον για τους χρήστες υπολογιστών που προσφέρει έναν εικονικό υπολογιστή σύστημα με τη δική του μνήμη, CPU, αποθήκευση, διασύνδεση δικτύου και άλλα, έτσι ώστε ο χρήστης να μπορεί να χρησιμοποιεί απρόσκοπτα άλλο λειτουργικό σύστημα μέσα σε αυτό.
Αξίζει επίσης να σημειωθεί ότι η εικονική μηχανή είναι βασικά εγκατεστημένη στον φυσικό χώρο αποθήκευσης που είναι τον πραγματικό σας υπολογιστή, αλλά δεν θα επηρεάσει την απόδοση του συστήματος ή το ήδη λειτουργικό σύστημα.

Μπορούμε επίσης να ονομάσουμε το εικονικό λειτουργικό σύστημα ως «Guest OS» στην εικονική μηχανή. Ενώ το ήδη τρέχον λειτουργικό σύστημα στον υπολογιστή σας μπορεί να ονομαστεί ως «Host OS» σε αυτό το πλαίσιο. Όχι μόνο διαφοροποιεί πλήρως το εγκατεστημένο λειτουργικό σύστημα, αλλά και οι χρήστες μπορούν απλά να εκτελέσουν και τα δύο συστήματα χωρίς προβλήματα εκκίνησης, ζητήματα αποθήκευσης, ζητήματα απόδοσης και πολλά άλλα.
Πώς να εκτελέσετε μια εικονική μηχανή στο Linux
Έτσι, για να εκτελέσετε μια εικονική μηχανή στον υπολογιστή, πρέπει πρώτα να ενεργοποιήσετε το περιβάλλον εικονικοποίησης στο σύστημά σας. Αυτό σημαίνει ότι πρέπει να ελέγξετε αν ο υπολογιστής σας Linux μπορεί να χειριστεί σωστά την εικονικοποίηση ή όχι.
- Για να το κάνετε, ενεργοποιήστε τον υπολογιστή Linux και εκκινήστε το Terminal.
- Τώρα, πληκτρολογήστε την ακόλουθη εντολή και πατήστε Enter:
lscpu
- Στη συνέχεια, πρέπει να αναζητήσετε τον τύπο εικονικοποίησης της διαμόρφωσης της CPU σας. Θα μοιάζει κάπως VT-x, VT-δ, ή AMD-V.
- Εάν θέλετε να ενεργοποιήσετε την εικονικοποίηση υλικού στον υπολογιστή σας, θα πρέπει να επανεκκινήσετε τον υπολογιστή σας και να ξεκινήσετε BIOS ή UEFI τρόπος. (Το άνοιγμα της λειτουργίας BIOS ή UEFI διαφέρει ανάλογα με το υλικό. Ωστόσο, μπορείτε γενικά να έχετε πρόσβαση σε αυτό χρησιμοποιώντας το Διαγράφω κλειδί ή F2 πλήκτρο πατώντας πολλές φορές όταν ο υπολογιστής ξεκινά την επανεκκίνηση)
- Προχωρήστε στο Προχωρημένος επιλογή στο BIOS> Ελέγξτε για το Εικονικοποίηση ή VT-x / VT-δ ή AMD-V. (ανάλογα με τον τύπο υλικού)
- Έτσι, χρησιμοποιήστε τα πλήκτρα βέλους για να πλοηγηθείτε στις επιλογές και πατήστε Enter για να επιλέξετε ένα από αυτά.
- Τέλος, πατήστε F10 μία φορά για αποθήκευση και έξοδο από τη λειτουργία BIOS.
- Ο υπολογιστής σας θα ξεκινήσει ξανά στο σύστημα κανονικά.
Τώρα, μιλώντας για τα εικονικά εργαλεία εργαλείων υπάρχουν μερικά κατάλληλα εργαλεία και τρόποι που έχουμε αναφέρει παρακάτω.
Χρήσιμα εικονικά μηχανήματα για υπολογιστή Linux
Έτσι, μόλις ενεργοποιηθεί η εικονικοποίηση υλικού στον υπολογιστή σας Linux, θα χρειαστείτε ένα εργαλείο για να δημιουργήσετε εύκολα την εικονικοποίηση στο υπάρχον σύστημα. Ας ΡΙΞΟΥΜΕ μια ΜΑΤΙΑ.
1. Oracle VM VirtualBox Manager
Με πολλές επιλογές οπτικοποίησης, το VirtualBox μπορεί να δημιουργήσει μια εικονική μηχανή στον υπολογιστή. Αποθηκεύει επίσης εικονικές μηχανές ως εικόνες δίσκου και προσφέρει εικονικοποίηση με υποστήριξη λογισμικού / υλικού, αποθηκεύοντας εικονικές μηχανές ως εικόνες δίσκου. Επομένως, οι χρήστες μπορούν εύκολα να δημιουργήσουν αντίγραφα ασφαλείας ή να μεταφέρουν δεδομένα μεταξύ άλλων υπολογιστών ή εικονικών εργαλειομηχανών.

Μπορείτε να πάρετε το Oracle VM VirtualBox Manager εδώ δωρεάν. Το VirtualBox μπορεί να εκτελεστεί εύκολα σε Windows και Linux Distros (32-bit & 64-bit). Τώρα, οι χρήστες μπορούν επίσης να εγκαταστήσουν macOS στο VirtualBox αφού δοκιμάσουν τη διαμόρφωση σε Hackintosh PC.
2. Χρησιμοποιήστε το QEMU για να εκτελέσετε την εικονική μηχανή Linux
Μπορείτε επίσης να χρησιμοποιήσετε το QEMU για να εκτελέσετε το Linux VM που βασίζεται σε ARM ως λειτουργικό σύστημα στον υπολογιστή σας. Είναι επίσης συμβατό με Android, Raspberry Pi, οποιοδήποτε άλλο σύστημα εκτός Linux (RISC OS), επειδή η διαδικασία ρύθμισης είναι πολύ γρήγορη για γραμμές εντολών.
Το QEMU σημαίνει «Quick Emulator» και με τη χρήση δύο γραμμών εντολών, η εικονική μηχανή και το λειτουργικό της σύστημα μπορούν να είναι έτοιμα σε λίγα λεπτά περίπου.
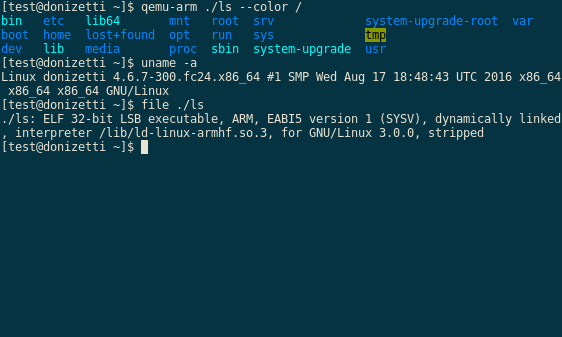
- Για να εγκαταστήσετε το QEMU για τη διαχείριση της εικονικοποίησης υλικού, ανοίξτε το τερματικό και πληκτρολογήστε την ακόλουθη γραμμή εντολών και, στη συνέχεια, πατήστε Enter:
sudo apt εγκατάσταση qemu qemu-kvm libvirt-bin
- Στη συνέχεια, το QEMU θα σας προσφέρει ένα γραφικό περιβάλλον εργασίας χρήστη (GUI) για να εκτελέσετε μια εικονική μηχανή Linux στον υπολογιστή σας χωρίς να πληκτρολογήσετε εντολές όπως QtEmu ή AQEMU ή JavaQemu. (Το QtEmu συνιστάται)
3. VMware Workstation Player
Το VMware Workstation Player σημαίνει επίσης VM Player που προσφέρει εικονικοποίηση για τύπο συστήματος x64 που εκτελεί Microsoft Windows, Linux. Μπορείς κατεβάστε το VMware Workstation Player εδώ. Λάβετε υπόψη ότι δεν εκτελεί το σύστημα ARM.
Ποιο λειτουργικό σύστημα και εργαλείο λειτουργεί καλύτερα στο Linux VM;
Θα εξαρτηθεί από εσάς ποιο λειτουργικό σύστημα θα εκτελείτε στον υπολογιστή Linux VM (Virtual Machine). Ωστόσο, το Ubuntu ή το Lubuntu (ελαφριά έκδοση του Ubuntu) θα ταιριάζει απόλυτα στα εργαλεία Linux VM. Ενώ το εργαλείο VirtualBox θα είναι μια καλή επιλογή για τους περισσότερους χρήστες, επειδή είναι ένα εργαλείο ανοιχτού κώδικα και απλό.
Αυτό είναι, παιδιά. Υποθέτουμε ότι αυτός ο οδηγός ήταν χρήσιμος για εσάς. Για περαιτέρω ερωτήσεις, μπορείτε να σχολιάσετε παρακάτω.
Η Subodh λατρεύει να γράφει περιεχόμενο είτε σχετίζεται με την τεχνολογία είτε άλλο. Αφού έγραψε στο blog τεχνολογίας για ένα χρόνο, γίνεται παθιασμένος με αυτό. Του αρέσει να παίζει παιχνίδια και να ακούει μουσική. Εκτός από το blogging, είναι εθιστικός στις κατασκευές PC gaming και στις διαρροές smartphone.



